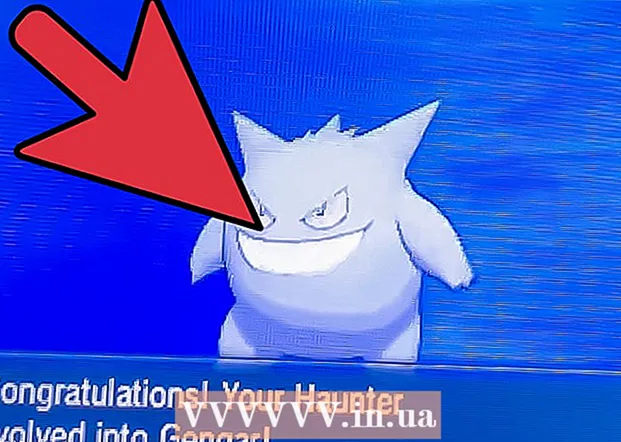Forfatter:
Gregory Harris
Oprettelsesdato:
15 April 2021
Opdateringsdato:
26 Juni 2024
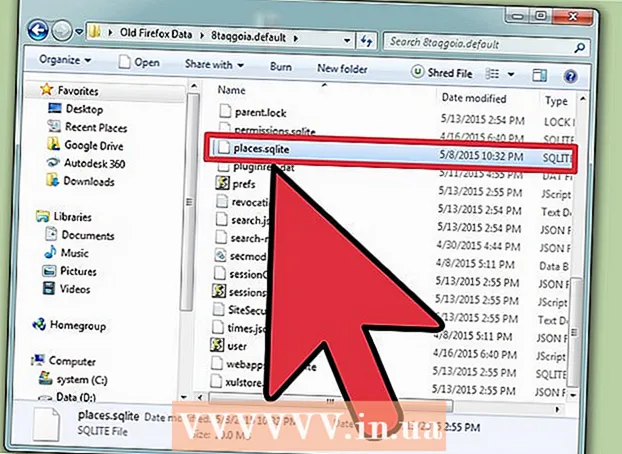
Indhold
- Trin
- Metode 1 af 3: Nulstil Firefox
- Metode 2 af 3: Nulstil Firefox, hvis browseren ikke starter
- Metode 3 af 3: Datagendannelse
- Tips
Meget ofte, efter at have installeret tilføjelsesprogrammer eller foretaget ændringer af indstillingerne, begynder Firefox-browseren at fungere forkert. For at løse problemet skal du nulstille Firefox til standardindstillingerne. Derefter kan du gendanne nogle data eller ændre indstillingerne manuelt.
Trin
Metode 1 af 3: Nulstil Firefox
 1 Åbn den relevante Firefox -indstillingsside. I Firefox åbnes en tom fane og i adresselinjens type om: støtte... Siden Information om fejlfinding vises.
1 Åbn den relevante Firefox -indstillingsside. I Firefox åbnes en tom fane og i adresselinjens type om: støtte... Siden Information om fejlfinding vises. - Du kan også åbne denne side ved at trykke på ≡ (i øverste højre hjørne af skærmen) -? (nederst til højre) - Information til løsning af problemer.
- Hvis det ikke virkede, skal du gå til dette link og klikke på løsning 1.
 2 Klik på knappen Opdater Firefox. Denne knap er i øverste højre hjørne af skærmen.
2 Klik på knappen Opdater Firefox. Denne knap er i øverste højre hjørne af skærmen.  3 Bekræft din beslutning. For at gøre dette skal du klikke på Opdater Firefox igen i det vindue, der åbnes, og derefter klikke på Udfør i det næste vindue, der åbnes. Dette genstarter browseren og foretager følgende ændringer:
3 Bekræft din beslutning. For at gøre dette skal du klikke på Opdater Firefox igen i det vindue, der åbnes, og derefter klikke på Udfør i det næste vindue, der åbnes. Dette genstarter browseren og foretager følgende ændringer: - De udvidelser, temaer og søgemaskiner, du installerede, fjernes.
- Standardindstillingerne gendannes. Dette inkluderer placeringen af kontrolikonerne og listen over inkluderede plugins.
- Downloadhistorikken slettes, så noter de kilder, hvorfra du downloadede filerne på forhånd.
 4 Fjern forældede data. For at gøre dette anbefales det at slette mappen "Old Firefox Data" på skrivebordet. Men hvis du vil prøve at gendanne nogle data, skal du først læse disse instruktioner.
4 Fjern forældede data. For at gøre dette anbefales det at slette mappen "Old Firefox Data" på skrivebordet. Men hvis du vil prøve at gendanne nogle data, skal du først læse disse instruktioner.
Metode 2 af 3: Nulstil Firefox, hvis browseren ikke starter
 1 Start Firefox i fejlsikret tilstand. I dette tilfælde vil du være i stand til at nulstille Firefox, selvom den ikke åbnes.
1 Start Firefox i fejlsikret tilstand. I dette tilfælde vil du være i stand til at nulstille Firefox, selvom den ikke åbnes. - I Windows skal du holde nede ⇧ Skiftog klik derefter på Firefox -ikonet. Hvis det ikke virker, skal du kigge efter en genvej på din computer kaldet "Mozilla Firefox (fejlsikret tilstand)".
- I Mac OS skal du holde nede ⌥ Mulighedog klik derefter på Firefox -ikonet.
- I Linux skal du indtaste kommandoen i terminalen / sti / til / firefox / firefox -sikker -tilstand.
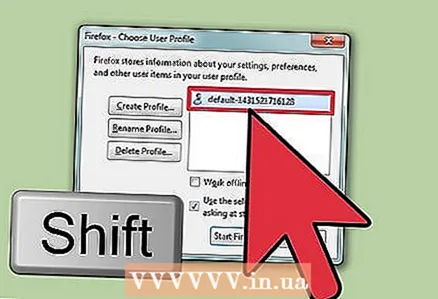 2 Hold den tilhørende tast nede, når du vælger en profil. Hvis der vises en liste med profiler, skal du holde den tast nede, du trykkede på, da du startede browseren. Listen åbnes kun, hvis der er flere brugerprofiler gemt i browseren.
2 Hold den tilhørende tast nede, når du vælger en profil. Hvis der vises en liste med profiler, skal du holde den tast nede, du trykkede på, da du startede browseren. Listen åbnes kun, hvis der er flere brugerprofiler gemt i browseren. 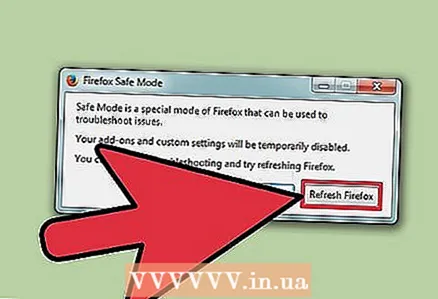 3 Klik på Opdater Firefox. Inden systemet åbner et browservindue, vises et vindue med to muligheder på skærmen. I dette vindue skal du klikke på Opdater Firefox for at nulstille browserindstillinger og tilføjelser.
3 Klik på Opdater Firefox. Inden systemet åbner et browservindue, vises et vindue med to muligheder på skærmen. I dette vindue skal du klikke på Opdater Firefox for at nulstille browserindstillinger og tilføjelser. - Eller vælg indstillingen "Kør i fejlsikret tilstand" for at kontrollere, om browseren fungerer eller ej. Hvis din browser fungerer normalt i fejlsikret tilstand, skal du deaktivere nogle tilføjelser og genstarte Firefox. Hvis det ikke virker, skal du starte din browser igen i fejlsikret tilstand og klikke på Opdater Firefox.
Metode 3 af 3: Datagendannelse
 1 Bestem, hvilke data der er slettet. Ved hjælp af denne metode kan du gendanne slettede søgemaskiner og websteds- og downloadindstillinger. Husk, at adgangskoder, bogmærker, liste over besøgte websteder og cookies gendannes automatisk; hvis ikke, kan du gendanne disse data ved hjælp af metoden beskrevet her.
1 Bestem, hvilke data der er slettet. Ved hjælp af denne metode kan du gendanne slettede søgemaskiner og websteds- og downloadindstillinger. Husk, at adgangskoder, bogmærker, liste over besøgte websteder og cookies gendannes automatisk; hvis ikke, kan du gendanne disse data ved hjælp af metoden beskrevet her. - Tilføjelser og andre indstillinger skal gendannes manuelt. Gendan ikke data fra sikkerhedskopier, da dette sandsynligvis vil få problemet til at opstå igen.
 2 Åbn siden Information om fejlfinding. For at gøre dette skal du indtaste i adresselinjen i din browser om: støtte eller tryk på ≡ -? - Information til løsning af problemer.
2 Åbn siden Information om fejlfinding. For at gøre dette skal du indtaste i adresselinjen i din browser om: støtte eller tryk på ≡ -? - Information til løsning af problemer.  3 Åbn dine profildata i en bestemt mappe. For at gøre dette skal du klikke på knappen øverst på siden. Afhængigt af dit operativsystem og browserversion har denne knap følgende navn:
3 Åbn dine profildata i en bestemt mappe. For at gøre dette skal du klikke på knappen øverst på siden. Afhængigt af dit operativsystem og browserversion har denne knap følgende navn: - I Windows skal du klikke på "Åbn mappe"
- I Mac OS skal du klikke på "Åbn i mappe".
- Klik på "Åbn bibliotek" på Linux.
- I Firefox 13 og tidligere i denne browser (på ethvert operativsystem) skal du klikke på "Åbn mappe, der indeholder filer."
 4 Find de data, du vil gendanne. Inden nulstilling af indstillinger og tilføjelser gemmes brugerdata i en mappe på skrivebordet. Hvis den tilsvarende mappe ikke er på dit skrivebord, skal du finde mappen "Gamle Firefox -data" på din computer.
4 Find de data, du vil gendanne. Inden nulstilling af indstillinger og tilføjelser gemmes brugerdata i en mappe på skrivebordet. Hvis den tilsvarende mappe ikke er på dit skrivebord, skal du finde mappen "Gamle Firefox -data" på din computer. - Du skal muligvis vise skjulte filer og mapper på Windows.
 5 Luk Firefox. Det er den eneste måde, hvorpå du kan foretage ændringer i dine profilindstillinger.
5 Luk Firefox. Det er den eneste måde, hvorpå du kan foretage ændringer i dine profilindstillinger.  6 Kopiér de ønskede filer til din nuværende profil. For at gøre dette skal du åbne den gamle Firefox Data -mappe og vælge de relevante filer (se nedenfor for hvordan du vælger de korrekte filer). Højreklik på de valgte filer og vælg Kopi... Åbn din profilmappe. Højreklik på et tomt mellemrum i denne mappe, og vælg Indsæt.
6 Kopiér de ønskede filer til din nuværende profil. For at gøre dette skal du åbne den gamle Firefox Data -mappe og vælge de relevante filer (se nedenfor for hvordan du vælger de korrekte filer). Højreklik på de valgte filer og vælg Kopi... Åbn din profilmappe. Højreklik på et tomt mellemrum i denne mappe, og vælg Indsæt. - I Mac OS skal du holde Ctrl nede og vælge filer med højre museknap.
- Hvis der vises et vindue på skærmen, skal du vælge "Overskriv eksisterende filer" i det.
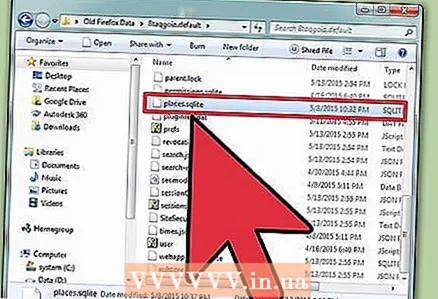 7 Vælg de ønskede filer. Det er bedst at kopiere så få filer som muligt til den nye profil for at reducere sandsynligheden for, at problemet opstår igen. Følgende er en liste over filer, der kan kopieres.
7 Vælg de ønskede filer. Det er bedst at kopiere så få filer som muligt til den nye profil for at reducere sandsynligheden for, at problemet opstår igen. Følgende er en liste over filer, der kan kopieres. - Søgemaskinerne findes i filen search.json.
- Webstedsindstillinger (gemme cookies, lancering af pop-ups osv.) Findes i filen permissions.sqlite.
- Downloadindstillinger (det vil sige en liste over programmer, der er ansvarlige for at åbne visse downloadede filer) findes i filen mimeTypes.rdf.
- Nedenstående data gendannes automatisk. Men hvis browseren går ned under nulstillingsprocessen, skal du gendanne disse data manuelt.
- Bogmærker og browserhistorik gemmes i filen place.sqlite.
- Adgangskoder gemmes i key3.db -filer og logins.json.
- Formularens autofuldførelsesdata gemmes i formhistory.sqlite -filen.
Tips
- Hvis du konstant ser annoncer på din skærm, mens du bruger Firefox, skal du fjerne malware.