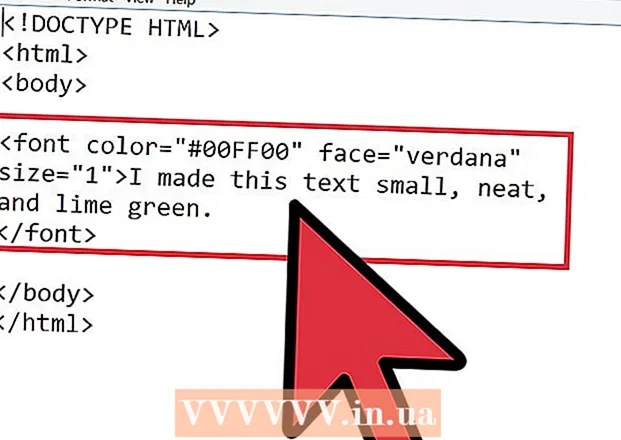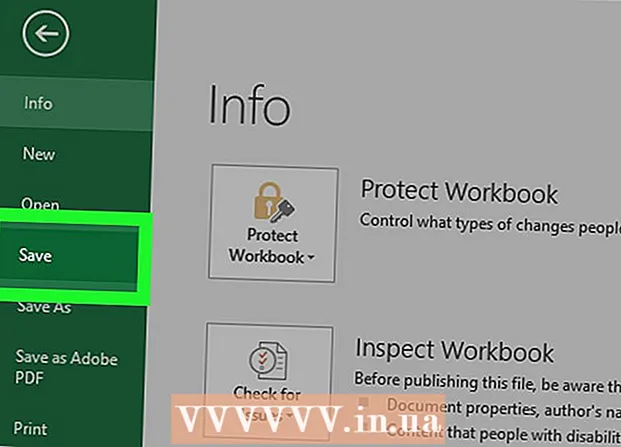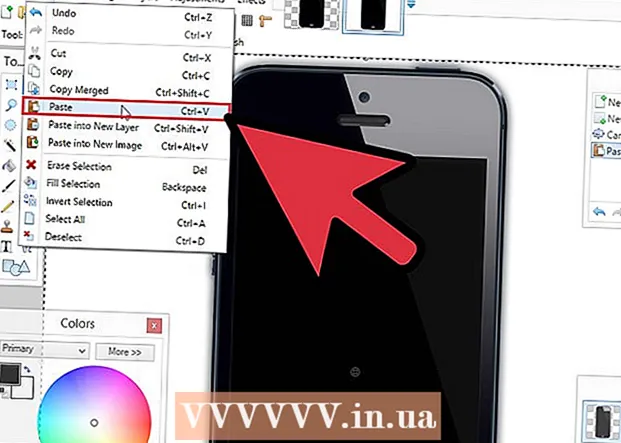Forfatter:
Mark Sanchez
Oprettelsesdato:
1 Januar 2021
Opdateringsdato:
28 Juni 2024
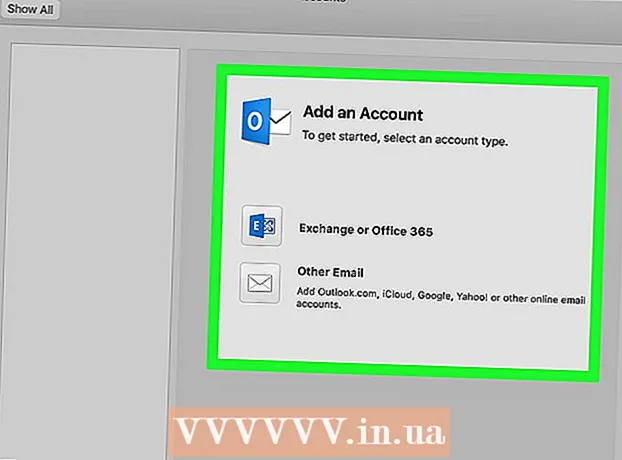
Indhold
I denne artikel fortæller vi dig, hvordan du gendanner Microsoft Outlook til de oprindelige indstillinger på din computer. Den nemmeste måde at gøre dette på er at oprette en ny profil og indstille den som hovedprofil.
Trin
Metode 1 af 2: Windows
 1 Åbn søgelinjen. For at gøre dette skal du klikke på forstørrelsesglasset eller cirkelikonet til højre for Start -menuen.
1 Åbn søgelinjen. For at gøre dette skal du klikke på forstørrelsesglasset eller cirkelikonet til højre for Start -menuen.  2 Gå ind Kontrolpanel i søgelinjen. Søgeresultaterne vises.
2 Gå ind Kontrolpanel i søgelinjen. Søgeresultaterne vises.  3 Klik på Kontrolpanel.
3 Klik på Kontrolpanel.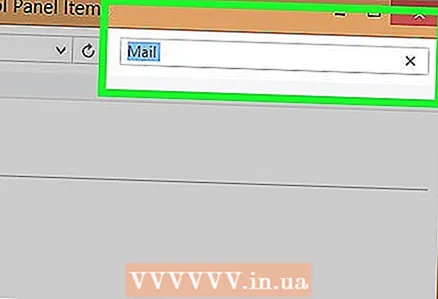 4 Gå ind post i søgelinjen i kontrolpanelet. Denne linje er i øverste højre hjørne.
4 Gå ind post i søgelinjen i kontrolpanelet. Denne linje er i øverste højre hjørne.  5 Klik på Mail (Microsoft Outlook 2016). Versionsnummeret kan være anderledes.
5 Klik på Mail (Microsoft Outlook 2016). Versionsnummeret kan være anderledes.  6 Klik på Vis profiler. Du finder denne mulighed under sektionen "Profiler".
6 Klik på Vis profiler. Du finder denne mulighed under sektionen "Profiler". 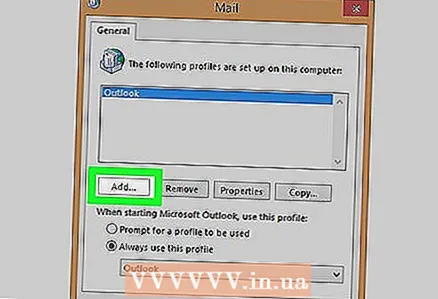 7 Klik på Tilføje. Dette er den første knap på listen over profiler.
7 Klik på Tilføje. Dette er den første knap på listen over profiler.  8 Indtast et navn til profilen, og klik på Okay. Gør dette i linjen "Profilnavn".
8 Indtast et navn til profilen, og klik på Okay. Gør dette i linjen "Profilnavn".  9 Indtast dine kontooplysninger, og klik på Yderligere. Indtast brugernavnet og adgangskoden, som du opretter forbindelse til mailserveren med. Outlook forsøger at oprette forbindelse til serveren.
9 Indtast dine kontooplysninger, og klik på Yderligere. Indtast brugernavnet og adgangskoden, som du opretter forbindelse til mailserveren med. Outlook forsøger at oprette forbindelse til serveren.  10 Indtast din Windows -adgangskode, og klik på Okay. Hvis du ikke behøver at indtaste en adgangskode, skal du springe dette trin over.
10 Indtast din Windows -adgangskode, og klik på Okay. Hvis du ikke behøver at indtaste en adgangskode, skal du springe dette trin over.  11 Klik på At færdiggøre. Det er i bunden af vinduet. Der oprettes en ny profil.
11 Klik på At færdiggøre. Det er i bunden af vinduet. Der oprettes en ny profil.  12 Klik på Brug altid denne profil og vælg en ny profil. Fra nu af vil Outlook bruge den nye profil.
12 Klik på Brug altid denne profil og vælg en ny profil. Fra nu af vil Outlook bruge den nye profil.  13 Klik på Okay. De foretagne ændringer gemmes. Når du starter Outlook, finder du en tom profil, men dine e -mails og kalenderposter synkroniseres til serveren, så du kan få adgang til dem.
13 Klik på Okay. De foretagne ændringer gemmes. Når du starter Outlook, finder du en tom profil, men dine e -mails og kalenderposter synkroniseres til serveren, så du kan få adgang til dem.
Metode 2 af 2: macOS
 1 Åbn Finder
1 Åbn Finder  . Klik på det første ikon i docken.
. Klik på det første ikon i docken. - For at nulstille Outlook på macOS skal du oprette en ny profil.
 2 Dobbeltklik på mappen Programmer. En liste over installerede applikationer vises.
2 Dobbeltklik på mappen Programmer. En liste over installerede applikationer vises.  3 Holde Ctrl og tryk på Microsoft Outlook. En menu åbnes.
3 Holde Ctrl og tryk på Microsoft Outlook. En menu åbnes. 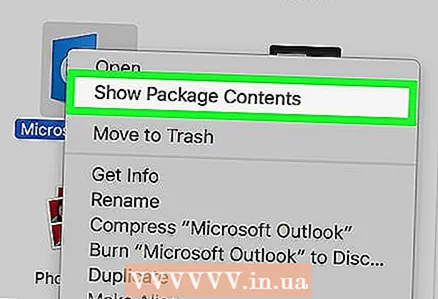 4 Klik på Viser indholdet i en pakke. Mapperne vises.
4 Klik på Viser indholdet i en pakke. Mapperne vises. 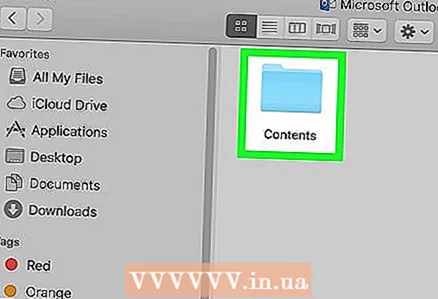 5 Dobbeltklik på Indhold.
5 Dobbeltklik på Indhold.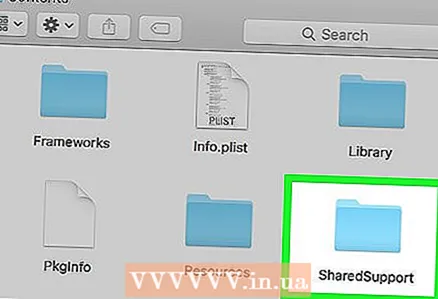 6 Dobbeltklik på Delt support.
6 Dobbeltklik på Delt support. 7 Dobbeltklik på Outlook Profile Manager.
7 Dobbeltklik på Outlook Profile Manager. 8 Klik på + Opret en ny profil.
8 Klik på + Opret en ny profil. 9 Indtast et navn til profilen, og klik på Okay. Typisk er profilnavnet brugerens for- og efternavn.
9 Indtast et navn til profilen, og klik på Okay. Typisk er profilnavnet brugerens for- og efternavn. 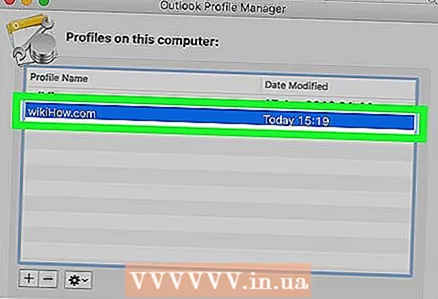 10 Vælg en ny profil. For at gøre dette skal du klikke på det.
10 Vælg en ny profil. For at gøre dette skal du klikke på det.  11 Åbn menuen Valg af en standardprofil og tryk på Indstillet som standard. Når du nu starter Outlook, finder du en tom profil. Derfor skal du føje din konto til den nye profil.
11 Åbn menuen Valg af en standardprofil og tryk på Indstillet som standard. Når du nu starter Outlook, finder du en tom profil. Derfor skal du føje din konto til den nye profil. 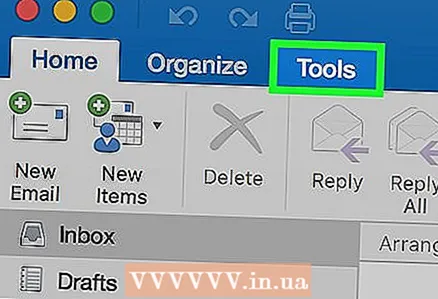 12 Start Outlook, og åbn menuen Værktøjer. Du finder det øverst på skærmen.
12 Start Outlook, og åbn menuen Værktøjer. Du finder det øverst på skærmen.  13 Klik på Regnskaber.
13 Klik på Regnskaber. 14 Tilføj din nye konto. Dine handlinger afhænger af postvæsenet. For at tilføje en konto korrekt skal du kontakte din internetudbyder for at få oplysninger om server og login.
14 Tilføj din nye konto. Dine handlinger afhænger af postvæsenet. For at tilføje en konto korrekt skal du kontakte din internetudbyder for at få oplysninger om server og login. - Når du har oprettet din konto, skal du klikke på Tillad altid, når du bliver bedt om at synkronisere e -mails og kalenderposter med serveren.