Forfatter:
Eric Farmer
Oprettelsesdato:
10 Marts 2021
Opdateringsdato:
1 Juli 2024
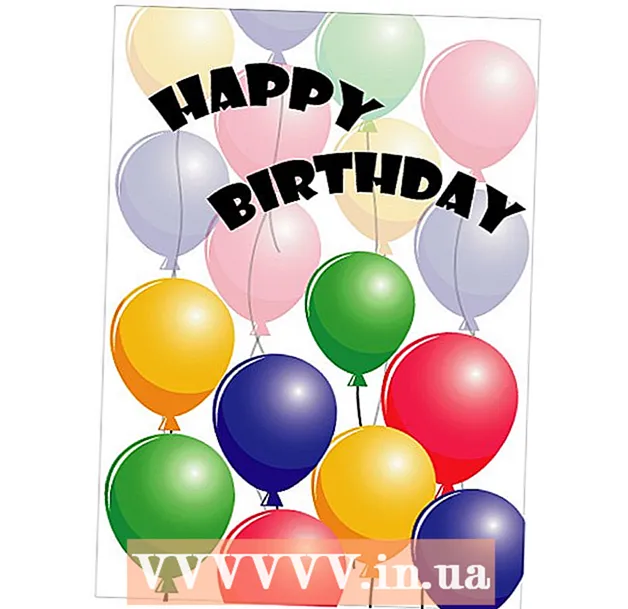
Indhold
Vil du sende et unikt, kreativt postkort til nogen på deres fødselsdag, ferie eller bare sådan? Brug denne enkle vejledning til at lave et postkort i Adobe Illustrator!
Trin
 1 Brug "rektangelværktøjet" (rektangel) til at oprette et tegnebræt til postkortet. Postkort er typisk 5 "x 7" (vist her som rektangel # 1), så du skal beholde dine tekst- / fotoelementer inden for denne "Sikkerhedslinje". Rektangel nr. 2 er "skærelinjen" eller tolerancen omkring dit kort og bør være større end din sikkerhedslinje, cirka 0,25 tommer.
1 Brug "rektangelværktøjet" (rektangel) til at oprette et tegnebræt til postkortet. Postkort er typisk 5 "x 7" (vist her som rektangel # 1), så du skal beholde dine tekst- / fotoelementer inden for denne "Sikkerhedslinje". Rektangel nr. 2 er "skærelinjen" eller tolerancen omkring dit kort og bør være større end din sikkerhedslinje, cirka 0,25 tommer.  2 Lav dit rektangel # 2 som en vejledning. Klik på linje # 2, og vælg Vis> Guider> Lav vejledninger. Opret en anden linje. Denne linje er udskrivningslinjen, der udvider baggrundsfarven helt til kanterne af dit kort. Indstil den bredere end din haklinje, cirka 0,25 tommer, så den fungerer som en anden retningslinje.
2 Lav dit rektangel # 2 som en vejledning. Klik på linje # 2, og vælg Vis> Guider> Lav vejledninger. Opret en anden linje. Denne linje er udskrivningslinjen, der udvider baggrundsfarven helt til kanterne af dit kort. Indstil den bredere end din haklinje, cirka 0,25 tommer, så den fungerer som en anden retningslinje.  3 Dit arbejdsområde skal ligne følgende figur. Husk, # 1 er "Sikkerhedslinjen", # 2 er "Skærelinjen" og # 3 er "Blødningslinjen".
3 Dit arbejdsområde skal ligne følgende figur. Husk, # 1 er "Sikkerhedslinjen", # 2 er "Skærelinjen" og # 3 er "Blødningslinjen".  4 Tegn ethvert billede, du kan lide. Det overordnede udseende vil naturligvis afhænge af den type postkort, du vil sende. Dette kort er et eksempel på et lykønskningskort, så billedet vil være lavet af balloner. For at oprette et billede af en ballon eller et andet cirkulært objekt skal du bruge ellipseværktøjet som vist her.
4 Tegn ethvert billede, du kan lide. Det overordnede udseende vil naturligvis afhænge af den type postkort, du vil sende. Dette kort er et eksempel på et lykønskningskort, så billedet vil være lavet af balloner. For at oprette et billede af en ballon eller et andet cirkulært objekt skal du bruge ellipseværktøjet som vist her.  5 Brug værktøjet til direkte markering til at tilpasse formen. I dette eksempel tilspidses siderne af cirklen nedad, så den begynder at ligne en ballon.
5 Brug værktøjet til direkte markering til at tilpasse formen. I dette eksempel tilspidses siderne af cirklen nedad, så den begynder at ligne en ballon.  6 For at tilføje andre elementer til din originale form skal du bruge et af formværktøjerne eller endda et frihåndstegningsværktøj. Her er en lille trekant tegnet og placeret i bunden af bolden som vist, derefter let forbundet med Pathfinder> Føj til formområde> Udvid.
6 For at tilføje andre elementer til din originale form skal du bruge et af formværktøjerne eller endda et frihåndstegningsværktøj. Her er en lille trekant tegnet og placeret i bunden af bolden som vist, derefter let forbundet med Pathfinder> Føj til formområde> Udvid.  7 Farvelæg dit billede ved hjælp af gradientværktøjet. For en rød kamæleon med lidt glitter, indstilles den første farve: C = 1, M = 90, Y = 50, K = 0 og den anden farve til hvid, med en stregkant = ingen. Brug "Radial mode" for at fuldføre dette trin.
7 Farvelæg dit billede ved hjælp af gradientværktøjet. For en rød kamæleon med lidt glitter, indstilles den første farve: C = 1, M = 90, Y = 50, K = 0 og den anden farve til hvid, med en stregkant = ingen. Brug "Radial mode" for at fuldføre dette trin.  8 Hvis du vil have flere af disse former, kan du kopiere dit billede. Opret en ny cirkel, og få den til at ligne en skygge. Vælg derefter cirklen og kopier den originale ballon og gå til Pathfinder> klik i minusfront (såkaldt trække fra formområde)> Udvid. Træk en skygge hen over den originale ballon, og vælg Multiplicer for gennemsigtighed. Du vil måske ændre farven.
8 Hvis du vil have flere af disse former, kan du kopiere dit billede. Opret en ny cirkel, og få den til at ligne en skygge. Vælg derefter cirklen og kopier den originale ballon og gå til Pathfinder> klik i minusfront (såkaldt trække fra formområde)> Udvid. Træk en skygge hen over den originale ballon, og vælg Multiplicer for gennemsigtighed. Du vil måske ændre farven.  9 Du kan også lave dine former i forskellige farver, eller du kan tilføje skygger med "Pen -værktøjet". Brug en blyant til at tegne fine linjer eller andre detaljer, som snorene på ballonerne.
9 Du kan også lave dine former i forskellige farver, eller du kan tilføje skygger med "Pen -værktøjet". Brug en blyant til at tegne fine linjer eller andre detaljer, som snorene på ballonerne.  10 Hvis du vil skrive over hele eller hele dit billede, skal du placere dem i arbejdsområdet. Vælg den del, du vil skrive på, og indstil dens Transparency = 30 eller mere, hvis du vil have baggrunden til at være lysere.
10 Hvis du vil skrive over hele eller hele dit billede, skal du placere dem i arbejdsområdet. Vælg den del, du vil skrive på, og indstil dens Transparency = 30 eller mere, hvis du vil have baggrunden til at være lysere.  11 Brug værktøjet Type til at skrive din tekst. Hvis du vil have en slags effekt til den tekst, du har indtastet, kan du gå til menuen Effekt og vælge den derfra.
11 Brug værktøjet Type til at skrive din tekst. Hvis du vil have en slags effekt til den tekst, du har indtastet, kan du gå til menuen Effekt og vælge den derfra.  12 Udskriv en kopi af en prøve af dit postkort. Dette fortæller dig, om din tekst er for lille eller for stor, eller hvis dine billeder ser underlige ud, som du placerede dem. Hvis du er tilfreds med postkortets udseende, skal du fortsætte og udskrive så meget som du har brug for. Tillykke - du har oprettet dit eget postkort i Adobe Illustrator!
12 Udskriv en kopi af en prøve af dit postkort. Dette fortæller dig, om din tekst er for lille eller for stor, eller hvis dine billeder ser underlige ud, som du placerede dem. Hvis du er tilfreds med postkortets udseende, skal du fortsætte og udskrive så meget som du har brug for. Tillykke - du har oprettet dit eget postkort i Adobe Illustrator!



