Forfatter:
Joan Hall
Oprettelsesdato:
26 Februar 2021
Opdateringsdato:
26 Juni 2024
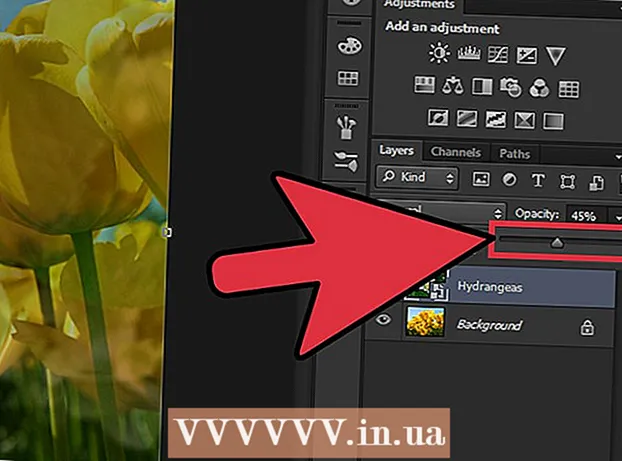
Indhold
- Trin
- Metode 1 af 2: Brug af gradientværktøjet
- Metode 2 af 2: Brug af opacitetsjusteringen
- Hvad har du brug for
Foto blanding er en populær effekt i Adobe Photoshop. Det kan oprettes ved at lægge billeder oven på hinanden og derefter justere billedets gradient eller opacitet. Læg hvert billede på et separat lag, tilføj en lagmaske, og foretag derefter justeringer ved hjælp af gradientværktøjet. Hvis du justerer opaciteten, skal du følge de samme trin. Husk at dobbelttjekke, at du foretager ændringer på det korrekte lag.
Trin
Metode 1 af 2: Brug af gradientværktøjet
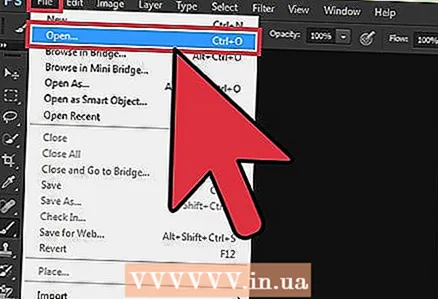 1 Åbn billedet i Photoshop. Klik på Filer> Åbn, og vælg det første billede, der skal være grundlinjen.
1 Åbn billedet i Photoshop. Klik på Filer> Åbn, og vælg det første billede, der skal være grundlinjen. 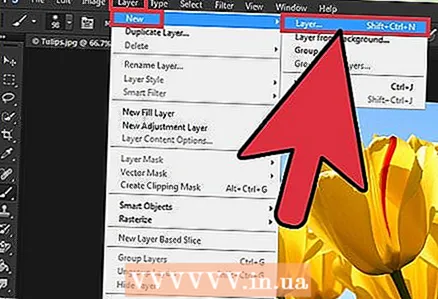 2 Klik på Lag> Nyt> Lag. Denne menu er placeret i den øverste menulinje. Lag giver dig mulighed for at redigere billeder uden at påvirke basisbilledet.
2 Klik på Lag> Nyt> Lag. Denne menu er placeret i den øverste menulinje. Lag giver dig mulighed for at redigere billeder uden at påvirke basisbilledet. 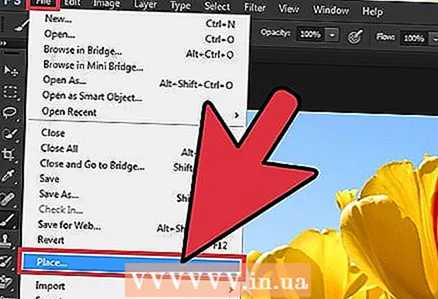 3 Føj det andet billede til et nyt lag. Klik på Filer> Placer, og find det andet billede, du vil blande med det første (basis) billede.
3 Føj det andet billede til et nyt lag. Klik på Filer> Placer, og find det andet billede, du vil blande med det første (basis) billede.  4 Træk billederne for at placere dem korrekt. Placer kanterne på billederne, hvor de vil smelte ind i hinanden ved siden af hinanden.
4 Træk billederne for at placere dem korrekt. Placer kanterne på billederne, hvor de vil smelte ind i hinanden ved siden af hinanden. - Baggrundsbilleder kan ikke flyttes. Hvis et af de valgte billeder er baggrunden, skal du klikke på Alt (Windows) eller ⌥ Mulighed (Mac) og dobbeltklik på Baggrund i panelet Lag (som standard) for at konvertere baggrundslaget til et almindeligt lag.
 5 I panelet Lag skal du vælge det billedlag, der passer ind i et andet billede. Dette panel viser alle lag; det er som standard til højre.
5 I panelet Lag skal du vælge det billedlag, der passer ind i et andet billede. Dette panel viser alle lag; det er som standard til højre. 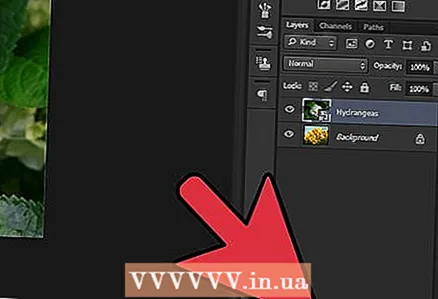 6 Klik på "Tilføj lagmaske". Denne knap ligner en firkant med en cirkel og er placeret nederst på panelet Lag. Et miniaturebillede af masken vises ved siden af det lag, hvortil den er føjet.
6 Klik på "Tilføj lagmaske". Denne knap ligner en firkant med en cirkel og er placeret nederst på panelet Lag. Et miniaturebillede af masken vises ved siden af det lag, hvortil den er føjet.  7 Klik på miniaturen for at vælge lagmasken. Der vises en prikket boks omkring miniaturen, hvilket angiver, at lagmasken er valgt.
7 Klik på miniaturen for at vælge lagmasken. Der vises en prikket boks omkring miniaturen, hvilket angiver, at lagmasken er valgt.  8 Vælg gradientværktøjet på værktøjslinjen. Ikonet for dette værktøj har udseende af to farver, der jævnt smelter ind i hinanden. Som standard er værktøjslinjen placeret til venstre.
8 Vælg gradientværktøjet på værktøjslinjen. Ikonet for dette værktøj har udseende af to farver, der jævnt smelter ind i hinanden. Som standard er værktøjslinjen placeret til venstre. - Du kan også klikke Gfor at hente det angivne værktøj.
 9 Åbn menuen Rediger gradient. Det er i øverste venstre hjørne af skærmen (på den øverste værktøjslinje) og vises, når du tager værktøjet Gradient. Denne menu indeholder forskellige former for gradient.
9 Åbn menuen Rediger gradient. Det er i øverste venstre hjørne af skærmen (på den øverste værktøjslinje) og vises, når du tager værktøjet Gradient. Denne menu indeholder forskellige former for gradient. 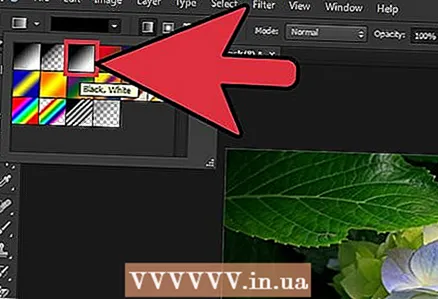 10 Vælg en sort til hvid gradient. Det er placeret tredje fra venstre i øverste række.
10 Vælg en sort til hvid gradient. Det er placeret tredje fra venstre i øverste række. - Andre gradienter (f.eks. Farve) kan bruges, men en sort og hvid gradient fungerer bedst til en standardovergang fra et billede til et andet.
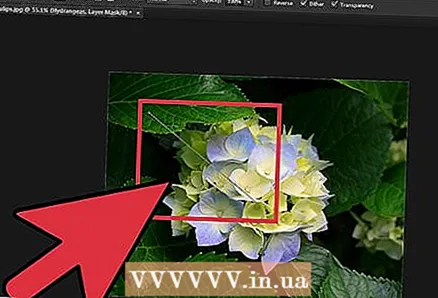 11 Hold venstre museknap nede, og træk markøren fra det punkt på billedet, hvor overgangen begynder.
11 Hold venstre museknap nede, og træk markøren fra det punkt på billedet, hvor overgangen begynder.- Dobbelttjek, at lagmasken er valgt; ellers fungerer den glatte overgang ikke.
- At klemme ⇧ Skiftat flytte musemarkøren i en lige linje.
 12 Slip museknappen, hvor overgangen slutter. Billedet viser en jævn overgang til et andet billede.
12 Slip museknappen, hvor overgangen slutter. Billedet viser en jævn overgang til et andet billede. - Hvis du vil kassere dine ændringer, skal du klikke på Ctrl+Z (Windows) eller ⌘ Cmd+Z (Mac).
Metode 2 af 2: Brug af opacitetsjusteringen
 1 Åbn billedet i Photoshop. Klik på Filer> Åbn, og vælg det første billede, der skal være grundlinjen.
1 Åbn billedet i Photoshop. Klik på Filer> Åbn, og vælg det første billede, der skal være grundlinjen. 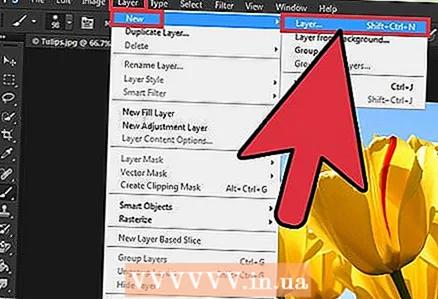 2 Klik på Lag> Nyt> Lag. Denne menu er placeret i den øverste menulinje. Lag giver dig mulighed for at redigere billeder uden at påvirke basisbilledet.
2 Klik på Lag> Nyt> Lag. Denne menu er placeret i den øverste menulinje. Lag giver dig mulighed for at redigere billeder uden at påvirke basisbilledet. 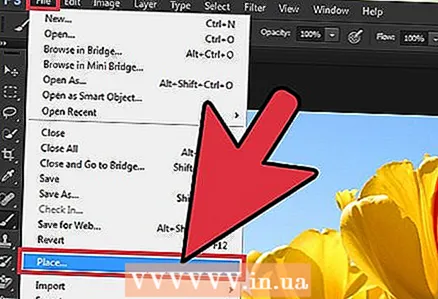 3 Føj det andet billede til et nyt lag. Klik på Filer> Placer, og find det andet billede, du vil blande med det første (basis) billede.
3 Føj det andet billede til et nyt lag. Klik på Filer> Placer, og find det andet billede, du vil blande med det første (basis) billede.  4 I panelet Lag skal du vælge det billedlag, der passer ind i et andet billede. Dette panel viser alle lag; det er som standard til højre.
4 I panelet Lag skal du vælge det billedlag, der passer ind i et andet billede. Dette panel viser alle lag; det er som standard til højre. - Sørg for, at laget med det billede, der overgår til et andet billede, er over laget med det andet billede. Hvis du vil flytte et lag, skal du trække det op eller ned. Jo højere et lag er på listen, jo højere er det over andre lag.
 5 Åbn menuen Opacitet. Det er øverst i panelet Lag.
5 Åbn menuen Opacitet. Det er øverst i panelet Lag.  6 Skift opacitet for at matche det ønskede gennemsigtighedsniveau. At reducere opaciteten gør billedet mere gennemsigtigt, hvilket betyder, at du kan se billedet under det redigerede billede. En værdi på 100% svarer til et helt uigennemsigtigt billede, og 0% svarer til et helt gennemsigtigt billede.
6 Skift opacitet for at matche det ønskede gennemsigtighedsniveau. At reducere opaciteten gør billedet mere gennemsigtigt, hvilket betyder, at du kan se billedet under det redigerede billede. En værdi på 100% svarer til et helt uigennemsigtigt billede, og 0% svarer til et helt gennemsigtigt billede. - Du kan også justere opaciteten ved hjælp af skyderen. For at gøre dette skal du klikke på Lag> Lagstil> Blandingsindstillinger i den øverste menulinje.
Hvad har du brug for
- Photoshop
- To billeder



