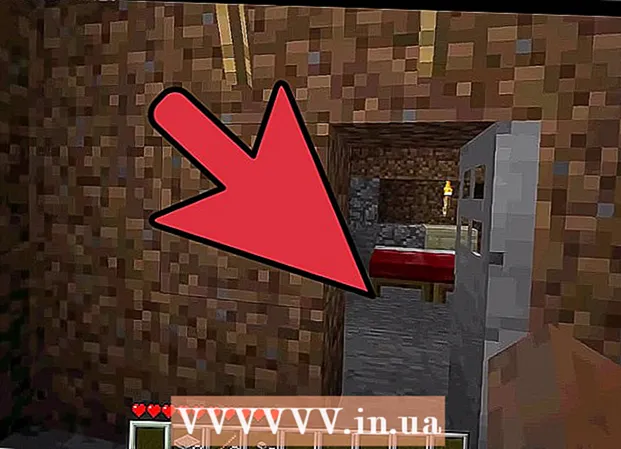Forfatter:
Helen Garcia
Oprettelsesdato:
21 April 2021
Opdateringsdato:
1 Juli 2024
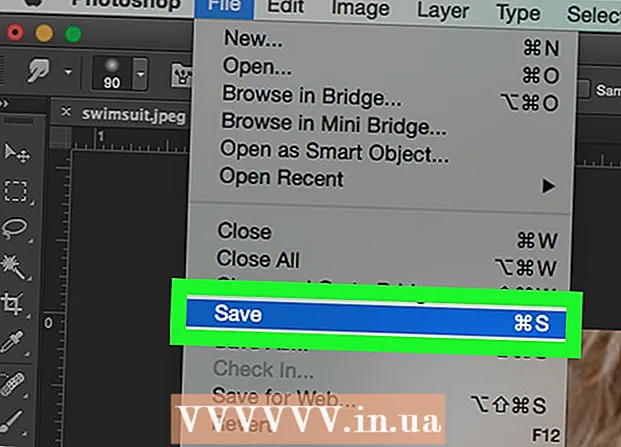
Indhold
- Trin
- Del 1 af 4: Sådan forberedes billedet
- Del 2 af 4: Sådan bruges rekonstruktionsværktøjet
- Del 3 af 4: Sådan bruges Warp -værktøjet
- Del 4 af 4: Sådan bruges værktøjet til krympning
I denne artikel lærer du, hvordan du bruger Liquify -filteret i Adobe Photoshop til at slanke en form.
Trin
Del 1 af 4: Sådan forberedes billedet
 1 Åbn billedet i Photoshop. For at gøre dette skal du dobbeltklikke på det blå Ps-ikon, i menulinjen øverst på skærmen, klikke på Filer> Åbn, og derefter vælge et billede.
1 Åbn billedet i Photoshop. For at gøre dette skal du dobbeltklikke på det blå Ps-ikon, i menulinjen øverst på skærmen, klikke på Filer> Åbn, og derefter vælge et billede.  2 Klik på Lag på menulinjen.
2 Klik på Lag på menulinjen. 3 Klik på Duplikatlag i rullemenuen, og klik derefter på Okay.
3 Klik på Duplikatlag i rullemenuen, og klik derefter på Okay.- Giv det nye lag et navn; ellers får den navnet "[Source Layer Name] kopi".
 4 Klik på øjenikonet ved siden af baggrundslaget. Dette ikon er i panelet Lag i højre side af skærmen.
4 Klik på øjenikonet ved siden af baggrundslaget. Dette ikon er i panelet Lag i højre side af skærmen. - Baggrundslaget vil være usynligt, men det originale billede påvirkes ikke, så du kan lave en anden kopi for at prøve forskellige effekter.
Del 2 af 4: Sådan bruges rekonstruktionsværktøjet
 1 Klik på det dobbelte lag i panelet Lag.
1 Klik på det dobbelte lag i panelet Lag. 2 Klik på Filtre på menulinjen.
2 Klik på Filtre på menulinjen. 3 Klik på Plast.
3 Klik på Plast.- Marker afkrydsningsfeltet Avanceret i venstre rude i vinduet i Photoshop CS6 og tidligere.
 4 Klik på rekonstruktionsværktøjet. Dens ikon ligner en pensel med en gradient rektangel og er i øverste venstre hjørne af vinduet.
4 Klik på rekonstruktionsværktøjet. Dens ikon ligner en pensel med en gradient rektangel og er i øverste venstre hjørne af vinduet. - Brug indstillingerne Penselstørrelse og Børstetryk i højre rude i vinduet til at justere børstens størrelse og følsomhed. En mindre børstestørrelse giver mulighed for mere subtilt arbejde.
- Brug knapperne "+" og "-" i nederste venstre hjørne af dialogboksen til at øge eller formindske billedets størrelse.
 5 Brug værktøjet Rekonstruktion til at trække langs de områder af billedet, som du ikke vil ændre. For eksempel, hvis du vil reducere din talje, skal du feje langs de områder, der ikke påvirkes.
5 Brug værktøjet Rekonstruktion til at trække langs de områder af billedet, som du ikke vil ændre. For eksempel, hvis du vil reducere din talje, skal du feje langs de områder, der ikke påvirkes. - Overdriv det ikke; ellers bliver billedet urealistisk.
Del 3 af 4: Sådan bruges Warp -værktøjet
 1 Klik på Warp -værktøjet. Dens ikon ligner en finger, der peger nedad, og er i øverste venstre hjørne af vinduet.
1 Klik på Warp -værktøjet. Dens ikon ligner en finger, der peger nedad, og er i øverste venstre hjørne af vinduet. - Brug indstillingerne Penselstørrelse og Børstetryk i højre rude i vinduet til at justere børstens størrelse og følsomhed. En mindre børstestørrelse giver mulighed for mere subtilt arbejde.
 2 Brug Warp -værktøjet til at trække uønskede områder af billedet til maskelinjerne. Træk f.eks. Forsigtigt de taljeområder, du vil slippe af med, til de tegnede maskelinjer.
2 Brug Warp -værktøjet til at trække uønskede områder af billedet til maskelinjerne. Træk f.eks. Forsigtigt de taljeområder, du vil slippe af med, til de tegnede maskelinjer. - Du skal muligvis gennemgå denne proces flere gange for at lære at bruge Warp -værktøjet. Dette værktøj ændrer formen på de pixels, det trækkes over, så billedet kan blive meget forvrænget.
- Klik på Tilbagefør alt i højre rude for at fortryde dine ændringer og starte forfra.
Del 4 af 4: Sådan bruges værktøjet til krympning
 1 Klik på værktøjet Krymp. Dens ikon ligner en firkant med indrykkede sider og er placeret i øverste venstre hjørne af vinduet.
1 Klik på værktøjet Krymp. Dens ikon ligner en firkant med indrykkede sider og er placeret i øverste venstre hjørne af vinduet. - Brug indstillingerne Penselstørrelse og Børstetryk i højre rude i vinduet til at justere børstens størrelse og følsomhed. En mindre børstestørrelse giver mulighed for mere subtilt arbejde.
 2 Klik eller træk krymperværktøjet over unødvendige områder af billedet langs masklinjerne. Spor f.eks. Langs maskernes linjer for at slippe af med unødvendige områder af taljen.
2 Klik eller træk krymperværktøjet over unødvendige områder af billedet langs masklinjerne. Spor f.eks. Langs maskernes linjer for at slippe af med unødvendige områder af taljen. - Shrink -værktøjet er fantastisk til hurtigt at krympe et billede, men det er let at overdrive det og få underlige billeder.
- Klik på Tilbagefør alt i højre rude for at fortryde dine ændringer og starte forfra.
 3 Klik på Okay i højre rude, når du er færdig.
3 Klik på Okay i højre rude, når du er færdig. 4 Gem billedet. For at gøre dette skal du klikke på Filer> Gem som på menulinjen. Giv filen et navn, og klik på Gem.
4 Gem billedet. For at gøre dette skal du klikke på Filer> Gem som på menulinjen. Giv filen et navn, og klik på Gem.