Forfatter:
Ellen Moore
Oprettelsesdato:
11 Januar 2021
Opdateringsdato:
1 Juli 2024
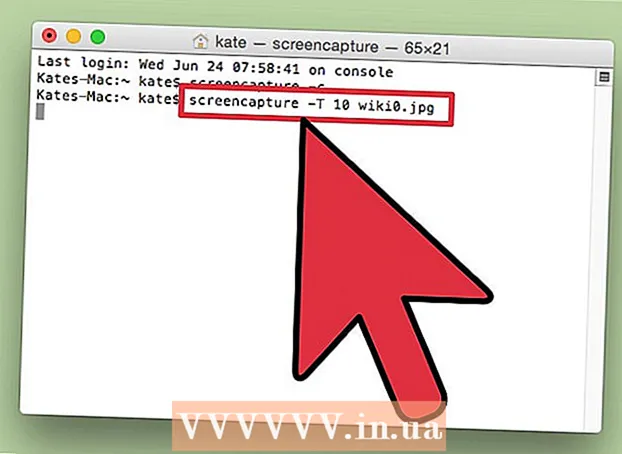
Indhold
- Trin
- Metode 1 af 4: Sådan tager du et skærmbillede af hele skærmen
- Metode 2 af 4: Sådan tager du et skærmbillede af en del af skærmen
- Metode 3 af 4: Brug af Viewer
- Metode 4 af 4: Brug af en terminal
- Tips
Skærmbilleder (skærmbilleder) er nyttige, når du skal dele oplysninger med nogen eller fejlfinde problemer. MacOS har flere værktøjer til at tage skærmbilleder, og selve processen kan styres.
Trin
Metode 1 af 4: Sådan tager du et skærmbillede af hele skærmen
 1 Klik på ⌘ Kommando+⇧ Skift+3. En lukkerlyd høres, og der tages et skærmbillede af hele skærmen.
1 Klik på ⌘ Kommando+⇧ Skift+3. En lukkerlyd høres, og der tages et skærmbillede af hele skærmen.  2 Find det skærmbillede, du lige har oprettet. Den (PNG -fil) er placeret på skrivebordet, og navnet består af datoen og tidspunktet for oprettelsen.
2 Find det skærmbillede, du lige har oprettet. Den (PNG -fil) er placeret på skrivebordet, og navnet består af datoen og tidspunktet for oprettelsen.  3 Klik på ⌘ Kommando+Styring+⇧ Skift+3for at kopiere skærmbilledet til udklipsholderen. Dette vil simpelthen kopiere skærmbilledet til dit udklipsholder snarere end at gemme det på dit skrivebord.
3 Klik på ⌘ Kommando+Styring+⇧ Skift+3for at kopiere skærmbilledet til udklipsholderen. Dette vil simpelthen kopiere skærmbilledet til dit udklipsholder snarere end at gemme det på dit skrivebord. - Hvis du vil indsætte et skærmbillede i et dokument- eller programvindue, skal du åbne dokumentet / programmet og klikke på ⌘ Kommando+V.
Metode 2 af 4: Sådan tager du et skærmbillede af en del af skærmen
 1 Klik på ⌘ Kommando+⇧ Skift+4. Et trådkors vises i stedet for markøren.
1 Klik på ⌘ Kommando+⇧ Skift+4. Et trådkors vises i stedet for markøren.  2 Hold museknappen nede, og træk hårkorset hen over skærmen for at oprette en ramme. Et skærmbillede af skærmområdet inde i rammen vil blive taget.
2 Hold museknappen nede, og træk hårkorset hen over skærmen for at oprette en ramme. Et skærmbillede af skærmområdet inde i rammen vil blive taget.  3 Find det skærmbillede, du lige har oprettet. Den (PNG -fil) er placeret på skrivebordet, og navnet består af datoen og tidspunktet for oprettelsen.
3 Find det skærmbillede, du lige har oprettet. Den (PNG -fil) er placeret på skrivebordet, og navnet består af datoen og tidspunktet for oprettelsen. - Klik på ⌘ Kommando+Styring+⇧ Skift+4at kopiere skærmbilledet til udklipsholderen i stedet for at gemme det på dit skrivebord.
 4 Tag et skærmbillede af et bestemt vindue. Hvis du vil tage et skærmbillede af hele vinduet i stedet for hele skærmen, skal du trykke på ⌘ Kommando+⇧ Skift+4og tryk derefter på Plads... Trådkorset bliver til et kameraikon. Klik nu på det ønskede vindue.
4 Tag et skærmbillede af et bestemt vindue. Hvis du vil tage et skærmbillede af hele vinduet i stedet for hele skærmen, skal du trykke på ⌘ Kommando+⇧ Skift+4og tryk derefter på Plads... Trådkorset bliver til et kameraikon. Klik nu på det ønskede vindue. - Skærmbilledet gemmes på dit skrivebord.
Metode 3 af 4: Brug af Viewer
 1 Start visning. Hvis du ikke kan lide at arbejde med tastaturgenveje, eller hvis du har brug for et andet filformat end PNG, skal du bruge Preview.
1 Start visning. Hvis du ikke kan lide at arbejde med tastaturgenveje, eller hvis du har brug for et andet filformat end PNG, skal du bruge Preview. - For at starte programmet skal du åbne mappen Programmer, mappen Hjælpeprogrammer og klikke på Vis.
 2 Åbn menuen Filer, og vælg Tag skærmbillede. Hvis du vælger indstillingen "Udvalgt", bliver markøren til et trådkors, der kan bruges til at skitsere et område af skærmen og tage et skærmbillede af det. Hvis du vælger indstillingen "Vindue", bliver markøren til et kameraikon - klik nu på det vindue, du vil tage et skærmbillede af. Hvis du vælger indstillingen "Fuld skærm", vil der blive taget et skærmbillede af hele skærmen.
2 Åbn menuen Filer, og vælg Tag skærmbillede. Hvis du vælger indstillingen "Udvalgt", bliver markøren til et trådkors, der kan bruges til at skitsere et område af skærmen og tage et skærmbillede af det. Hvis du vælger indstillingen "Vindue", bliver markøren til et kameraikon - klik nu på det vindue, du vil tage et skærmbillede af. Hvis du vælger indstillingen "Fuld skærm", vil der blive taget et skærmbillede af hele skærmen.  3 Se skærmbilledet. Når du tager et skærmbillede, vises det i vinduet Eksempel. Se nu på skærmbilledet og sørg for, at det har alt, hvad du har brug for, og der er intet overflødigt.
3 Se skærmbilledet. Når du tager et skærmbillede, vises det i vinduet Eksempel. Se nu på skærmbilledet og sørg for, at det har alt, hvad du har brug for, og der er intet overflødigt.  4 Gem skærmbilledet. Åbn menuen Filer, og vælg Eksporter som. Nu i det vindue, der åbnes, skal du vælge målfilformatet inklusive JPG, PDF og TIFF.
4 Gem skærmbilledet. Åbn menuen Filer, og vælg Eksporter som. Nu i det vindue, der åbnes, skal du vælge målfilformatet inklusive JPG, PDF og TIFF.
Metode 4 af 4: Brug af en terminal
 1 Åbn et terminalvindue. For at gøre dette skal du åbne mappen Programmer, mappen Utilities og klikke på Terminal.
1 Åbn et terminalvindue. For at gøre dette skal du åbne mappen Programmer, mappen Utilities og klikke på Terminal. - I terminalen får du yderligere funktioner såsom en timer eller muligheden for at slå lukkerlyden fra. Du kan også bruge SSH i terminalen til at tage snapshots af komplekse skærme som f.eks. Login -vinduer.
 2 Tag et simpelt skærmbillede. Gå ind skærmbillede Filnavn.webp og tryk på ⏎ Tilbage... Skærmbilledet gemmes i din hjemmemappe. Du kan indtaste stien foran filnavnet, hvis du vil ændre mappen til lagring af filen.
2 Tag et simpelt skærmbillede. Gå ind skærmbillede Filnavn.webp og tryk på ⏎ Tilbage... Skærmbilledet gemmes i din hjemmemappe. Du kan indtaste stien foran filnavnet, hvis du vil ændre mappen til lagring af filen. - Hvis du vil ændre formatet, skal du indtaste screencapture -t png Filnavn.png... Brug som format pdf, gif eller tiff.
 3 Kopier skærmbilledet til udklipsholderen (hvis det er nødvendigt). For at gøre dette skal du indtaste skærmbillede -c og tryk på ⏎ Tilbage.
3 Kopier skærmbilledet til udklipsholderen (hvis det er nødvendigt). For at gøre dette skal du indtaste skærmbillede -c og tryk på ⏎ Tilbage.  4 Tilføj en timer til kommandoen for at tage et skærmbillede. Standardkommandoen til at tage screenshots giver dig mulighed for at tage et screenshot med det samme, hvilket fører til åbning af et terminalvindue. Brug timeren til midlertidigt at skjule terminalvinduet og vise det indhold, du vil screenshot på skærmen.
4 Tilføj en timer til kommandoen for at tage et skærmbillede. Standardkommandoen til at tage screenshots giver dig mulighed for at tage et screenshot med det samme, hvilket fører til åbning af et terminalvindue. Brug timeren til midlertidigt at skjule terminalvinduet og vise det indhold, du vil screenshot på skærmen. - Gå ind skærmbillede -T 10 Filnavn.webp og tryk på ⏎ Tilbage... Skærmbilledet tages med en forsinkelse på 10 sekunder. Nummer 10 kan ændres til enhver anden.
Tips
- Der er programmer, der forbyder at tage skærmbilleder af deres vinduer. Typisk er videoafspillere og spil beskyttet for at forhindre uautoriseret kopiering af indhold.



