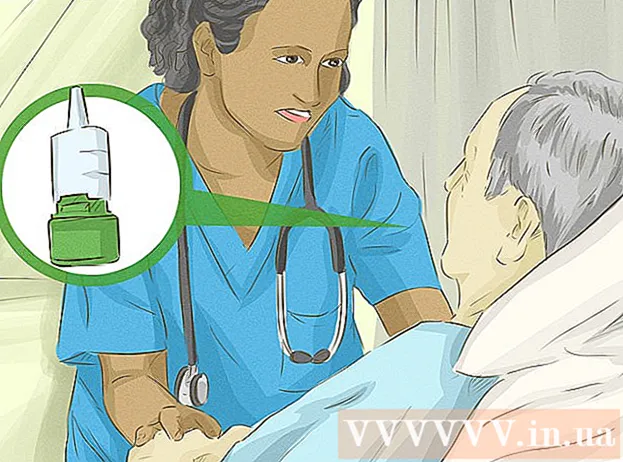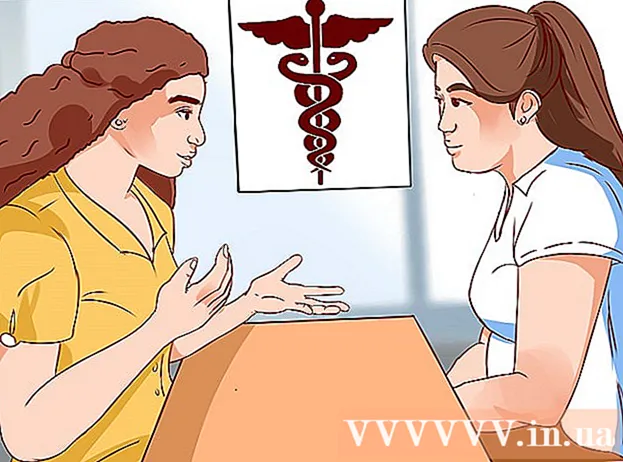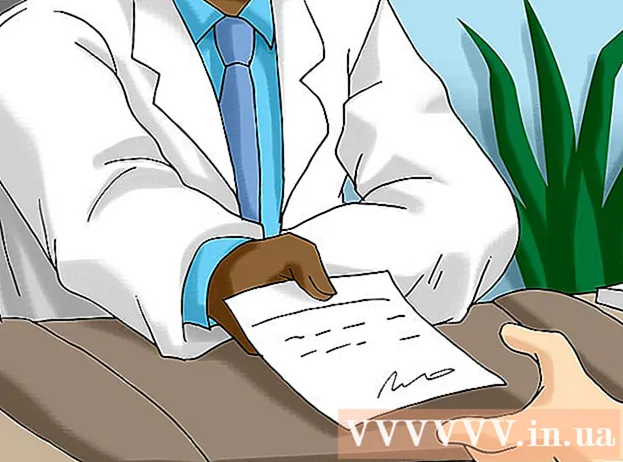Forfatter:
Helen Garcia
Oprettelsesdato:
17 April 2021
Opdateringsdato:
1 Juli 2024

Indhold
- Trin
- Del 1 af 4: Sådan tilføjes en Google -konto
- Del 2 af 4: Sådan administreres dine kalendere
- Del 3 af 4: Sådan bruges Google Kalender -appen
- Del 4 af 4: Sådan foretages fejlfinding
- Tips
En Android -enhed kan nemt oprette forbindelse til din Google -konto og synkronisere kalenderposter på tværs af computere og mobile enheder. Du kan gøre dette i Kalender -appen på din mobilenhed eller i appen Google Kalender. En post, der er oprettet i kalenderen på den ene enhed, vises automatisk i den anden enheds kalender (hvis enhederne er forbundet til den samme konto).
Trin
Del 1 af 4: Sådan tilføjes en Google -konto
 1 Start appen Indstillinger. Det er på startskærmen, appskuffen eller meddelelseslinjen.
1 Start appen Indstillinger. Det er på startskærmen, appskuffen eller meddelelseslinjen.  2 Rul ned til sektionen Konti. I den finder du alle de konti, der er knyttet til denne Android -enhed.
2 Rul ned til sektionen Konti. I den finder du alle de konti, der er knyttet til denne Android -enhed.  3 Klik på "+ Tilføj konto". Der vil blive vist en liste over kontotyper.
3 Klik på "+ Tilføj konto". Der vil blive vist en liste over kontotyper. - Hvis den ønskede Google -konto allerede er tilknyttet din enhed, skal du trykke på den på listen over konti og derefter trykke på dit Google -brugernavn. Marker afkrydsningsfeltet "Kalender" for at aktivere synkronisering af kalendere.
 4 Vælg "Google" fra listen over kontotype. Klik nu på "Eksisterende" for at logge ind på din konto, eller tryk på "Ny" for at oprette en ny konto.
4 Vælg "Google" fra listen over kontotype. Klik nu på "Eksisterende" for at logge ind på din konto, eller tryk på "Ny" for at oprette en ny konto.  5 Vent på, at den nye konto skal synkroniseres. Når du tilføjer din Google -konto, skal du vente et minut eller to, før dataene synkroniseres med din Android -enhed. For at aktivere kalendersynkronisering skal du trykke på den nye konto på kontolisten og markere feltet "Kalender".
5 Vent på, at den nye konto skal synkroniseres. Når du tilføjer din Google -konto, skal du vente et minut eller to, før dataene synkroniseres med din Android -enhed. For at aktivere kalendersynkronisering skal du trykke på den nye konto på kontolisten og markere feltet "Kalender".
Del 2 af 4: Sådan administreres dine kalendere
 1 Start Kalender -appen på din Android -enhed. Denne app er tilgængelig på alle Android -enheder, men den kan have et andet navn, f.eks. "S Planner" på Samsung Galaxy -enheder.
1 Start Kalender -appen på din Android -enhed. Denne app er tilgængelig på alle Android -enheder, men den kan have et andet navn, f.eks. "S Planner" på Samsung Galaxy -enheder.  2 Tryk på ikonet "⋮", og vælg "Indstillinger" i menuen. Det er i øverste højre hjørne af Kalender-appen.
2 Tryk på ikonet "⋮", og vælg "Indstillinger" i menuen. Det er i øverste højre hjørne af Kalender-appen.  3 Klik på den Google -konto, du har tilføjet. Du finder det på listen over alle Google -konti, der er knyttet til enheden.
3 Klik på den Google -konto, du har tilføjet. Du finder det på listen over alle Google -konti, der er knyttet til enheden.  4 Marker feltet ud for hver kalender, du vil synkronisere. Hvis du har flere kalendere tilknyttet din konto, skal du vælge hvilke kalenderposter, der skal vises i Kalender -appen. Hvis en kalender ikke har et flueben, har den ikke poster i kalenderprogrammet.
4 Marker feltet ud for hver kalender, du vil synkronisere. Hvis du har flere kalendere tilknyttet din konto, skal du vælge hvilke kalenderposter, der skal vises i Kalender -appen. Hvis en kalender ikke har et flueben, har den ikke poster i kalenderprogrammet.  5 Opret en ny post. Klik på ikonet "⋮", og vælg "Ny begivenhed" i menuen. Skemaet til oprettelse af poster åbnes. Indtast de nødvendige oplysninger, og klik på "Afslut" for at oprette posten.
5 Opret en ny post. Klik på ikonet "⋮", og vælg "Ny begivenhed" i menuen. Skemaet til oprettelse af poster åbnes. Indtast de nødvendige oplysninger, og klik på "Afslut" for at oprette posten. - For at vælge hvilken kalender der skal oprettes en post i, skal du åbne menuen øverst i formularen og vælge den kalender, der er knyttet til din konto.
 6 Skjul dine kalendere (et stykke tid). For at forhindre, at bestemte kalendere vises i Kalender -appen, men stadig synkroniseres, skal du klikke på ikonet and og vælge Viste kalendere i menuen. Fjern markeringen i afkrydsningsfelterne for kalendere, der vil blive skjult, men stadig synkroniseres med din enhed.
6 Skjul dine kalendere (et stykke tid). For at forhindre, at bestemte kalendere vises i Kalender -appen, men stadig synkroniseres, skal du klikke på ikonet and og vælge Viste kalendere i menuen. Fjern markeringen i afkrydsningsfelterne for kalendere, der vil blive skjult, men stadig synkroniseres med din enhed.
Del 3 af 4: Sådan bruges Google Kalender -appen
 1 Installer Google Kalender -appen. Det er ikke tilgængeligt på alle enheder. Da denne app er udviklet af Google, er den ikke så afhængig af synkroniseringsprocessen som Kalender -appen. Du kan downloade Google Kalender -appen gratis fra Play Butik.
1 Installer Google Kalender -appen. Det er ikke tilgængeligt på alle enheder. Da denne app er udviklet af Google, er den ikke så afhængig af synkroniseringsprocessen som Kalender -appen. Du kan downloade Google Kalender -appen gratis fra Play Butik.  2 Start Google Kalender -appen. Det kaldes ganske enkelt Kalender, så du kan skelne det fra den forudinstallerede Kalender -applikation som følger: Google Kalender -ikonet er blåt, men Kalender -ikonet er grønt.
2 Start Google Kalender -appen. Det kaldes ganske enkelt Kalender, så du kan skelne det fra den forudinstallerede Kalender -applikation som følger: Google Kalender -ikonet er blåt, men Kalender -ikonet er grønt.  3 Se forskellige kalendere i appen Google Kalender. Tryk på "☰" eller stryg fra venstre til højre for at åbne menuen. I den finder du en liste over kalendere, der er knyttet til en bestemt Google -konto. Hvis du har flere Google -konti tilknyttet din enhed, vises de alle i menuen.
3 Se forskellige kalendere i appen Google Kalender. Tryk på "☰" eller stryg fra venstre til højre for at åbne menuen. I den finder du en liste over kalendere, der er knyttet til en bestemt Google -konto. Hvis du har flere Google -konti tilknyttet din enhed, vises de alle i menuen.  4 Slå kalendere til og fra. For at gøre dette skal du trykke på den farvede firkant, der vises for hver kalender på listen. Firkantens farve svarer til farven på posterne i kalenderen. Klik på firkanten for at skjule kalenderen fra startskærmen.
4 Slå kalendere til og fra. For at gøre dette skal du trykke på den farvede firkant, der vises for hver kalender på listen. Firkantens farve svarer til farven på posterne i kalenderen. Klik på firkanten for at skjule kalenderen fra startskærmen. - Hvis du vil ændre farven på kalenderposter, skal du åbne menuen, trykke på Indstillinger og derefter trykke på den ønskede kalender. Ved hjælp af den øverste indstilling i kalenderindstillingsmenuen kan du ændre farven på kalenderposterne.
 5 Klik på det røde "+" ikon for at oprette en ny post. Du finder dette ikon i nederste højre hjørne af din Google Kalender. Skemaet til oprettelse af poster åbnes.
5 Klik på det røde "+" ikon for at oprette en ny post. Du finder dette ikon i nederste højre hjørne af din Google Kalender. Skemaet til oprettelse af poster åbnes. - For at oprette en post i en anden kalender skal du klikke på kalendernavnet øverst i formularen.
Del 4 af 4: Sådan foretages fejlfinding
 1 Tjek din internetforbindelse. Hvis din Android -enhed ikke er forbundet til internettet, kan du ikke synkronisere den med Google Kalender. Kontroller derfor, om enheden er forbundet til et trådløst netværk eller til det mobile internet - for at gøre dette skal du starte din browser og prøve at åbne en webside.
1 Tjek din internetforbindelse. Hvis din Android -enhed ikke er forbundet til internettet, kan du ikke synkronisere den med Google Kalender. Kontroller derfor, om enheden er forbundet til et trådløst netværk eller til det mobile internet - for at gøre dette skal du starte din browser og prøve at åbne en webside.  2 Opdater Kalender -appen. Synkronisering mislykkes muligvis, hvis denne app er forældet. Åbn Play Butik, tryk på "☰", og vælg "Mine apps og spil". Tryk på Opdater alle for at opdatere alle applikationer.
2 Opdater Kalender -appen. Synkronisering mislykkes muligvis, hvis denne app er forældet. Åbn Play Butik, tryk på "☰", og vælg "Mine apps og spil". Tryk på Opdater alle for at opdatere alle applikationer.  3 Kontroller mængden af ledig plads på din Android -enhed. Hvis der ikke er nok ledig plads, stopper Kalender synkroniseringen. For at kontrollere mængden af ledig plads skal du starte appen Indstillinger, klikke på Lager og derefter søge efter nummeret i linjen Tilgængelig. Hvis den ledige plads er mindre end 100 MB, skal du fjerne unødvendige applikationer eller filer.
3 Kontroller mængden af ledig plads på din Android -enhed. Hvis der ikke er nok ledig plads, stopper Kalender synkroniseringen. For at kontrollere mængden af ledig plads skal du starte appen Indstillinger, klikke på Lager og derefter søge efter nummeret i linjen Tilgængelig. Hvis den ledige plads er mindre end 100 MB, skal du fjerne unødvendige applikationer eller filer.  4 Sørg for, at posten ikke er på en skjult kalender. Hvis en post tilføjes til en skjult kalender, kan du ikke se den i Kalender -appen. Når du opretter et indlæg, skal du kontrollere, hvilken kalender det vil gå til.
4 Sørg for, at posten ikke er på en skjult kalender. Hvis en post tilføjes til en skjult kalender, kan du ikke se den i Kalender -appen. Når du opretter et indlæg, skal du kontrollere, hvilken kalender det vil gå til.
Tips
- Du kan synkronisere flere Google -kalendere med en kalender på din Android -enhed.
- Synkronisering med en anden kalender overskriver ikke poster i Android Kalender -appen.