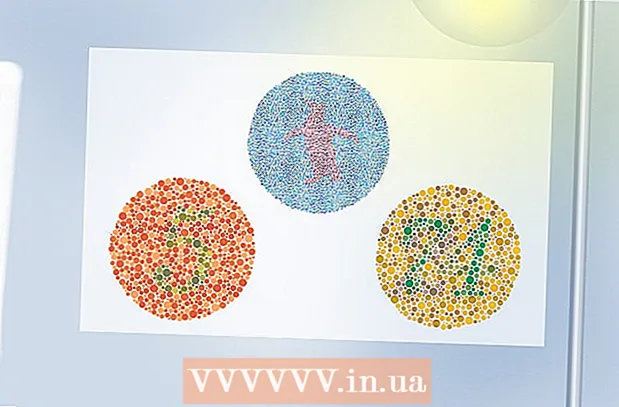Forfatter:
Helen Garcia
Oprettelsesdato:
15 April 2021
Opdateringsdato:
1 Juli 2024
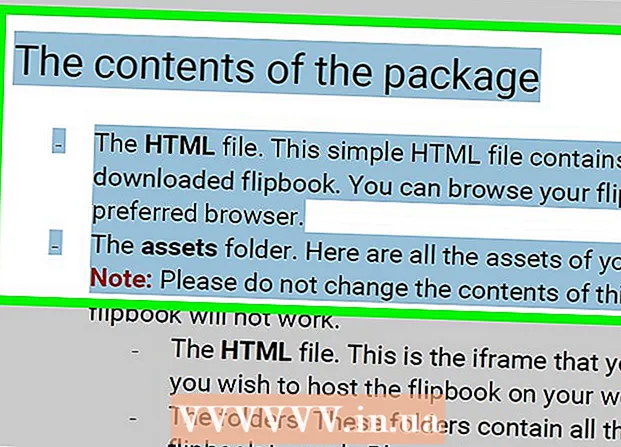
Indhold
- Trin
- Metode 1 af 3: Google Chrome
- Metode 2 af 3: Smallpdf Unlock PDF
- Metode 3 af 3: Adobe Acrobat Pro (hvis adgangskoden er kendt)
Denne artikel viser dig, hvordan du kopierer indholdet af en PDF -fil, der er beskyttet mod redigering på en Windows- eller Mac OS X -computer. Hvis PDF -filen er beskyttet med adgangskode, kan du ikke kopiere tekst fra den. Hvis du ikke kender adgangskoden, skal du gemme dokumentet som en ubeskyttet fil ved hjælp af Google Chrome eller fjerne beskyttelsen ved hjælp af SmallPDF -onlinetjenesten. Hvis du kender adgangskoden, skal du fjerne beskyttelsen i Adobe Acrobat Pro. Brug disse metoder, hvis dokumentet kan åbnes og udskrives. Hvis PDF -filen er beskyttet, så den ikke engang kan åbnes, er det sandsynligvis ikke muligt at fjerne beskyttelsen.
Trin
Metode 1 af 3: Google Chrome
 1 Start Google Chrome. Klik på ikonet rød-grøn-gul-blå cirkel. Typisk er det placeret på skrivebordet eller proceslinjen.
1 Start Google Chrome. Klik på ikonet rød-grøn-gul-blå cirkel. Typisk er det placeret på skrivebordet eller proceslinjen. - Hvis du ikke har denne browser på din computer, skal du downloade den.
 2 Træk PDF'en til Chrome -vinduet. PDF -filen åbnes i en ny Chrome -fane.
2 Træk PDF'en til Chrome -vinduet. PDF -filen åbnes i en ny Chrome -fane. 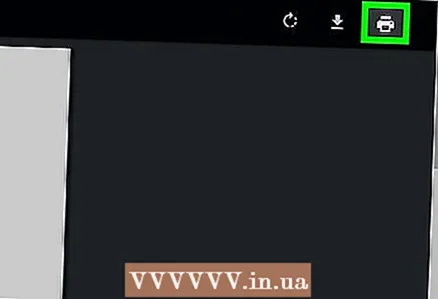 3 Klik på
3 Klik på  . Dette printerformede ikon er i øverste højre hjørne.
. Dette printerformede ikon er i øverste højre hjørne.  4 Klik på Lave om. Du finder denne mulighed på venstre panel under hovedprinteren.
4 Klik på Lave om. Du finder denne mulighed på venstre panel under hovedprinteren. 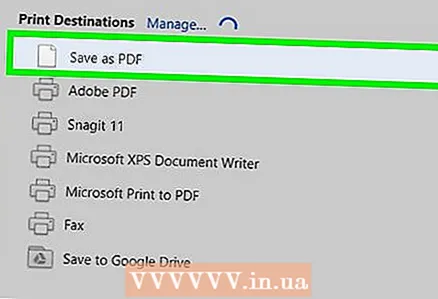 5 Klik på Gem som PDF. Du finder denne mulighed i vinduet i midten af skærmen. Der oprettes en ny PDF -fil, hvilket betyder, at du ikke behøver at udskrive noget.
5 Klik på Gem som PDF. Du finder denne mulighed i vinduet i midten af skærmen. Der oprettes en ny PDF -fil, hvilket betyder, at du ikke behøver at udskrive noget. 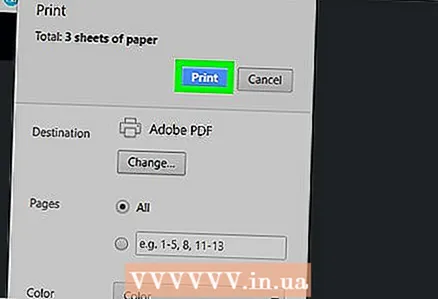 6 Klik på Gemme. Du finder denne blå knap i venstre rude.
6 Klik på Gemme. Du finder denne blå knap i venstre rude.  7 Vælg en mappe, der skal gemmes, og klik på Gemme. Du finder denne knap i nederste højre hjørne.
7 Vælg en mappe, der skal gemmes, og klik på Gemme. Du finder denne knap i nederste højre hjørne. - Hvis du vil navngive filen på din egen måde, skal du indtaste et nyt navn på linjen Filnavn.
 8 Åbn den genererede PDF -fil. Naviger til mappen med det oprettede dokument, og dobbeltklik på det for at åbne det. Det åbnes i en PDF -fremviser; dokumentet er ikke beskyttet.
8 Åbn den genererede PDF -fil. Naviger til mappen med det oprettede dokument, og dobbeltklik på det for at åbne det. Det åbnes i en PDF -fremviser; dokumentet er ikke beskyttet.  9 Kopier teksten. Flyt markøren til begyndelsen af teksten, hold museknappen nede, og flyt markøren til slutningen af teksten for at markere den. Højreklik nu på teksten og vælg "Kopier" i menuen. Hvis du er på en Mac med en Apple Magic Mouse eller pegefelt, skal du klikke med to fingre på musen eller pegefeltet og vælge Kopiér i menuen.
9 Kopier teksten. Flyt markøren til begyndelsen af teksten, hold museknappen nede, og flyt markøren til slutningen af teksten for at markere den. Højreklik nu på teksten og vælg "Kopier" i menuen. Hvis du er på en Mac med en Apple Magic Mouse eller pegefelt, skal du klikke med to fingre på musen eller pegefeltet og vælge Kopiér i menuen. - Alternativt kan du trykke på for at kopiere teksten Ctrl+C (Windows) eller ⌘ Kommando+C (Mac).
Metode 2 af 3: Smallpdf Unlock PDF
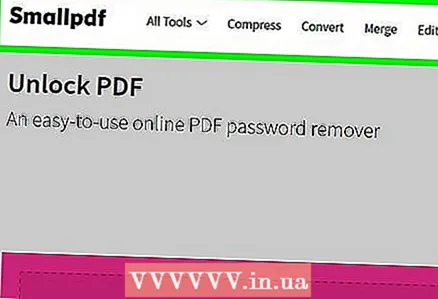 1 Gå til siden https://smallpdf.com/unlock-pdf i enhver webbrowser. Dette kan gøres på Windows eller Mac OS X.
1 Gå til siden https://smallpdf.com/unlock-pdf i enhver webbrowser. Dette kan gøres på Windows eller Mac OS X.  2 Klik på vælg en fil. Du finder denne mulighed i den lyserøde boks under PDF -dokumentikonet.
2 Klik på vælg en fil. Du finder denne mulighed i den lyserøde boks under PDF -dokumentikonet. - Du kan også trække den sikre PDF -fil til den lyserøde boks.
 3 Vælg et sikkert PDF -dokument, og klik på det.
3 Vælg et sikkert PDF -dokument, og klik på det. 4 Klik på Åben. Du finder denne knap i nederste højre hjørne.
4 Klik på Åben. Du finder denne knap i nederste højre hjørne.  5 Marker feltet
5 Marker feltet  . Gør dette ved siden af "Jeg erklærer, at jeg har ret til at redigere og fjerne beskyttelse fra denne fil" til højre over den lyserøde knap.
. Gør dette ved siden af "Jeg erklærer, at jeg har ret til at redigere og fjerne beskyttelse fra denne fil" til højre over den lyserøde knap. 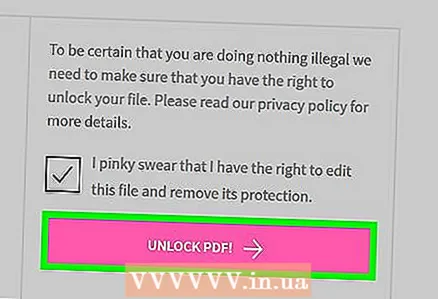 6 Klik på Fjern beskyttelse fra PDF!. Det er en lyserød knap i højre side af skærmen.
6 Klik på Fjern beskyttelse fra PDF!. Det er en lyserød knap i højre side af skærmen. 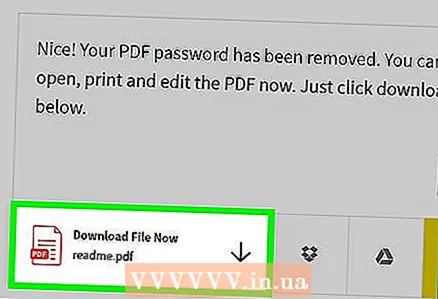 7 Klik på Gem filen. Du finder denne mulighed i venstre side af skærmen. Den ubeskyttede PDF downloades til din computer.
7 Klik på Gem filen. Du finder denne mulighed i venstre side af skærmen. Den ubeskyttede PDF downloades til din computer. 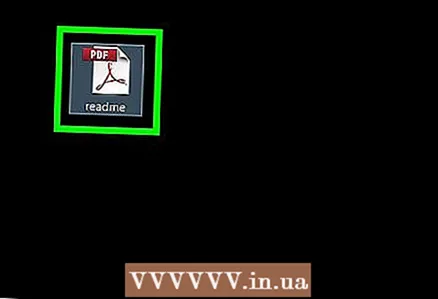 8 Åbn den downloadede PDF -fil. Som standard vil den blive downloadet til din downloads -mappe.
8 Åbn den downloadede PDF -fil. Som standard vil den blive downloadet til din downloads -mappe.  9 Kopier teksten. Flyt markøren til begyndelsen af teksten, hold museknappen nede, og flyt markøren til slutningen af teksten for at markere den. Højreklik nu på teksten og vælg "Kopier" i menuen. Hvis du er på en Mac med en Apple Magic Mouse eller pegefelt, skal du klikke med musen eller pegefeltet med to fingre og vælge Kopiér i menuen.
9 Kopier teksten. Flyt markøren til begyndelsen af teksten, hold museknappen nede, og flyt markøren til slutningen af teksten for at markere den. Højreklik nu på teksten og vælg "Kopier" i menuen. Hvis du er på en Mac med en Apple Magic Mouse eller pegefelt, skal du klikke med musen eller pegefeltet med to fingre og vælge Kopiér i menuen. - Du kan også klikke for at kopiere teksten. Ctrl+C (Windows) eller ⌘ Kommando+C (Mac).
Metode 3 af 3: Adobe Acrobat Pro (hvis adgangskoden er kendt)
 1 Start Adobe Acrobat Pro. Du skal bruge dette program for at fjerne en kendt adgangskode - du kan ikke fjerne en adgangskode i Adobe Acrobat Reader.
1 Start Adobe Acrobat Pro. Du skal bruge dette program for at fjerne en kendt adgangskode - du kan ikke fjerne en adgangskode i Adobe Acrobat Reader.  2 Åbn menuen Fil. Du finder det i øverste venstre hjørne i menulinjen.
2 Åbn menuen Fil. Du finder det i øverste venstre hjørne i menulinjen.  3 Klik på Åben. Du finder denne mulighed i menuen Filer.
3 Klik på Åben. Du finder denne mulighed i menuen Filer.  4 Dobbeltklik på PDF -filen. Naviger til mappen med den beskyttede PDF -fil, og dobbeltklik på den for at åbne den.
4 Dobbeltklik på PDF -filen. Naviger til mappen med den beskyttede PDF -fil, og dobbeltklik på den for at åbne den.  5 Klik på ikonet til hængelåsen. Du finder det til venstre under fanen Startside.
5 Klik på ikonet til hængelåsen. Du finder det til venstre under fanen Startside. - Du bliver muligvis bedt om en adgangskode til PDF -dokumentet.
 6 Klik på Information om rettigheder. Du finder denne mulighed i afsnittet Sikkerhedsindstillinger.
6 Klik på Information om rettigheder. Du finder denne mulighed i afsnittet Sikkerhedsindstillinger.  7 Vælg menuen Sikkerhedsmetode Ingen beskyttelse.
7 Vælg menuen Sikkerhedsmetode Ingen beskyttelse. 8 Indtast adgangskoden til PDF -dokumentet. Hvis du ikke kender adgangskoden, kan du ikke ændre sikkerhedsindstillingerne.
8 Indtast adgangskoden til PDF -dokumentet. Hvis du ikke kender adgangskoden, kan du ikke ændre sikkerhedsindstillingerne.  9 Klik på Okay. PDF -dokumentet gemmes som en ubeskyttet PDF -fil.
9 Klik på Okay. PDF -dokumentet gemmes som en ubeskyttet PDF -fil.  10 Tryk igen Okay. Dette vil bekræfte dine handlinger.
10 Tryk igen Okay. Dette vil bekræfte dine handlinger. 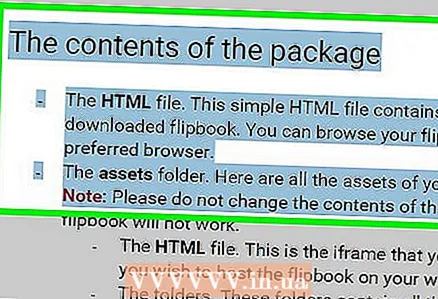 11 Kopier teksten. Flyt markøren til begyndelsen af teksten, hold museknappen nede, og flyt markøren til slutningen af teksten for at markere den. Højreklik nu på teksten og vælg "Kopier" i menuen.Hvis du er på en Mac med en Apple Magic Mouse eller pegefelt, skal du klikke med musen eller pegefeltet med to fingre og vælge Kopiér i menuen.
11 Kopier teksten. Flyt markøren til begyndelsen af teksten, hold museknappen nede, og flyt markøren til slutningen af teksten for at markere den. Højreklik nu på teksten og vælg "Kopier" i menuen.Hvis du er på en Mac med en Apple Magic Mouse eller pegefelt, skal du klikke med musen eller pegefeltet med to fingre og vælge Kopiér i menuen. - Alternativt kan du trykke på for at kopiere teksten Ctrl+C (Windows) eller ⌘ Kommando+C (Mac).