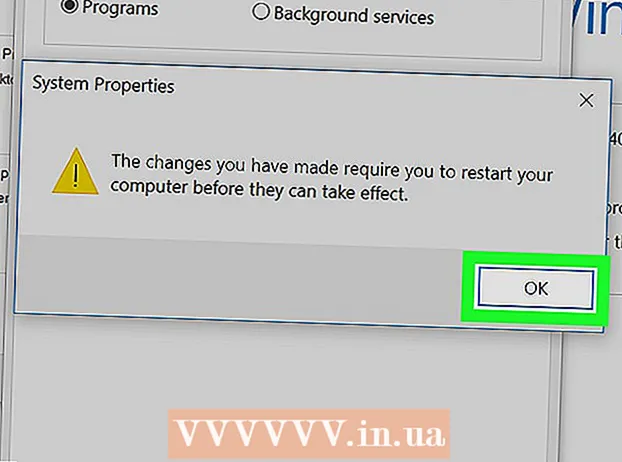Forfatter:
Florence Bailey
Oprettelsesdato:
25 Marts 2021
Opdateringsdato:
1 Juli 2024

Indhold
Photoshop lader dig blande farver på snesevis af måder. Udnyt et par af dem, som du føler fungerer bedst til dine mål. Over tid vil du mestre alle teknikkerne og lære at kombinere dem til at skabe unikke stilarter.
Trin
Metode 1 af 2: Farveblandingstilstande
 1 Rediger penselværktøjet (hvis du vil). Vælg værktøjet Pensel eller blyant på værktøjslinjen til venstre. Åbn indstillingerne for Børsteværktøj ved at klikke på Vindue → Børste i topmenuen eller ved at klikke på papirarkikonet i den øverste indstillingslinje. Juster størrelsen og formen på børsteværktøjet.
1 Rediger penselværktøjet (hvis du vil). Vælg værktøjet Pensel eller blyant på værktøjslinjen til venstre. Åbn indstillingerne for Børsteværktøj ved at klikke på Vindue → Børste i topmenuen eller ved at klikke på papirarkikonet i den øverste indstillingslinje. Juster størrelsen og formen på børsteværktøjet. - Hvis du ikke er ny i Photoshop, skal du bruge standardbørsteværktøjet. Når du indser, at din pensel er for stor eller for lille, kan du altid vende tilbage til denne menu for at foretage ændringer.
- Indstil børstens hårdhed - indstil maksimalværdien for en pensel med en fri sti og en minimumsværdi for en pensel med en sløret sti.
 2 Find farveblandingstilstande. Med en pensel eller blyant valgt, kan du ændre blandingstilstand ved hjælp af rullemenuen i den øverste indstillingslinje. Hver tilstand bruger en anden farveblandingsmetode. De mest almindelige tilstande er beskrevet nedenfor.
2 Find farveblandingstilstande. Med en pensel eller blyant valgt, kan du ændre blandingstilstand ved hjælp af rullemenuen i den øverste indstillingslinje. Hver tilstand bruger en anden farveblandingsmetode. De mest almindelige tilstande er beskrevet nedenfor. - I nogle versioner af Photoshop kan du ændre blandingstilstanden i penselværktøjets præferencer.
- I ældre versioner af Photoshop mangler nogle af de beskrevne tilstande muligvis.
 3 Vælg tilstanden "Normal" for at adskille farver. Photoshop blander ikke farver i normal tilstand.Når du bruger en pensel, dækker dens farve grundfarven helt. Når du bruger menuen Rediger, tilsidesætter den værdi, der ændres, den eksisterende farve. Du vil sandsynligvis ikke bruge denne tilstand til at blande farver, men det er nyttigt til at forstå, hvordan standard blandingstilstand fungerer.
3 Vælg tilstanden "Normal" for at adskille farver. Photoshop blander ikke farver i normal tilstand.Når du bruger en pensel, dækker dens farve grundfarven helt. Når du bruger menuen Rediger, tilsidesætter den værdi, der ændres, den eksisterende farve. Du vil sandsynligvis ikke bruge denne tilstand til at blande farver, men det er nyttigt til at forstå, hvordan standard blandingstilstand fungerer. - Når man arbejder med bitmaps eller indekserede billeder, kaldes dette en "tærskel". I dette tilfælde matcher den endelige farve en bestemt farve fra farvetabellen.
 4 Blanding af farver i tilstanden "Overlay". Denne meget populære farveblandingstilstand gør højdepunkter lysere og mørke områder mørkere. Slutresultatet bliver et billede med forbedrede højdepunkter og skygger og korrigerede mangler på grund af overeksponering og undereksponering.
4 Blanding af farver i tilstanden "Overlay". Denne meget populære farveblandingstilstand gør højdepunkter lysere og mørke områder mørkere. Slutresultatet bliver et billede med forbedrede højdepunkter og skygger og korrigerede mangler på grund af overeksponering og undereksponering. - Hvis du er interesseret i detaljerne, bruger denne tilstand formlen til Multiply og Dodge modes, som er beskrevet nedenfor.
 5 Mørker billedet. Dette kan gøres på flere måder.
5 Mørker billedet. Dette kan gøres på flere måder. - Mørkere tilstand sammenligner værdien af hver rød, grøn og blå pixel med den nye farve, du tilføjer. Som et resultat vælges værdierne for de mørkeste pixels.
- I multiplikationstilstand multipliceres lysstyrken for den nye farve og grundfarven for hvert penselstrøg. Du kan blive ved med at tilføje streger for at gøre billedet mørkere.
- Darken ligner Darken, bortset fra at to pixels sammenlignes i stedet for tre pixels. Hver pixel antager enten en grundfarve eller en ny farve, alt efter hvad der er mørkere.
- Lineær dæmpning gør alle farver mørkere, men resulterer generelt i mørkere områder end andre tilstande.
- Base Dimmer ligner Lineær Dimmer, men har mindre effekt på lysere farver. Dette kan føre til mere kontrast og mætning.
 6 Lysere billedet. Hver dæmpningstilstand har en modsat dæmpet tilstand:
6 Lysere billedet. Hver dæmpningstilstand har en modsat dæmpet tilstand: - Light Swap sammenligner værdien af hver rød, grøn og blå pixel med den nye farve, du tilføjer. Som et resultat vælges værdierne for de letteste pixels.
- Dodge -tilstand gør enhver farve mørkere end hvid mindre mærkbar.
- Lysere tilstand erstatter mørke områder med en blandet farve.
- Lineær Dodge sammenligner to farver. Hvis en af dem er hvid, vil den blandede farve være hvid; hvis en af dem er sort, ændres farven ikke.
- Color Dodge har mindre effekt på mørkere farver, hvilket resulterer i mere kontrast.
 7 Skift farven på forgrunden og baggrunden. Mat- og oprydningstilstandene er tilgængelige i lagdelte billeder. I matt tilstand ændrer farven lag for lag og vises kun i gennemsigtige områder. Slet -tilstanden er i det væsentlige et viskelæder, hvilket gør alle pixels foran baggrunden gennemsigtige.
7 Skift farven på forgrunden og baggrunden. Mat- og oprydningstilstandene er tilgængelige i lagdelte billeder. I matt tilstand ændrer farven lag for lag og vises kun i gennemsigtige områder. Slet -tilstanden er i det væsentlige et viskelæder, hvilket gør alle pixels foran baggrunden gennemsigtige.  8 Juster lysstyrken i Difference -tilstand. Dette sammenligner luminansværdierne for basen og blandede farver, og det endelige resultat er forskellen mellem de højere og lavere værdier. Den resulterende lysstyrke vil være tættere på den blandede farve, uanset om den er mørkere eller lysere end grundfarven.
8 Juster lysstyrken i Difference -tilstand. Dette sammenligner luminansværdierne for basen og blandede farver, og det endelige resultat er forskellen mellem de højere og lavere værdier. Den resulterende lysstyrke vil være tættere på den blandede farve, uanset om den er mørkere eller lysere end grundfarven.  9 Fjernelse af farver i tilstandene "Subtraktion" og "Division". Subtraktionstilstanden gør disse farver mørkere, og tilstanden Divide gør dem lysere.
9 Fjernelse af farver i tilstandene "Subtraktion" og "Division". Subtraktionstilstanden gør disse farver mørkere, og tilstanden Divide gør dem lysere.  10 Farvediffusion i opløsnings -tilstand. Denne tilstand bruges til at oprette specialeffekter. Den blandede farve fremstår diffus (i stedet for en jævn overgang). Prøv denne tilstand for en gammeldags effekt.
10 Farvediffusion i opløsnings -tilstand. Denne tilstand bruges til at oprette specialeffekter. Den blandede farve fremstår diffus (i stedet for en jævn overgang). Prøv denne tilstand for en gammeldags effekt.  11 Skift specifikke værdier. Resten af tilstande ændrer en basisfarveværdi til den tilsvarende blandede farveværdi. Alle andre egenskaber forbliver uændrede.
11 Skift specifikke værdier. Resten af tilstande ændrer en basisfarveværdi til den tilsvarende blandede farveværdi. Alle andre egenskaber forbliver uændrede. - Farvetone (f.eks. En bestemt nuance af rødt).
- Mætning (lav mætning tilføjer gråtoner, og høj mætning gør farverne mere levende).
- Lysstyrke (lyser eller dæmper farven).
 12 Tilføj farve til det sort / hvide billede. I farvetilstand ændres værdierne for grundfarve og farvemætning til de tilsvarende blandede farveværdier, mens lysstyrken forbliver uændret.
12 Tilføj farve til det sort / hvide billede. I farvetilstand ændres værdierne for grundfarve og farvemætning til de tilsvarende blandede farveværdier, mens lysstyrken forbliver uændret.
Metode 2 af 2: Andre farveblandingsmetoder
 1 Prøv at blande gradienter. Find værktøjet Paint Bucket i værktøjslinjen. Tryk og hold den nede, indtil værktøjsindstillingerne åbnes. Vælg "Gradient", og klik derefter på gradientlinjen øverst i vinduet. Indstil farvetoner og andre værdier. Brug Lasso -værktøjet eller Magic Wand -værktøjet til at vælge et område af billedet, og anvend derefter en forløb ved at trække det ind i markeringen. Resultatet bliver en glidende overgang mellem de to farver.
1 Prøv at blande gradienter. Find værktøjet Paint Bucket i værktøjslinjen. Tryk og hold den nede, indtil værktøjsindstillingerne åbnes. Vælg "Gradient", og klik derefter på gradientlinjen øverst i vinduet. Indstil farvetoner og andre værdier. Brug Lasso -værktøjet eller Magic Wand -værktøjet til at vælge et område af billedet, og anvend derefter en forløb ved at trække det ind i markeringen. Resultatet bliver en glidende overgang mellem de to farver.  2 Lav en kopi og slet. Lav en kopi af det lag eller område af billedet, du forsøger at ændre. Overfør kopien til et nyt lag over originalen. Vælg viskelæderværktøjet med bløde stier og opacitet mellem 5 og 20%. Slet det øverste lag gradvist, indtil du får den ønskede effekt.
2 Lav en kopi og slet. Lav en kopi af det lag eller område af billedet, du forsøger at ændre. Overfør kopien til et nyt lag over originalen. Vælg viskelæderværktøjet med bløde stier og opacitet mellem 5 og 20%. Slet det øverste lag gradvist, indtil du får den ønskede effekt.  3 Indstil lagets uigennemsigtighed. Hvis dit billede har to eller flere lag, som du vil overlappe, skal du justere skyderen for opacitet over navnet på hvert lag.
3 Indstil lagets uigennemsigtighed. Hvis dit billede har to eller flere lag, som du vil overlappe, skal du justere skyderen for opacitet over navnet på hvert lag.  4 Juster blandingsparametre på tabletten. Vælg børsteværktøjet, og find tabletindstillinger i dets indstillinger. Aktiver overførselsindstillingen, og juster børstens opacitet baseret på trykniveauet på tabletskærmen. Du kan bruge enhver penselform og -størrelse, men du kan finde yderligere penselmuligheder online, der giver en mælkeagtig eller smøragtig effekt.
4 Juster blandingsparametre på tabletten. Vælg børsteværktøjet, og find tabletindstillinger i dets indstillinger. Aktiver overførselsindstillingen, og juster børstens opacitet baseret på trykniveauet på tabletskærmen. Du kan bruge enhver penselform og -størrelse, men du kan finde yderligere penselmuligheder online, der giver en mælkeagtig eller smøragtig effekt. - Med penslen valgt, vælg den farve, du vil tilføje, og klik let på basisfarven.
 5 Slør værktøj. Vælg dette værktøj på værktøjslinjen (fingerikon). I dens indstillinger (øverst) skal du vælge en blød rund form og indstille diffusionsniveauet til 20%. Slør farverne nær grænserne for deres overgang til hinanden.
5 Slør værktøj. Vælg dette værktøj på værktøjslinjen (fingerikon). I dens indstillinger (øverst) skal du vælge en blød rund form og indstille diffusionsniveauet til 20%. Slør farverne nær grænserne for deres overgang til hinanden. - Du skal muligvis eksperimentere med dette værktøjs stivhedsværdi for at opnå den ønskede effekt.
 6 Blend lagmaskerne. Læg den ene farve oven på den anden på to lag. Klik på Opret lagmaske i venstre rude ud for det øverste lag. Vælg masken, og påfør en sort til hvid gradient på den. Det nederste lag viser kun sort, og det øverste viser kun hvidt.
6 Blend lagmaskerne. Læg den ene farve oven på den anden på to lag. Klik på Opret lagmaske i venstre rude ud for det øverste lag. Vælg masken, og påfør en sort til hvid gradient på den. Det nederste lag viser kun sort, og det øverste viser kun hvidt.  7 Påfør et sløringsfilter. Vælg det område, hvor du vil blande farver. Klik på "Filter" - "Blur" - "Gaussian Blur" i topmenuen. Juster skyderen efter din smag. For at gentage denne proces skal du vælge det ekstra område med lassoen og derefter trykke på Ctrl + F.
7 Påfør et sløringsfilter. Vælg det område, hvor du vil blande farver. Klik på "Filter" - "Blur" - "Gaussian Blur" i topmenuen. Juster skyderen efter din smag. For at gentage denne proces skal du vælge det ekstra område med lassoen og derefter trykke på Ctrl + F. - Tryk på Command + F på Mac OS.
 8 Slør vektorbilleder til ét billede. Hvis du bruger vektorgrafik, skal du oprette to vektorformer med forskellige farver. Skift egenskaber for at tilføje en sløringradius. Formernes konturer er slørede, og de blander sig, hvor de er ved siden af hinanden. Forøg værdien af sløringsradius for mere effekt.
8 Slør vektorbilleder til ét billede. Hvis du bruger vektorgrafik, skal du oprette to vektorformer med forskellige farver. Skift egenskaber for at tilføje en sløringradius. Formernes konturer er slørede, og de blander sig, hvor de er ved siden af hinanden. Forøg værdien af sløringsradius for mere effekt.  9 Simuler effekten af at male med en pensel. Vælg værktøjet Blendingspensel (ikon for pensel og malingsklob; i nogle versioner af Photoshop skal du holde penselikonet nede for at få adgang til denne pensel). Åbn penselindstillingsmenuen for at se et par nye muligheder. Hver er designet til at efterligne en malers teknik, såsom at blande to våde malingsfarver.
9 Simuler effekten af at male med en pensel. Vælg værktøjet Blendingspensel (ikon for pensel og malingsklob; i nogle versioner af Photoshop skal du holde penselikonet nede for at få adgang til denne pensel). Åbn penselindstillingsmenuen for at se et par nye muligheder. Hver er designet til at efterligne en malers teknik, såsom at blande to våde malingsfarver.
Tips
- Efter blanding, for en mere jævn blanding, vælg den blandede farve (med pipetten) og bland farverne igen. Gentag processen, indtil du får en jævn overgang.
- Hvis værktøjet ikke fungerer, som du vil, skal du kigge efter ikonet Værktøjsforudindstillinger (til venstre i værktøjsindstillingslinjen). Højreklik på dette ikon, og vælg Nulstil værktøj for at vende tilbage til standardindstillingerne.
- Vær opmærksom på overfladekvaliteten af det materiale, du simulerer. Forskellige materialer har forskellige refleksioner, nuancer og andre værdier. Tænk også over, hvilken slags lyskilder motivet er under. Varm eller kold? Kedeligt eller lyst?