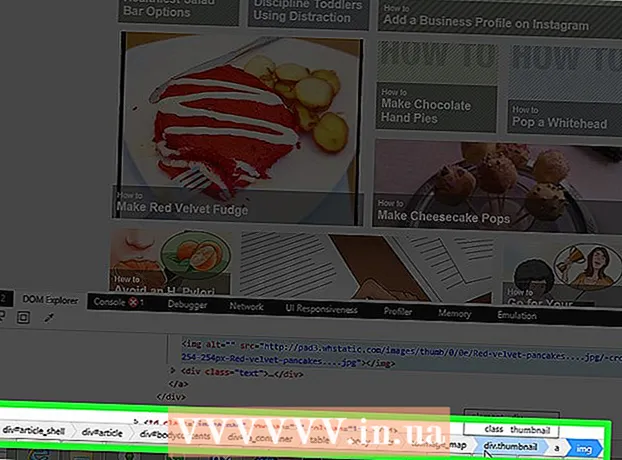Forfatter:
Joan Hall
Oprettelsesdato:
3 Februar 2021
Opdateringsdato:
1 Juli 2024

Indhold
- Trin
- Metode 1 af 4: Brug af YouTube Premium på Android, iPhone og iPad
- Metode 2 af 4: Brug af OnlineVideoConverter på en computer
- Metode 3 af 4: Brug af OnlineVideoConverter på iPhone / iPad
- Metode 4 af 4: Brug af OnlineVideoConverter på Android
- Advarsler
Denne artikel viser dig, hvordan du downloader en YouTube -video for at se den offline (ingen internetforbindelse) på din computer, telefon eller tablet. Hvis du har et YouTube Premium -abonnement, kan du downloade videoen via YouTube -appen. Ellers skal du bruge OnlineVideoConverter til at konvertere streamingvideoen til en downloadbar videofil.
Trin
Metode 1 af 4: Brug af YouTube Premium på Android, iPhone og iPad
 1 Start YouTube -appen på din telefon eller tablet. Hvis du har en betalt YouTube Premium (tidligere kaldet YouTube Red), kan du nemt downloade YouTube -videoer. For at starte YouTube -appen skal du klikke på det hvide trekantikon på en rød baggrund; dette ikon er på startskærmen (iPhone / iPad) eller app -skuffen (Android).
1 Start YouTube -appen på din telefon eller tablet. Hvis du har en betalt YouTube Premium (tidligere kaldet YouTube Red), kan du nemt downloade YouTube -videoer. For at starte YouTube -appen skal du klikke på det hvide trekantikon på en rød baggrund; dette ikon er på startskærmen (iPhone / iPad) eller app -skuffen (Android). - For at abonnere på YouTube Premium skal du klikke på dit profilbillede i øverste højre hjørne af YouTube -appen, vælge Abonner på YouTube Premium og følge vejledningen på skærmen.
 2 Klik på den ønskede video. Det vil begynde at spille.
2 Klik på den ønskede video. Det vil begynde at spille.  3 Klik på knappen Download. Det er et pil nedad på en grå baggrund; det er direkte under videoen.
3 Klik på knappen Download. Det er et pil nedad på en grå baggrund; det er direkte under videoen.  4 Vælg videokvaliteten. De tilgængelige kvalitetsmuligheder afhænger af videoen.
4 Vælg videokvaliteten. De tilgængelige kvalitetsmuligheder afhænger af videoen. - For at få programmet til at huske dit valg til fremtidige downloads, skal du markere feltet ud for "Husk indstillinger".
 5 Tryk på Okay. Videoen med den valgte størrelse og kvalitet begynder at downloade. Når processen er fuldført, vises et blåhvidt flueben under rullen.
5 Tryk på Okay. Videoen med den valgte størrelse og kvalitet begynder at downloade. Når processen er fuldført, vises et blåhvidt flueben under rullen. - På iPhone / iPad starter overførslen, når du holder op med at afspille videoen.
 6 Gå til dit bibliotek for at se den downloadede video offline. Den downloadede video kan ses uden internetforbindelse. For at gøre dette skal du klikke på fanen "Bibliotek" i nederste højre hjørne af YouTube og derefter trykke på videoen.
6 Gå til dit bibliotek for at se den downloadede video offline. Den downloadede video kan ses uden internetforbindelse. For at gøre dette skal du klikke på fanen "Bibliotek" i nederste højre hjørne af YouTube og derefter trykke på videoen.
Metode 2 af 4: Brug af OnlineVideoConverter på en computer
 1 Find og klik på den video, du ønsker. Gør det på YouTube.com.
1 Find og klik på den video, du ønsker. Gør det på YouTube.com.  2 Kopier videoens webadresse. Fremhæv hele adressen, og tryk på Ctrl+C (Windows) eller ⌘ Kommando+C (Mac) for at kopiere det til udklipsholderen.
2 Kopier videoens webadresse. Fremhæv hele adressen, og tryk på Ctrl+C (Windows) eller ⌘ Kommando+C (Mac) for at kopiere det til udklipsholderen.  3 Gå til siden Online Video Converter OnlineVideoConverter. Det er en gratis tjeneste, der konverterer YouTube -videoer til en fil, der kan downloades.
3 Gå til siden Online Video Converter OnlineVideoConverter. Det er en gratis tjeneste, der konverterer YouTube -videoer til en fil, der kan downloades.  4 Højreklik på feltet "Indsæt link". Det er tæt på toppen af midten af siden. En menu åbnes.
4 Højreklik på feltet "Indsæt link". Det er tæt på toppen af midten af siden. En menu åbnes.  5 Klik på Indsæt. Den kopierede video -URL vises i boksen.
5 Klik på Indsæt. Den kopierede video -URL vises i boksen.  6 Vælg et videofilformat i menuen Format. Det er direkte under boksen, hvor du indsatte videoens webadresse. Vælg det ønskede format i den højre kolonne "Videoformater". De fleste moderne videoafspillere understøtter alle de angivne formater.
6 Vælg et videofilformat i menuen Format. Det er direkte under boksen, hvor du indsatte videoens webadresse. Vælg det ønskede format i den højre kolonne "Videoformater". De fleste moderne videoafspillere understøtter alle de angivne formater.  7 Klik på At begynde. Det er en orange knap under menuen Format. Animationen "Forbereder at konvertere" vises. Når konverteringen er gennemført, vises knappen Download.
7 Klik på At begynde. Det er en orange knap under menuen Format. Animationen "Forbereder at konvertere" vises. Når konverteringen er gennemført, vises knappen Download. - Hvis du modtager en fejlmeddelelse, er det sandsynligt, at der er installeret et plugin (f.eks. En annonceblokering eller beskyttelse af personlige oplysninger) i din webbrowser, der forhindrer tjenesten i at fungere korrekt. Deaktiver alle browser -plugins, opdater siden, og prøv igen.
 8 Klik på Hent. Det er en blå knap øverst i midten af siden. Vinduet "Gem" på din computer åbnes.
8 Klik på Hent. Det er en blå knap øverst i midten af siden. Vinduet "Gem" på din computer åbnes.  9 Klik på Gemmefor at downloade videoen. Den konverterede YouTube -video downloades til din computer. Når processen er fuldført, skal du dobbeltklikke på videofilen for at se videoen.
9 Klik på Gemmefor at downloade videoen. Den konverterede YouTube -video downloades til din computer. Når processen er fuldført, skal du dobbeltklikke på videofilen for at se videoen.
Metode 3 af 4: Brug af OnlineVideoConverter på iPhone / iPad
 1 Installer Documents by Readle -appen fra App Store. Det kan bruges til at downloade filer (f.eks. Konverterede videofiler) og se dem på iPhone / iPad. Online video -konverteringssiden kan åbnes i Safari, men programmet Documents by Readle er påkrævet for at downloade, søge og se videofilen. Sådan installeres det angivne program:
1 Installer Documents by Readle -appen fra App Store. Det kan bruges til at downloade filer (f.eks. Konverterede videofiler) og se dem på iPhone / iPad. Online video -konverteringssiden kan åbnes i Safari, men programmet Documents by Readle er påkrævet for at downloade, søge og se videofilen. Sådan installeres det angivne program: - Åbn App Store
 .
. - Klik på "Søg" i nederste højre hjørne.
- Gå ind Dokumenter og klik på "Find".
- Rul ned, og klik på "Documents by Readle" (det grå "D" -ikon med et flerfarvet hjørne).
- Klik på Download.
- Følg instruktionerne på skærmen for at installere appen. Når processen er fuldført, skal du lukke App Store.
- Åbn App Store
 2 Start YouTube -appen på iPhone / iPad. Klik på ikonet i form af en hvid trekant på en rød baggrund; dette ikon er på startskærmen.
2 Start YouTube -appen på iPhone / iPad. Klik på ikonet i form af en hvid trekant på en rød baggrund; dette ikon er på startskærmen.  3 Åbn den video, du ønsker. For at gøre dette skal du klikke på dets navn; videoen begynder at afspille.
3 Åbn den video, du ønsker. For at gøre dette skal du klikke på dets navn; videoen begynder at afspille.  4 Tryk på Del dette. Det er et buet gråt pilikon under videoen.
4 Tryk på Del dette. Det er et buet gråt pilikon under videoen.  5 Klik på Kopier link. Det er et ikon i form af to krydsende firkanter på en grå baggrund. Videoens webadresse kopieres til udklipsholderen.
5 Klik på Kopier link. Det er et ikon i form af to krydsende firkanter på en grå baggrund. Videoens webadresse kopieres til udklipsholderen.  6 Start appen Dokumenter. Klik på det grå "D" -ikon på en hvid baggrund; det er på startskærmen.
6 Start appen Dokumenter. Klik på det grå "D" -ikon på en hvid baggrund; det er på startskærmen. - Hvis det er første gang, du starter det angivne program, skal du rulle gennem de flere referencesider.
 7 Klik på det blå kompasikon. Det er placeret i nederste højre hjørne. Den indbyggede webbrowser i programmet Dokumenter åbnes.
7 Klik på det blå kompasikon. Det er placeret i nederste højre hjørne. Den indbyggede webbrowser i programmet Dokumenter åbnes.  8 Gå til siden https://www.onlinevideoconverter.com/ru/youtube-converter. Indtast eller indsæt denne adresse i det tomme felt øverst på skærmen, og klik derefter på Gå for at åbne websted til videoomformer.
8 Gå til siden https://www.onlinevideoconverter.com/ru/youtube-converter. Indtast eller indsæt denne adresse i det tomme felt øverst på skærmen, og klik derefter på Gå for at åbne websted til videoomformer.  9 Tryk og hold feltet "Indsæt link" nede. To muligheder vises.
9 Tryk og hold feltet "Indsæt link" nede. To muligheder vises.  10 Tryk på Indsæt. Den kopierede video -URL vises i boksen.
10 Tryk på Indsæt. Den kopierede video -URL vises i boksen. - Som standard oprettes og downloades en MP4 -videofil, som kan afspilles på iPhone / iPad. Hvis du vil ændre formatet, skal du åbne menuen Format og vælge den ønskede indstilling.
 11 Klik på At begynde. Det er en orange knap. Online Video Converter konverterer YouTube -video til en videofil, der kan downloades. Når processen er fuldført, bliver du omdirigeret til download -siden.
11 Klik på At begynde. Det er en orange knap. Online Video Converter konverterer YouTube -video til en videofil, der kan downloades. Når processen er fuldført, bliver du omdirigeret til download -siden.  12 Tryk på Hent. Det er den første blå knap under forhåndsvisningsvinduet. Vinduet "Gem fil" åbnes.
12 Tryk på Hent. Det er den første blå knap under forhåndsvisningsvinduet. Vinduet "Gem fil" åbnes. - Som standard downloades videofilen til mappen Downloads i programmet Dokumenter. Skift ikke denne mappe for at se videoer uden begrænsninger.
 13 Tryk på Parat. Det er en mulighed i øverste højre hjørne af skærmen. Filen downloades til iPhone / iPad.
13 Tryk på Parat. Det er en mulighed i øverste højre hjørne af skærmen. Filen downloades til iPhone / iPad. - Når processen er fuldført, vises et rødt nummer på ikonet Downloads (dette ikon ligner en pil nedad og er placeret nederst på skærmen).
- På dette tidspunkt bliver du muligvis bedt om at aktivere underretninger for appen. Tryk på Tillad, hvis du vil have besked, når overførslen er fuldført (samt andre begivenheder i appen Dokumenter), eller tryk på Tillad ikke, hvis du ikke vil modtage underretninger.
 14 Klik på ikonet "Downloads". Det ligner en pil nedad med et rødt tal og er placeret nederst på skærmen. En liste over downloadede filer åbnes, inklusive den videofil, du lige har downloadet.
14 Klik på ikonet "Downloads". Det ligner en pil nedad med et rødt tal og er placeret nederst på skærmen. En liste over downloadede filer åbnes, inklusive den videofil, du lige har downloadet.  15 Tryk på videoen for at afspille den. Den åbnes i hoved iPhone / iPad -videoafspilleren.
15 Tryk på videoen for at afspille den. Den åbnes i hoved iPhone / iPad -videoafspilleren. - For at se videoen når som helst skal du starte appen Dokumenter, trykke på mappen Downloads og derefter trykke på videofilen.
Metode 4 af 4: Brug af OnlineVideoConverter på Android
 1 Start YouTube -appen på din Android -enhed. Klik på ikonet i form af en hvid trekant på en rød baggrund; dette ikon er på startskærmen eller app -skuffen.
1 Start YouTube -appen på din Android -enhed. Klik på ikonet i form af en hvid trekant på en rød baggrund; dette ikon er på startskærmen eller app -skuffen.  2 Åbn den video, du ønsker. For at gøre dette skal du klikke på dets navn; videoen begynder at afspille.
2 Åbn den video, du ønsker. For at gøre dette skal du klikke på dets navn; videoen begynder at afspille.  3 Tryk på Del dette. Det er et buet gråt pilikon under videoen.
3 Tryk på Del dette. Det er et buet gråt pilikon under videoen.  4 Klik på Kopier link. Det er et ikon i form af to krydsende firkanter på en grå baggrund. Videoens webadresse kopieres til udklipsholderen.
4 Klik på Kopier link. Det er et ikon i form af to krydsende firkanter på en grå baggrund. Videoens webadresse kopieres til udklipsholderen.  5 Åbn din webbrowser. Du kan køre Chrome, Firefox, Samsung Internet eller enhver anden browser.
5 Åbn din webbrowser. Du kan køre Chrome, Firefox, Samsung Internet eller enhver anden browser.  6 Gå til siden https://www.onlinevideoconverter.com/ru/youtube-converter. Indtast eller indsæt denne adresse i det tomme felt øverst på skærmen, og tryk derefter på Enter for at åbne websted til videoomformer.
6 Gå til siden https://www.onlinevideoconverter.com/ru/youtube-converter. Indtast eller indsæt denne adresse i det tomme felt øverst på skærmen, og tryk derefter på Enter for at åbne websted til videoomformer.  7 Tryk og hold feltet "Indsæt link" nede. Flere muligheder vises.
7 Tryk og hold feltet "Indsæt link" nede. Flere muligheder vises.  8 Tryk på Indsæt. Den kopierede video -URL vises i boksen.
8 Tryk på Indsæt. Den kopierede video -URL vises i boksen. - Som standard oprettes og downloades en MP4 -videofil, som kan afspilles på din Android -enhed. Hvis du vil ændre formatet, skal du åbne menuen Format og vælge den ønskede indstilling.
 9 Klik på At begynde. Det er en orange knap. Online Video Converter konverterer YouTube -video til en videofil, der kan downloades. Når processen er fuldført, bliver du taget til download -siden.
9 Klik på At begynde. Det er en orange knap. Online Video Converter konverterer YouTube -video til en videofil, der kan downloades. Når processen er fuldført, bliver du taget til download -siden. - Hvis en meddelelse eller et annonceringsvindue åbnes, skal du lukke det.
 10 Tryk på Hent. Det er den første blå knap under forhåndsvisningsvinduet.
10 Tryk på Hent. Det er den første blå knap under forhåndsvisningsvinduet.  11 Følg instruktionerne på skærmen for at gemme filen. De resterende trin afhænger af din Android -enhedsmodel, men i de fleste tilfælde åbnes vinduet Download fil, så du kan vælge en downloadmappe. Vælg mappen Downloads (eller Downloads), og følg vejledningen på skærmen for at gemme filen.
11 Følg instruktionerne på skærmen for at gemme filen. De resterende trin afhænger af din Android -enhedsmodel, men i de fleste tilfælde åbnes vinduet Download fil, så du kan vælge en downloadmappe. Vælg mappen Downloads (eller Downloads), og følg vejledningen på skærmen for at gemme filen. - Du skal muligvis først tillade, at appen gemmer filer på din enhed.
 12 Afspil videoer, når enheden ikke er forbundet til internettet. Start appen Downloads (placeret i app -skuffen), og tryk derefter på en video for at åbne den.
12 Afspil videoer, når enheden ikke er forbundet til internettet. Start appen Downloads (placeret i app -skuffen), og tryk derefter på en video for at åbne den. - Hvis din enhed ikke har et downloads -program, skal du starte en filhåndtering (Mine filer, filer eller Filhåndteringsprogram) og derefter navigere til mappen Downloads (eller Downloads).
Advarsler
- Læs venligst YouTube -aftalevilkårene, før du downloader YouTube -videoer til din computer eller mobilenhed. Download af YouTube -videoer kan overtræde love om ophavsret, hvilket betyder, at du kan få problemer med lokal lovhåndhævelse.