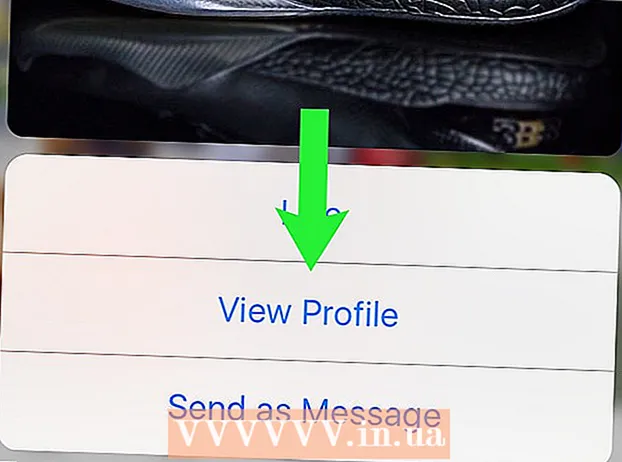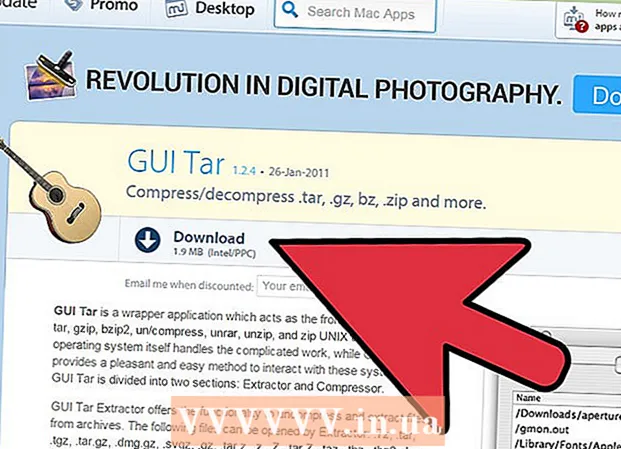Forfatter:
Florence Bailey
Oprettelsesdato:
22 Marts 2021
Opdateringsdato:
27 Juni 2024

Indhold
Denne artikel lærer dig, hvordan du opretter en visuel præsentation af data i Microsoft Excel ved hjælp af cirkeldiagrammer.
Trin
Del 1 af 2: Forberedelse af data til diagrammet
 1 Start Microsoft Excel. Programikonet, afhængigt af versionen, er et grønt eller hvidt bogstav "X" på en hvidgrøn baggrund.
1 Start Microsoft Excel. Programikonet, afhængigt af versionen, er et grønt eller hvidt bogstav "X" på en hvidgrøn baggrund. - Hvis du har brug for at oprette et diagram baseret på de data, du allerede har, skal du blot dobbeltklikke på Excel-dokumentet, der indeholder dataene, for at åbne det og springe direkte til den næste del af artiklen.
 2 Klik på knappen Ny projektmappe (på en almindelig pc) eller Excel -projektmappe (på en Mac). Det vil være placeret øverst til venstre i vinduet Tilgængelige skabeloner.
2 Klik på knappen Ny projektmappe (på en almindelig pc) eller Excel -projektmappe (på en Mac). Det vil være placeret øverst til venstre i vinduet Tilgængelige skabeloner.  3 Indtast en titel til diagrammet. For at gøre dette skal du vælge cellen B1, og indtast derefter en titel til det fremtidige diagram.
3 Indtast en titel til diagrammet. For at gøre dette skal du vælge cellen B1, og indtast derefter en titel til det fremtidige diagram. - Hvis diagrammet f.eks. Vil afspejle budgetstrukturen, kan dets titel være "2017 -budget".
- Du kan også indtaste en forklaring på titlen i cellen A1for eksempel: "Budgetfordeling".
 4 Indtast data for diagrammet. Indtast navnet på sektorerne i det fremtidige diagram i kolonnen EN og de tilsvarende værdier i kolonnen B.
4 Indtast data for diagrammet. Indtast navnet på sektorerne i det fremtidige diagram i kolonnen EN og de tilsvarende værdier i kolonnen B. - Hvis eksemplet fortsættes med budgettet, kan du angive det i cellen A2 "Transportomkostninger", og i cellen B2 læg det tilsvarende beløb på 100.000 rubler.
- Diagrammet beregner procentsatserne for hver artikel, der er angivet for dig.
 5 Afslut indtastning af data. Når du har gennemført denne proces, kan du begynde at oprette et diagram baseret på dine data.
5 Afslut indtastning af data. Når du har gennemført denne proces, kan du begynde at oprette et diagram baseret på dine data.
Del 2 af 2: Oprettelse af et diagram
 1 Fremhæv alle dine data. For at gøre dette skal du først vælge cellen A1, hold tasten nede ⇧ Skift, og klik derefter på den nederste celle med data i kolonnen B... Dette vil fremhæve alle dine data.
1 Fremhæv alle dine data. For at gøre dette skal du først vælge cellen A1, hold tasten nede ⇧ Skift, og klik derefter på den nederste celle med data i kolonnen B... Dette vil fremhæve alle dine data. - Hvis dit diagram vil bruge data fra andre kolonner eller rækker i projektmappen, skal du bare huske at markere alle dine data fra øverste venstre hjørne til nederste højre hjørne, mens du holder nede ⇧ Skift.
 2 Klik på fanen Indsæt. Det er placeret øverst i Excel -vinduet til højre for fanen Hjem "det vigtigste’.
2 Klik på fanen Indsæt. Det er placeret øverst i Excel -vinduet til højre for fanen Hjem "det vigtigste’.  3 Klik på cirkeldiagrammet. Dette er en rund knap i "Diagrammer" -knappegruppen placeret nedenfor og lidt til højre for fanetitlen "Indsæt". Der åbnes en pop op-menu med flere muligheder.
3 Klik på cirkeldiagrammet. Dette er en rund knap i "Diagrammer" -knappegruppen placeret nedenfor og lidt til højre for fanetitlen "Indsæt". Der åbnes en pop op-menu med flere muligheder. - Mulighed "Cirkulær"giver dig mulighed for at oprette et simpelt cirkeldiagram med farvede sektorer baseret på dine data.
- Mulighed "Volumetrisk cirkulær"giver dig mulighed for at oprette et 3D-diagram med farvede sektorer.
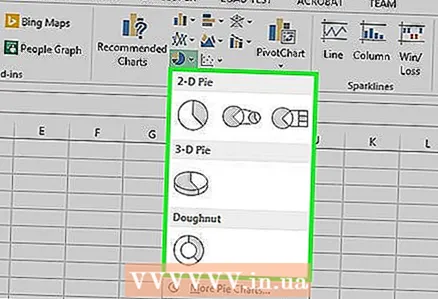 4 Vælg den ønskede diagramindstilling. Dette trin opretter den ønskede diagramtype baseret på dine data. Under diagrammet ser du en forklaring med forklaringen på de tilsvarende diagramfarver.
4 Vælg den ønskede diagramindstilling. Dette trin opretter den ønskede diagramtype baseret på dine data. Under diagrammet ser du en forklaring med forklaringen på de tilsvarende diagramfarver. - Du kan også bruge en forhåndsvisning af det fremtidige diagrams udseende ved blot at holde musemarkøren over en af de foreslåede diagramskabeloner.
 5 Tilpas diagrammets udseende, som du ønsker. For at gøre dette skal du klikke på "Konstruktør"øverst i Excel -vinduet, og naviger derefter til knappen Grafstilarter. Her kan du ændre udseendet af det diagram, du opretter, herunder farveskema, tekstplacering og om procentsatser vises.
5 Tilpas diagrammets udseende, som du ønsker. For at gøre dette skal du klikke på "Konstruktør"øverst i Excel -vinduet, og naviger derefter til knappen Grafstilarter. Her kan du ændre udseendet af det diagram, du opretter, herunder farveskema, tekstplacering og om procentsatser vises. - Sådan får en fane vist i menuen "Konstruktør", skal diagrammet fremhæves. For at vælge et diagram skal du blot klikke på det.
Tips
- Du kan kopiere og indsætte diagrammet i andre programmer i Microsoft Office -pakken (f.eks. Word eller PowerPoint).
- Hvis du skal oprette diagrammer for forskellige datasæt, skal du gentage alle trin for hver af dem. Så snart en ny graf vises, skal du klikke på den og trække den væk fra midten af arket i Excel -dokumentet, så den ikke dækker den første graf.