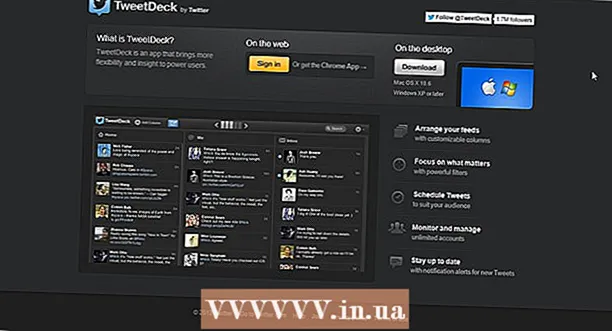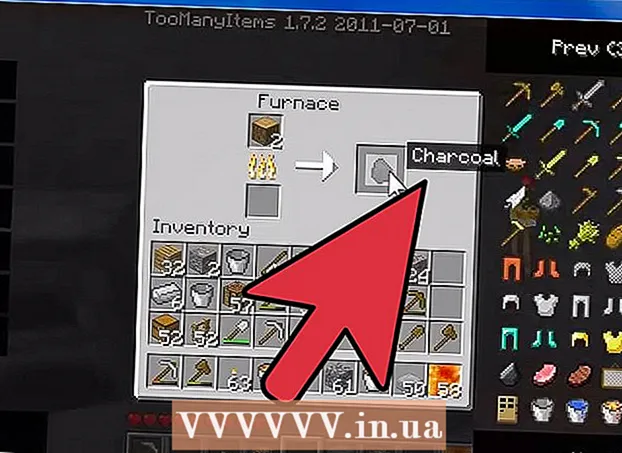Forfatter:
Clyde Lopez
Oprettelsesdato:
19 Juli 2021
Opdateringsdato:
23 Juni 2024

Indhold
MS Publisher er et desktop publishing -program, der er inkluderet i nogle versioner af Microsoft Office. Publisher er designet til at opfylde behovene hos den gennemsnitlige computerbruger med ringe eller ingen designoplevelse. Denne artikel viser dig trin for trin, hvordan du opretter dit logo i Microsoft Publisher.
Trin
 1 Start Microsoft Publisher. Klik på knappen "Start" nederst til venstre på skærmen. Vælg derefter "Alle programmer" og find "Microsoft Office" -mappen. Vælg Microsoft Publisher i undermenuen. Applikationen åbnes på dit skrivebord. Vælg papirstørrelse til arbejdsområdet. Vælg Tom side i menuen posttype i venstre kolonne. Vælg Letter (portræt) fra de tilgængelige størrelser. Sådan forberedte vi arbejdsområdet til logodesign i Microsoft Publisher.
1 Start Microsoft Publisher. Klik på knappen "Start" nederst til venstre på skærmen. Vælg derefter "Alle programmer" og find "Microsoft Office" -mappen. Vælg Microsoft Publisher i undermenuen. Applikationen åbnes på dit skrivebord. Vælg papirstørrelse til arbejdsområdet. Vælg Tom side i menuen posttype i venstre kolonne. Vælg Letter (portræt) fra de tilgængelige størrelser. Sådan forberedte vi arbejdsområdet til logodesign i Microsoft Publisher.  2 Vælg en logoform. Klik på knappen AutoShapes på værktøjslinjen Objekter. Gennemse undermenuen for at finde en form, linje, banner, udskæring eller stik til dit logodesign. Klik på et hvilket som helst objekt for at indsætte det i dit dokument.
2 Vælg en logoform. Klik på knappen AutoShapes på værktøjslinjen Objekter. Gennemse undermenuen for at finde en form, linje, banner, udskæring eller stik til dit logodesign. Klik på et hvilket som helst objekt for at indsætte det i dit dokument.  3 Ændre størrelsen på formen. Forstørrelse er en god måde at forbedre opløsningen af det endelige billede. Klik og træk en kant eller et hjørne for at ændre størrelsen på figuren.
3 Ændre størrelsen på formen. Forstørrelse er en god måde at forbedre opløsningen af det endelige billede. Klik og træk en kant eller et hjørne for at ændre størrelsen på figuren.  4 Vælg en farve til formen. Klik på knappen Udfyld farve på værktøjslinjen. Vælg en fyldfarve fra standardfarvemulighederne, eller klik på fanen Tilpas for at oprette en brugerdefineret fyldfarve.
4 Vælg en farve til formen. Klik på knappen Udfyld farve på værktøjslinjen. Vælg en fyldfarve fra standardfarvemulighederne, eller klik på fanen Tilpas for at oprette en brugerdefineret fyldfarve. - Vælg en farve, der ser godt ud med den skrifttype, der bruges. Du kan oprette enhver mulig farvetone i de brugerdefinerede menufarver ved at justere farvevælgerens skyder eller ved at justere RGB -værdien. Du kan også oprette et gennemsigtigt fyldstof.
 5 Vælg en farve til omridset af formen. Klik på knappen "Linjefarve" på værktøjslinjen. Vælg fra undermenuen farveindstillingerne til omridset, du kan også oprette dine egne farver. Du kan oprette enhver mulig farvetone i de brugerdefinerede menufarver ved at justere farvevælgerens skyder eller ved at justere RGB -værdien.
5 Vælg en farve til omridset af formen. Klik på knappen "Linjefarve" på værktøjslinjen. Vælg fra undermenuen farveindstillingerne til omridset, du kan også oprette dine egne farver. Du kan oprette enhver mulig farvetone i de brugerdefinerede menufarver ved at justere farvevælgerens skyder eller ved at justere RGB -værdien.  6 Vælg en liniestil til omridset af formen. Klik på knappen Kantlinjetyper, og vælg en linjestil og omridstykkelse. Vælg en linje fra de tilgængelige stilarter (enkelt, dobbelt og tredobbelt) eller vælg "Yderligere linjer" i bunden af rullemenuen. Formskitsen kan have en hvilken som helst bredde.
6 Vælg en liniestil til omridset af formen. Klik på knappen Kantlinjetyper, og vælg en linjestil og omridstykkelse. Vælg en linje fra de tilgængelige stilarter (enkelt, dobbelt og tredobbelt) eller vælg "Yderligere linjer" i bunden af rullemenuen. Formskitsen kan have en hvilken som helst bredde.  7 Tilføj din logotekst. Højreklik på formen, og vælg Tilføj tekst fra rullemenuen. Markøren vises inde i figuren. Indtast din logotekst.
7 Tilføj din logotekst. Højreklik på formen, og vælg Tilføj tekst fra rullemenuen. Markøren vises inde i figuren. Indtast din logotekst. - Skift skrifttype på logoteksten. Højreklik på teksten, og vælg Skift tekst. I boksen Font skal du vælge den relevante skrifttype til teksten. Skrifttypen skal være læselig. Helvetica, Bodini, Garamond og Futura er nogle af de mest almindelige skrifttyper, der bruges af professionelle designere. Eksperimenter med forskellige skrifttyper for at finde den, der fungerer bedst til dit projekt.
- Juster tekstens størrelse. Højreklik på teksten igen, og vælg Font i rullemenuen. Vælg tekstfunktionen "AutoFit" i undermenuen, og vælg "Bedste pasform". Teksten justeres, så den passer bedre til objektets størrelse.
 8 Gem logoet som en grafisk fil. Højreklik på objektet, og vælg "Gem som billede" i rullemenuen. Klik på knappen Gem som under kategorien Type, og vælg Bitmap. Vælg dialogboksen Gem som i dialogboksen Gem som konfiguration 300.Det logodesign, du opretter i Publisher, gemmes på din computer.
8 Gem logoet som en grafisk fil. Højreklik på objektet, og vælg "Gem som billede" i rullemenuen. Klik på knappen Gem som under kategorien Type, og vælg Bitmap. Vælg dialogboksen Gem som i dialogboksen Gem som konfiguration 300.Det logodesign, du opretter i Publisher, gemmes på din computer.  9 Parat.
9 Parat.
Tips
- Nøglen til et vellykket logodesign er enkelhed og læsbarhed. I de fleste tilfælde bør du undgå at bruge mere end 1 eller 2 farver. Vælg en skrifttype, der er let at læse på afstand. Form, sti og gradienteffekter skal bruges med forsigtighed. I de fleste tilfælde bør skygge- og 3-D-teksteffekter undgås for at skabe et rent, æstetisk og let genkendeligt design.