Forfatter:
Gregory Harris
Oprettelsesdato:
16 April 2021
Opdateringsdato:
26 Juni 2024
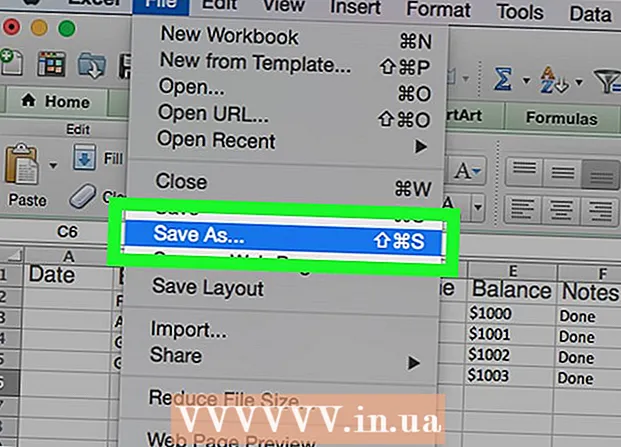
Indhold
- Trin
- Metode 1 af 2: Brug af en skabelon
- Metode 2 af 2: Sådan opretter du et personligt budget fra bunden
- Tips
- Advarsler
I denne artikel lærer du, hvordan du administrerer dit personlige budget i Microsoft Excel, det vil sige at oprette en tabel med oplysninger om dine udgifter, indkomst og saldo. For at fremskynde processen kan du bruge færdige personlige budgetskabeloner. Alternativt kan du i Microsoft Excel oprette et personligt budgetbord fra bunden.
Trin
Metode 1 af 2: Brug af en skabelon
 1 Start Microsoft Excel. Klik på ikonet i form af et hvidt bogstav "X" på en grøn baggrund.
1 Start Microsoft Excel. Klik på ikonet i form af et hvidt bogstav "X" på en grøn baggrund.  2 Klik på søgelinjen. Det er øverst i Excel -vinduet.
2 Klik på søgelinjen. Det er øverst i Excel -vinduet. - På en Mac skal du først klikke på Fil i øverste venstre hjørne og derefter klikke på Ny fra skabelon i menuen.
 3 Gå ind budget i søgelinjen, og klik derefter på ↵ Indtast. Der vises en liste over personlige budgetskabeloner.
3 Gå ind budget i søgelinjen, og klik derefter på ↵ Indtast. Der vises en liste over personlige budgetskabeloner.  4 Vælg en skabelon. Klik på den skabelon, der passer til dine behov. Skabeloneksempel -siden åbnes.
4 Vælg en skabelon. Klik på den skabelon, der passer til dine behov. Skabeloneksempel -siden åbnes. - Vi anbefaler, at du vælger skabelonen Personligt budget eller Enkelt budget.
 5 Klik på Vælge. Det er en knap til højre for skabelonen. Det åbnes i Excel.
5 Klik på Vælge. Det er en knap til højre for skabelonen. Det åbnes i Excel.  6 Udfyld skabelonen. Dette trin afhænger af den valgte skabelon; i de fleste tilfælde skal du indtaste indtægts- og udgiftsdata og beregne saldoen.
6 Udfyld skabelonen. Dette trin afhænger af den valgte skabelon; i de fleste tilfælde skal du indtaste indtægts- og udgiftsdata og beregne saldoen. - De fleste skabeloner har formler, så ændringer, du foretager i bestemte celler i skabelonen, afspejles i værdier i andre celler.
 7 Spar et personligt budget. For det:
7 Spar et personligt budget. For det: - Windows - Klik på Filer> Gem som> Denne pc, klik på gemmappen i venstre rude, indtast et filnavn (f.eks. Personligt budget) i tekstfeltet Filnavn, og klik på Gem.
- Mac - Klik på "Fil"> "Gem som", indtast et navn på filen (f.eks. "Personligt budget"), i menuen "Hvor", vælg den mappe, der skal gemmes, og klik på "Gem".
Metode 2 af 2: Sådan opretter du et personligt budget fra bunden
 1 Start Microsoft Excel. Klik på ikonet i form af et hvidt bogstav "X" på en grøn baggrund.
1 Start Microsoft Excel. Klik på ikonet i form af et hvidt bogstav "X" på en grøn baggrund.  2 Klik på Tom bog. Det er en mulighed i øverste venstre side af vinduet.
2 Klik på Tom bog. Det er en mulighed i øverste venstre side af vinduet. - På en Mac skal du springe dette trin over, hvis Excel åbner et tomt regneark.
 3 Indtast kolonneoverskrifterne. Indtast i følgende celler:
3 Indtast kolonneoverskrifterne. Indtast i følgende celler: - A1 - indtast "Dato"
- B1 - indtast "Navn"
- C1 - indtast "Udgifter"
- D1 - indtast "Indkomst"
- E1 - indtast "Balance"
- F1 - Indtast "Noter"
 4 Angiv dine forbrugsdata i mindst en måned. I kolonnen "Navn" skal du indtaste navnet på det, du har brugt eller har til hensigt at bruge penge på i løbet af måneden. Indtast nu det anvendte beløb i kolonnen "Udgifter". Indtast også de relevante datoer i kolonnen Dato.
4 Angiv dine forbrugsdata i mindst en måned. I kolonnen "Navn" skal du indtaste navnet på det, du har brugt eller har til hensigt at bruge penge på i løbet af måneden. Indtast nu det anvendte beløb i kolonnen "Udgifter". Indtast også de relevante datoer i kolonnen Dato. - Du kan også indtaste alle datoer i måneden og kun udfylde de dage, der har udgifter.
 5 Indtast indkomst. I kolonnen "Indkomst" skal du indtaste det beløb, du vil tjene på en bestemt dag. Hvis du ikke tjener noget den dag, skal du bare lade cellen stå tom.
5 Indtast indkomst. I kolonnen "Indkomst" skal du indtaste det beløb, du vil tjene på en bestemt dag. Hvis du ikke tjener noget den dag, skal du bare lade cellen stå tom.  6 Indtast resten. Træk udgiften fra indkomsten (for en bestemt dag) og indtast resultatet i kolonnen "Saldo".
6 Indtast resten. Træk udgiften fra indkomsten (for en bestemt dag) og indtast resultatet i kolonnen "Saldo".  7 Indtast dine noter. Hvis et tal (indkomst, udgift, saldo) ser mærkeligt ud, skal du kommentere det i kolonnen "Noter" i den tilsvarende række. Dette vil gøre det lettere for dig at huske store / små indtægter eller udgifter.
7 Indtast dine noter. Hvis et tal (indkomst, udgift, saldo) ser mærkeligt ud, skal du kommentere det i kolonnen "Noter" i den tilsvarende række. Dette vil gøre det lettere for dig at huske store / små indtægter eller udgifter. - Hvis du vil, skal du indtaste "Tilbagevendende" i linjen for omkostningerne ved dit abonnement eller månedlige (ugentlige) tjenester.
 8 Indtast formlen. Klik på den første tomme celle i kolonnen "Udgifter" og indtast = SUMME (C2: C #), hvor stedet for # erstatter rækkenummeret med den sidst udfyldte celle i kolonnen "C". Klik på ↵ Indtast - cellen viser summen af alle udgifter.
8 Indtast formlen. Klik på den første tomme celle i kolonnen "Udgifter" og indtast = SUMME (C2: C #), hvor stedet for # erstatter rækkenummeret med den sidst udfyldte celle i kolonnen "C". Klik på ↵ Indtast - cellen viser summen af alle udgifter. - Indtast den samme formel i kolonnerne "Indkomst" og "Saldo", men erstat "C" med henholdsvis "D" og "E".
 9 Spar et personligt budget. For det:
9 Spar et personligt budget. For det: - Windows - Klik på Filer> Gem som> Denne pc, klik på gemmappen i venstre rude, indtast et filnavn (f.eks. Personligt budget) i tekstfeltet Filnavn, og klik på Gem.
- Mac - Klik på "Fil"> "Gem som", indtast et navn på filen (f.eks. "Personligt budget"), i menuen "Hvor", vælg den mappe, der skal gemmes, og klik på "Gem".
Tips
- Du kan også bruge skabeloner i Google Sheets (hvis du ikke har adgang til Microsoft Excel).
- Formler i skabelonen og i den selvoprettede tabel genberegner værdierne, hvis du ændrer dataene i cellerne.
Advarsler
- Dit budget vil sandsynligvis ikke være særlig præcist, da der altid vil være udgifter, som du ikke husker, når du udfylder regnearket, samt uplanlagte udgifter.



