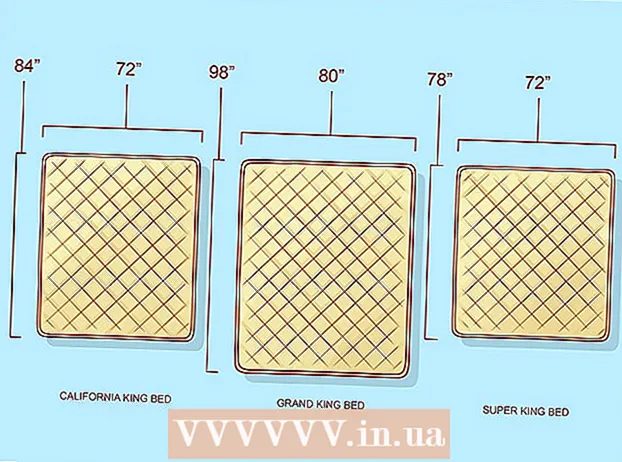Forfatter:
Clyde Lopez
Oprettelsesdato:
26 Juli 2021
Opdateringsdato:
1 Juli 2024
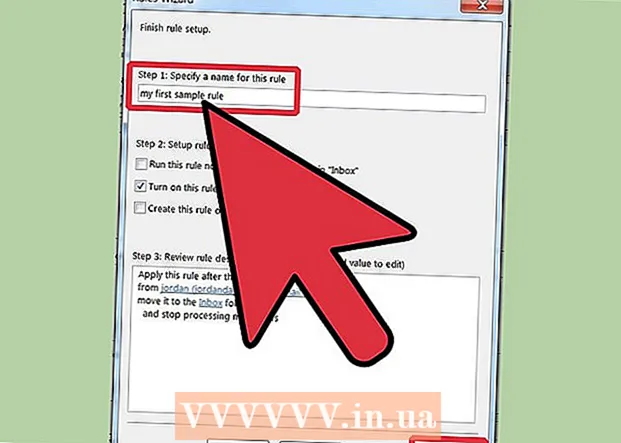
Indhold
- Trin
- Metode 1 af 3: Outlook 2010
- Metode 2 af 3: Outlook 2007
- Metode 3 af 3: Outlook 2003
- Tips
- Advarsler
Ved hjælp af den regel, du har oprettet, kan Outlook analysere hver indgående e -mail baseret på de indstillinger, du angiver, og derefter automatisk videresende eller videresende meddelelser til en anden postkasse, hvis de opfylder visse kriterier. Det giver dig også mulighed for at beholde en kopi af hver e -mail, der videresendes i henhold til en regel.
Trin
Metode 1 af 3: Outlook 2010
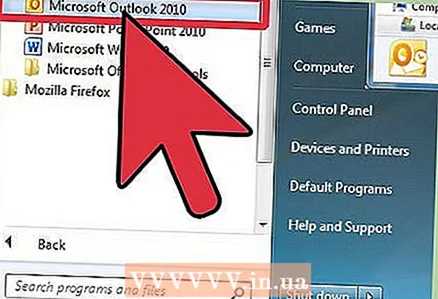 1 Start Microsoft Outlook. Klik på fanen Fil, og tryk derefter på knappen Håndtering af regler og advarsler.
1 Start Microsoft Outlook. Klik på fanen Fil, og tryk derefter på knappen Håndtering af regler og advarsler. 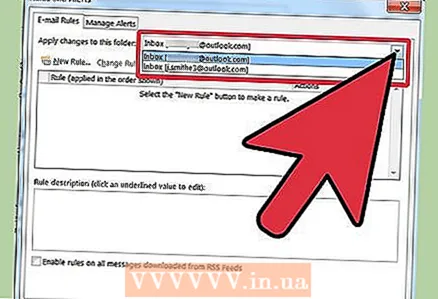 2 Vælg, hvilken konto reglen skal gælde for. Fra listen Anvend ændringer på denne mappe , vælg den konto, som den nye regel skal gælde for.
2 Vælg, hvilken konto reglen skal gælde for. Fra listen Anvend ændringer på denne mappe , vælg den konto, som den nye regel skal gælde for. 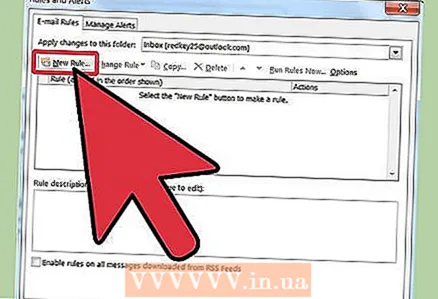 3 Opret en ny regel. I fanen Regler for e -mail Trykke Ny....
3 Opret en ny regel. I fanen Regler for e -mail Trykke Ny.... 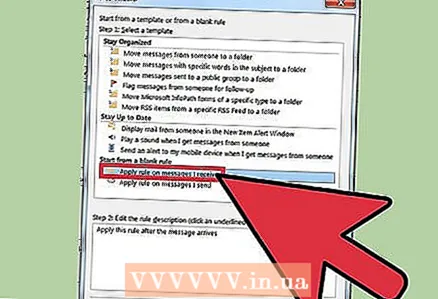 4 Start en ny form. Efter at have klikket på knappen "Ny ...", vises Regelguide... Klik på i det første trin i guiden Start med en tom regel og vælg linjen Anvendelse af reglen på beskeder, jeg modtagertryk derefter på Yderligere.
4 Start en ny form. Efter at have klikket på knappen "Ny ...", vises Regelguide... Klik på i det første trin i guiden Start med en tom regel og vælg linjen Anvendelse af reglen på beskeder, jeg modtagertryk derefter på Yderligere. 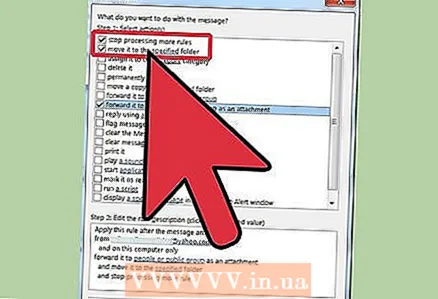 5 Angiv betingelserne for at anvende reglen. Marker feltet Fra modtagere eller offentlig gruppeog derefter i bunden af vinduet Regel troldmænd, klik på linket modtagere eller offentlig gruppe... Et vindue vises Regeladresse... Indtast de nødvendige afsendere i feltet Fra->, klik Okay og Yderligere.
5 Angiv betingelserne for at anvende reglen. Marker feltet Fra modtagere eller offentlig gruppeog derefter i bunden af vinduet Regel troldmænd, klik på linket modtagere eller offentlig gruppe... Et vindue vises Regeladresse... Indtast de nødvendige afsendere i feltet Fra->, klik Okay og Yderligere. 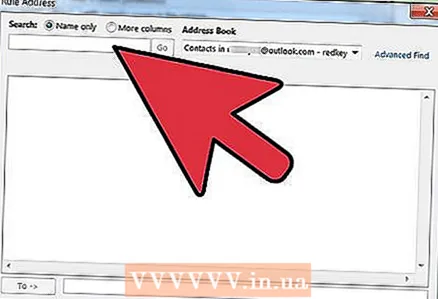 6 Opsæt en forsendelse. I vinduet Reglerne herre ', markér feltet videresende til modtagere eller offentlig gruppeog derefter i bunden af vinduet Regel troldmænd, klik på linket modtagere eller offentlig gruppe... Et vindue vises Adresse til reglen... Indtast (eller vælg fra adressebogen) modtagerens adresse, og tryk på Okay.
6 Opsæt en forsendelse. I vinduet Reglerne herre ', markér feltet videresende til modtagere eller offentlig gruppeog derefter i bunden af vinduet Regel troldmænd, klik på linket modtagere eller offentlig gruppe... Et vindue vises Adresse til reglen... Indtast (eller vælg fra adressebogen) modtagerens adresse, og tryk på Okay. 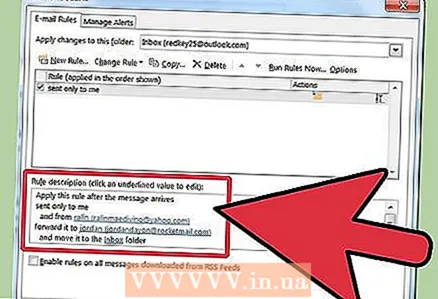 7 Kontroller den angivne regel. I bunden af vinduet Regel troldmænd du vil se en beskrivelse af reglen. Sørg for, at betingelserne er korrekte, og klik At færdiggøre.
7 Kontroller den angivne regel. I bunden af vinduet Regel troldmænd du vil se en beskrivelse af reglen. Sørg for, at betingelserne er korrekte, og klik At færdiggøre. 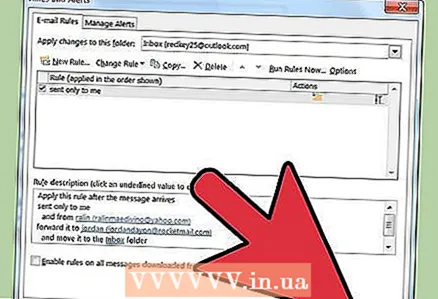 8 Anvend reglen. I vinduet Regler og advarsler, klik Okay at anvende den oprettede regel.
8 Anvend reglen. I vinduet Regler og advarsler, klik Okay at anvende den oprettede regel.
Metode 2 af 3: Outlook 2007
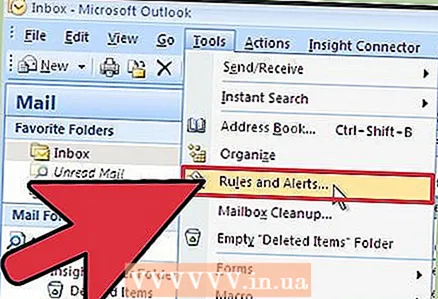 1 Start Microsoft Outlook. Klik på post i overgangsområder, vælg menuen Service og tryk på Regler og advarsler .
1 Start Microsoft Outlook. Klik på post i overgangsområder, vælg menuen Service og tryk på Regler og advarsler . 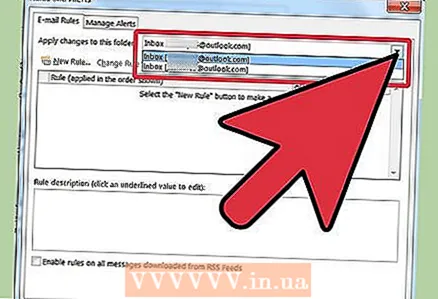 2 Vælg, hvilken konto reglen skal gælde for. Hvis du har mere end én konto i Outlook, så listen Anvend ændringer på mappen vælg mappe Indbakkesom du vil anvende den nye regel på.
2 Vælg, hvilken konto reglen skal gælde for. Hvis du har mere end én konto i Outlook, så listen Anvend ændringer på mappen vælg mappe Indbakkesom du vil anvende den nye regel på. 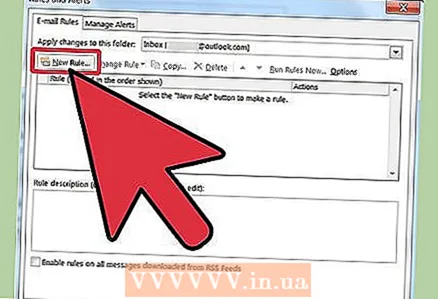 3 Opret en ny regel. Klik først på Opret regel .
3 Opret en ny regel. Klik først på Opret regel . 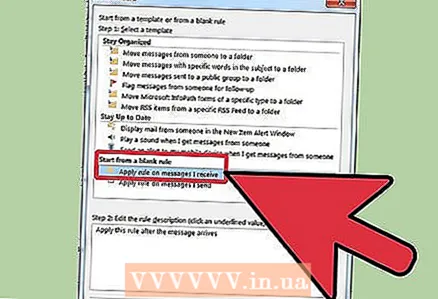 4 Bestem, hvornår meddelelser skal kontrolleres. I vinduet Start med en tom regel , klik Kontrollerer meddelelsen efter modtagelse , og tryk på Yderligere .
4 Bestem, hvornår meddelelser skal kontrolleres. I vinduet Start med en tom regel , klik Kontrollerer meddelelsen efter modtagelse , og tryk på Yderligere . 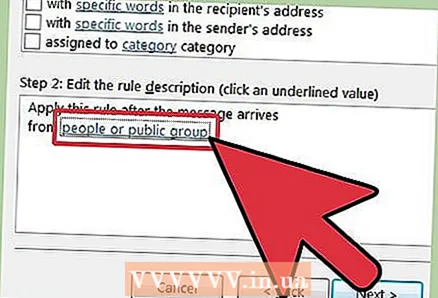 5 Vælg dine kriterier. På den Trin 1: Vælg udvælgelsesbetingelserne, markér feltet ud for de betingelser, som indgående meddelelser skal opfylde.
5 Vælg dine kriterier. På den Trin 1: Vælg udvælgelsesbetingelserne, markér feltet ud for de betingelser, som indgående meddelelser skal opfylde. 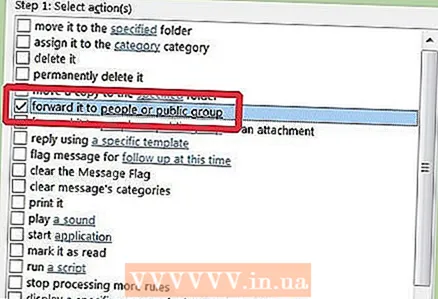 6 Ændre beskrivelsen. Klik på den understregede værdi, der matcher den angivne tilstand i Trin 2: Skift regelbeskrivelsen og vælg eller indtast de nødvendige oplysninger for denne tilstand.
6 Ændre beskrivelsen. Klik på den understregede værdi, der matcher den angivne tilstand i Trin 2: Skift regelbeskrivelsen og vælg eller indtast de nødvendige oplysninger for denne tilstand. - Klik på Yderligere.
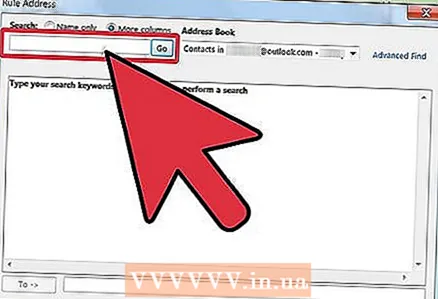 7 Indstil modtageren. På den Trin 1: Vælg handlinger , markér feltet videresende til modtagere eller mailingliste .
7 Indstil modtageren. På den Trin 1: Vælg handlinger , markér feltet videresende til modtagere eller mailingliste . - Klik på modtager eller mailingliste på den Trin 2: Skift regelbeskrivelsen .
- Dobbeltklik på den modtager eller distributionsliste, som du vil videresende beskeder til.
- Klik på Okay og så Yderligere to gange i træk.
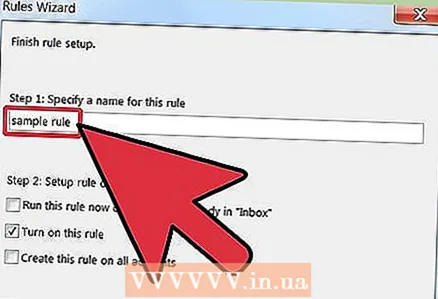 8 Navngiv din regel. Indtast navnet på Trin 1: Angiv et navn til reglen.
8 Navngiv din regel. Indtast navnet på Trin 1: Angiv et navn til reglen. 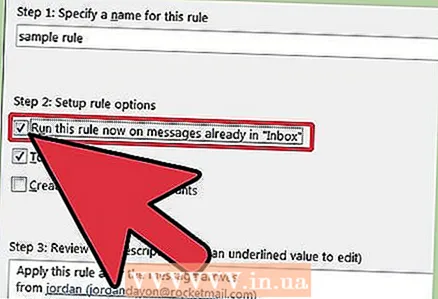 9 Tænd for reglen. Du kan anvende den nye regel på meddelelser, der allerede er i dine mapper. Marker feltet Udfør denne regel for meddelelser, der allerede er i mappen ....
9 Tænd for reglen. Du kan anvende den nye regel på meddelelser, der allerede er i dine mapper. Marker feltet Udfør denne regel for meddelelser, der allerede er i mappen .... 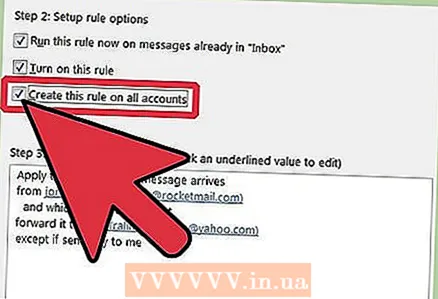 10 Marker afkrydsningsfeltet for at anvende denne regel på alle konti og indbakker Opret en regel for alle konti . Hvis du kun har én konto eller indbakke, er denne vare inaktiv.
10 Marker afkrydsningsfeltet for at anvende denne regel på alle konti og indbakker Opret en regel for alle konti . Hvis du kun har én konto eller indbakke, er denne vare inaktiv. 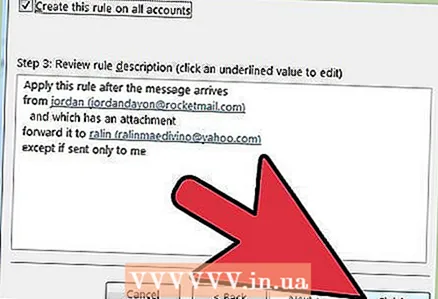 11 Klik på Afslut.
11 Klik på Afslut.
Metode 3 af 3: Outlook 2003
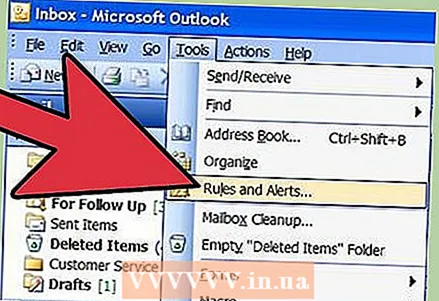 1 Start Microsoft Outlook. Klik på post i Overgangsregioner , vælg menuen Service og tryk på Regler og advarsler .
1 Start Microsoft Outlook. Klik på post i Overgangsregioner , vælg menuen Service og tryk på Regler og advarsler .  2 Vælg, hvilken konto reglen skal gælde for. Hvis du har mere end én konto i Outlook, så listen Anvend ændringer på mappen vælg mappe Indbakkesom du vil anvende den nye regel på.
2 Vælg, hvilken konto reglen skal gælde for. Hvis du har mere end én konto i Outlook, så listen Anvend ændringer på mappen vælg mappe Indbakkesom du vil anvende den nye regel på. 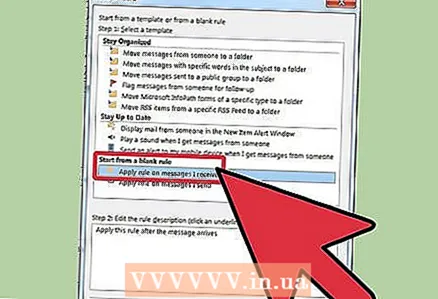 3 Opret en ny regel. Klik først på Opret regel .
3 Opret en ny regel. Klik først på Opret regel . - Klik på Start med en tom regel .
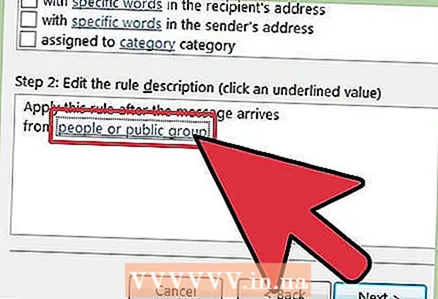 4 Bestem, hvornår meddelelser skal kontrolleres. Klik på Kontrollerer meddelelsen efter modtagelse... På den Trin 1: Vælg udvælgelsesbetingelserne .
4 Bestem, hvornår meddelelser skal kontrolleres. Klik på Kontrollerer meddelelsen efter modtagelse... På den Trin 1: Vælg udvælgelsesbetingelserne . - Klik på Yderligere.
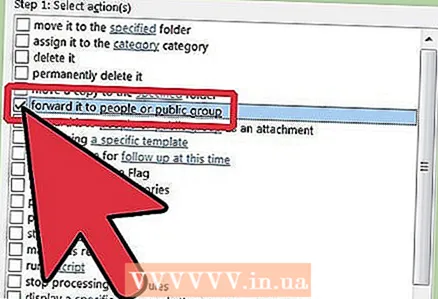 5 Marker de relevante felter. Marker afkrydsningsfelterne ud for de betingelser, som indgående e -mails på Trin 1: Vælg udvælgelsesbetingelserne .
5 Marker de relevante felter. Marker afkrydsningsfelterne ud for de betingelser, som indgående e -mails på Trin 1: Vælg udvælgelsesbetingelserne . 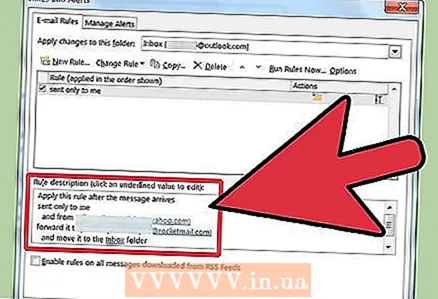 6 Indtast en beskrivelse. I vinduet Trin 2: Rediger regelbeskrivelsen , klik på den understregede værdi, der matcher betingelsen, og vælg eller indtast de oplysninger, du ønsker.
6 Indtast en beskrivelse. I vinduet Trin 2: Rediger regelbeskrivelsen , klik på den understregede værdi, der matcher betingelsen, og vælg eller indtast de oplysninger, du ønsker. - Klik på Yderligere.
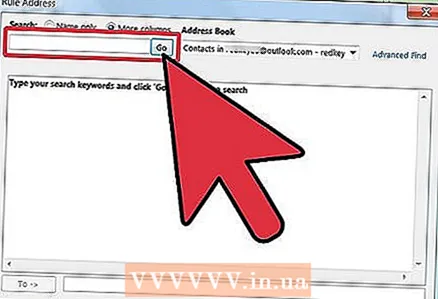 7 Indstil modtageren. Marker feltet modtagere eller mailingliste på den Trin 1: Vælg Handlinger .
7 Indstil modtageren. Marker feltet modtagere eller mailingliste på den Trin 1: Vælg Handlinger . - Klik på modtagere eller omdelingsliste i Trin 2: Rediger regelbeskrivelsen
- Dobbeltklik på modtagerens navn eller distributionsliste, der skal bruges til omdirigering, og klik derefter på Okay .
- Klik på Yderligere to gange.
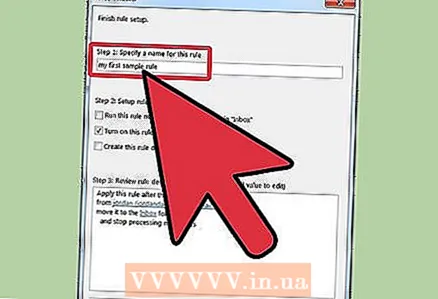 8 Afslut oprettelsen af reglen. Indtast navnet på reglen i vinduet Trin 1: Navngiv reglen .
8 Afslut oprettelsen af reglen. Indtast navnet på reglen i vinduet Trin 1: Navngiv reglen . - Klik på knappen Parat
Tips
- Bemærk: Denne artikel forklarer ikke, hvordan du omdirigerer ALLE indgående meddelelser. Virksomheder og virksomheder kan have specifikke politikker vedrørende automatisk videresendelse af beskeder. Hvis du bruger en Exchange / MAPI -mailserver til at videresende e -mails til en ekstern e -mail -adresse, er der indstillinger på Exchange -serveren, der muligvis forhindrer sådanne handlinger. Kontakt systemadministratoren for at få dem til at tillade denne form for omdirigering.
- Du kan videresende enhver indgående besked - medmindre afsenderen har brugt Information Rights Management (IRM), hvilket forhindrer modtageren i at dele indholdet af meddelelsen med andre mennesker. Kun afsenderen kan fjerne den begrænsede adgangstilladelse fra brevet.
- Du kan kun oprette en begrænset mail ved hjælp af IRM med Professional Edition af Microsoft Office.
Advarsler
- Opsæt ikke automatisk videresendelse eller videresendelse af meddelelser til en e -mail -adresse uden for virksomhedsnetværket. Hvis en e -mail forlader et sikkert virksomhedsnetværk, kan den blive opsnappet eller modtaget af personer, som e -mailen ikke var beregnet til.I mange organisationer og virksomheder betragtes automatisk videresendelse af meddelelser til en ekstern adresse som en overtrædelse af netværks- og computerteknologipolitikken.