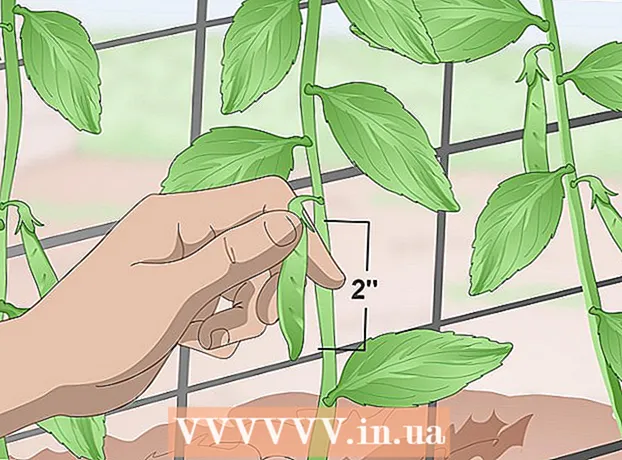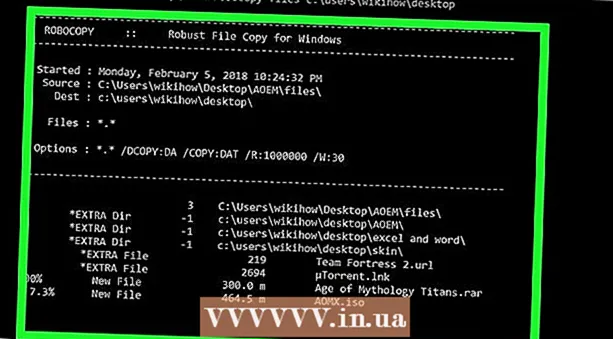Forfatter:
Joan Hall
Oprettelsesdato:
4 Februar 2021
Opdateringsdato:
28 Juni 2024

Indhold
Denne artikel viser dig, hvordan du opretter et Facebook -indlæg (mobilapp og websted). Publikationer kan indeholde tekst, fotos, videoer og geodata. Publikationen kan efterlades på din side, på siden af en ven eller på siden i gruppen, hvor du er medlem.
Trin
Metode 1 af 2: På en mobiltelefon
 1 Start Facebook. Facebook -ikonet ligner et hvidt "f" på en mørkeblå baggrund. Hvis du logger ind på din konto automatisk, finder du straks dig selv i dit nyhedsfeed.
1 Start Facebook. Facebook -ikonet ligner et hvidt "f" på en mørkeblå baggrund. Hvis du logger ind på din konto automatisk, finder du straks dig selv i dit nyhedsfeed. - Ellers skal du indtaste din e -mail -adresse (eller telefonnummer) og adgangskode, og derefter trykke på Log ind.
 2 Åbn den side, hvor du vil skrive. Handlingssekvensen afhænger af, hvor du præcist vil oprette en publikation:
2 Åbn den side, hvor du vil skrive. Handlingssekvensen afhænger af, hvor du præcist vil oprette en publikation: - Din side - øverst i News Feed.
- Vens side - Tryk på søgelinjen øverst på skærmen, indtast din vens navn, tryk på hans navn, og tryk derefter på hans profilbillede.
- Gruppeside - tryk på ☰, vælg fanen Grupper, og tryk derefter på den ønskede gruppe.
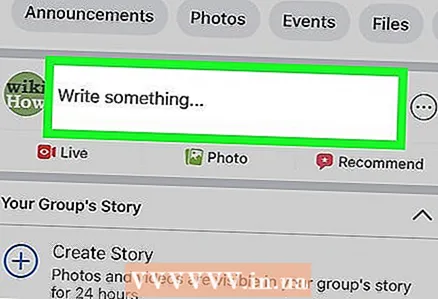 3 Tryk på feltet for at oprette et indlæg øverst i dit nyhedsfeed. Hvis du vil skrive til en vens side, finder du dette felt under fotosektionen øverst på siden. Hvis du skal oprette et indlæg på gruppesiden, vil feltet være placeret lige under omslaget.
3 Tryk på feltet for at oprette et indlæg øverst i dit nyhedsfeed. Hvis du vil skrive til en vens side, finder du dette felt under fotosektionen øverst på siden. Hvis du skal oprette et indlæg på gruppesiden, vil feltet være placeret lige under omslaget. - Måske inde i feltet vil der være en sætning: "Skriv noget ...", - eller: "Hvad er nyt med dig?"
 4 Upload et foto eller en video. Tryk på Foto / video midt på skærmen til oprettelse af indlæg, vælg derefter det foto eller den video, du vil uploade, og tryk på Udført. Dette tilføjer et foto eller en video til dit indlæg.
4 Upload et foto eller en video. Tryk på Foto / video midt på skærmen til oprettelse af indlæg, vælg derefter det foto eller den video, du vil uploade, og tryk på Udført. Dette tilføjer et foto eller en video til dit indlæg. - Tryk på flere fotos eller videoer for at downloade dem alle på én gang.
- Spring dette trin over, hvis dit indlæg kun indeholder tekst.
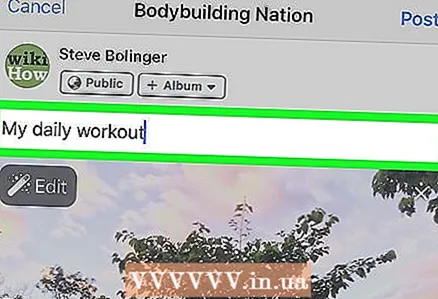 5 Føj tekst til dit indlæg. Tryk på tekstindtastningsfeltet, og indtast derefter din indlægstekst.
5 Føj tekst til dit indlæg. Tryk på tekstindtastningsfeltet, og indtast derefter din indlægstekst. - Tryk på den farvede cirkel langs skærmen for at få en farvet baggrund til dit indlæg. Farvede baggrunde kan kun føjes til publikationer, der er på 130 tegn eller derunder.
 6 Tryk på Fuldfør dit indlæg i midten af skærmen. Derefter vises flere muligheder på skærmen:
6 Tryk på Fuldfør dit indlæg i midten af skærmen. Derefter vises flere muligheder på skærmen: - Foto / video - tilføj flere fotos og videoer.
- Mark besøg - denne mulighed giver dig mulighed for at tilføje en adresse eller geodata til publikationen.
- Følelser / handlinger / klistermærker - denne mulighed giver dig mulighed for at tilføje følelser, handlinger eller emojis.
- Tag venner - ved hjælp af denne mulighed kan du tilføje en bruger til denne publikation, så publikationen også vises på hans side.
 7 Klik på en mulighed for at tilføje noget til dit indlæg. Dette trin er fuldstændigt valgfrit. Hvis du ikke vil tilføje andet til indlægget, skal du gå til næste trin.
7 Klik på en mulighed for at tilføje noget til dit indlæg. Dette trin er fuldstændigt valgfrit. Hvis du ikke vil tilføje andet til indlægget, skal du gå til næste trin.  8 Tryk på knappen Del dette i øverste højre hjørne af skærmen. Dette vil oprette et indlæg og føje det til den aktuelle side.
8 Tryk på knappen Del dette i øverste højre hjørne af skærmen. Dette vil oprette et indlæg og føje det til den aktuelle side.
Metode 2 af 2: På computeren
 1 Gå til Facebook. Indtast https://www.facebook.com/ i adresselinjen i din browser. Hvis du logger ind automatisk, finder du dig selv i dit nyhedsfeed.
1 Gå til Facebook. Indtast https://www.facebook.com/ i adresselinjen i din browser. Hvis du logger ind automatisk, finder du dig selv i dit nyhedsfeed. - Ellers skal du indtaste din e -mail -adresse (eller telefonnummer) og adgangskode, og derefter trykke på Log ind.
 2 Åbn den side, hvor du vil skrive. Handlingssekvensen afhænger af, hvor du præcist vil oprette en publikation:
2 Åbn den side, hvor du vil skrive. Handlingssekvensen afhænger af, hvor du præcist vil oprette en publikation: - Din side - øverst i News Feed.
- Vens side - Tryk på søgelinjen øverst på skærmen, indtast din vens navn, tryk på hans navn, og tryk derefter på hans profilbillede.
- Gruppeside - klik på "Grupper" i panelet til venstre, gå til fanen "Grupper", og klik derefter på den gruppe, hvis side du vil åbne.
 3 Klik på feltet for at oprette et indlæg øverst i nyhedsfeed. Hvis du vil oprette et indlæg på en ven- eller gruppeside, finder du dette felt lige under omslaget.
3 Klik på feltet for at oprette et indlæg øverst i nyhedsfeed. Hvis du vil oprette et indlæg på en ven- eller gruppeside, finder du dette felt lige under omslaget. 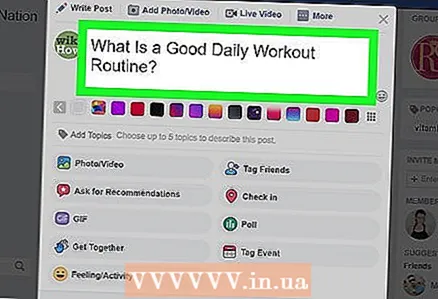 4 Føj tekst til dit indlæg. Indtast tekst i indtastningsfeltet. Du kan ændre baggrundsfarven, hvis du vil. For at gøre dette skal du klikke på en af de farvede blokke under tekstindtastningsfeltet.
4 Føj tekst til dit indlæg. Indtast tekst i indtastningsfeltet. Du kan ændre baggrundsfarven, hvis du vil. For at gøre dette skal du klikke på en af de farvede blokke under tekstindtastningsfeltet. - Farvede baggrunde kan kun bruges i publikationer med et emne på mindre end 130 tegn.
 5 Tilføj mere indhold til dit indlæg. Hvis du vil tilføje noget andet til dit indlæg, skal du klikke på en af mulighederne under tekstindtastningsfeltet.
5 Tilføj mere indhold til dit indlæg. Hvis du vil tilføje noget andet til dit indlæg, skal du klikke på en af mulighederne under tekstindtastningsfeltet. - Foto / video - denne mulighed giver dig mulighed for at uploade et foto eller en video til publikationen fra din computer.
- Tag venner - ved hjælp af denne mulighed kan du markere en ven eller en gruppe venner på indlæg. Dette indlæg vises på siden med stjernemarkerede venner.
- Mark besøg - giver dig mulighed for at tilføje en adresse eller geodata til publikationen.
- Følelser / handlinger - ved hjælp af denne mulighed kan du indsætte en emoji eller en handling i dit indlæg.
 6 Klik på den blå knap Del dette i nederste højre hjørne af vinduet.
6 Klik på den blå knap Del dette i nederste højre hjørne af vinduet.
Tips
- Når du opretter et indlæg på en gruppeside, skal du klikke på knappen Mere i øverste højre hjørne af indlægget for at få vist yderligere muligheder, f.eks. Muligheder for at uploade en fil eller oprette et dokument.
- Nogle virksomheder vil belønne dig, hvis du tjekker ind med dem. For eksempel kan du i nogle restauranter få en gratis drink ved at tjekke ind på deres officielle Facebook -side.
Advarsler
- Indlæg må ikke krænke eller forklejne andre brugere.