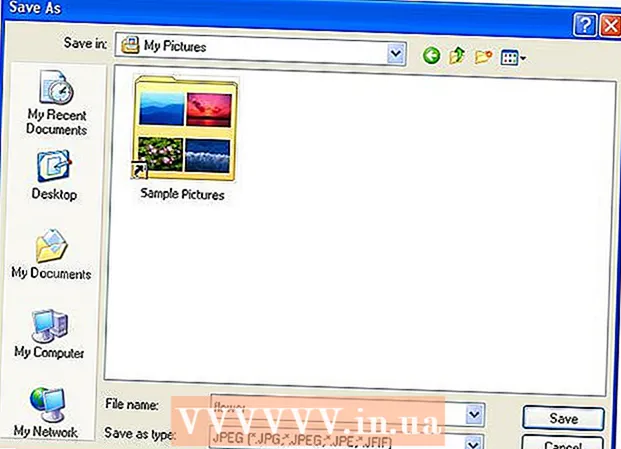Forfatter:
Eric Farmer
Oprettelsesdato:
7 Marts 2021
Opdateringsdato:
1 Juli 2024

Indhold
- Trin
- Metode 1 af 5: Microsoft Office Picture Manager (Windows)
- Metode 2 af 5: Microsoft Word og PowerPoint (Windows)
- Metode 3 af 5: iPhoto (Mac OS X)
- Metode 4 af 5: Vis (Mac OS X)
- Metode 5 af 5: Tredjepartswebsteder
Komprimering af fotos reducerer ikke kun filstørrelsen, men også selve billedernes dimensioner, så de kan uploades til websteder eller sendes via e-mail uden at indlæse netværksbåndbredde. Fotos kan komprimeres ved hjælp af standard fotobearbejdningssoftware (Windows eller Mac) eller ved hjælp af et fotokomprimeringssted.
Trin
Metode 1 af 5: Microsoft Office Picture Manager (Windows)
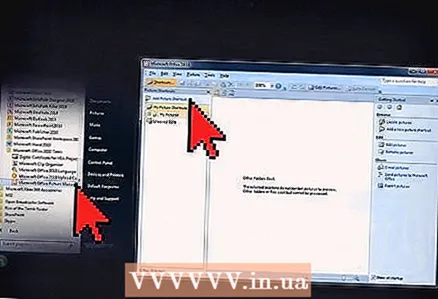 1 Start MS Picture Manager, og klik på linket Tilføj billedegenvej i panelet Billedegenveje.
1 Start MS Picture Manager, og klik på linket Tilføj billedegenvej i panelet Billedegenveje. 2 Vælg den mappe med det foto, du vil komprimere, og klik på Tilføj.
2 Vælg den mappe med det foto, du vil komprimere, og klik på Tilføj. 3 Klik på det foto, du vil komprimere. Billedet vises i eksempelområdet.
3 Klik på det foto, du vil komprimere. Billedet vises i eksempelområdet.  4 Klik på Komprimer billeder i menuen Billede.
4 Klik på Komprimer billeder i menuen Billede. 5 Afhængigt af hvad du skal bruge et komprimeret foto til, skal du vælge "dokumenter", "websider" eller "e-mails". Hvis du f.eks. Vil sende et foto via e -mail, skal du vælge "E -mail -meddelelser".
5 Afhængigt af hvad du skal bruge et komprimeret foto til, skal du vælge "dokumenter", "websider" eller "e-mails". Hvis du f.eks. Vil sende et foto via e -mail, skal du vælge "E -mail -meddelelser".  6 Klik på knappen "OK" for at komprimere det valgte foto.
6 Klik på knappen "OK" for at komprimere det valgte foto.
Metode 2 af 5: Microsoft Word og PowerPoint (Windows)
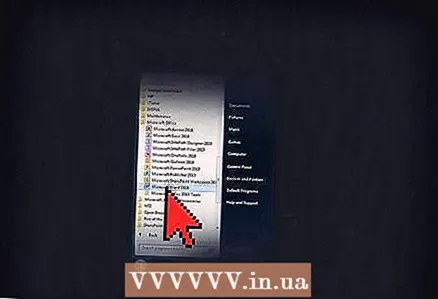 1 Åbn dit MS Word -dokument, og klik på det foto, du vil komprimere.
1 Åbn dit MS Word -dokument, og klik på det foto, du vil komprimere.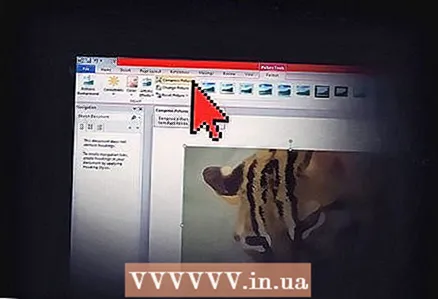 2 Åbn menuen Billedværktøjer, og vælg Komprimer billeder.
2 Åbn menuen Billedværktøjer, og vælg Komprimer billeder.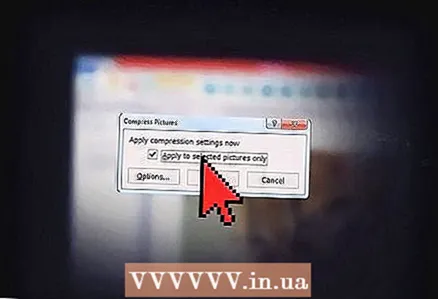 3 Marker feltet ud for billedteksten: Anvend kun på udvalgte billeder, og klik derefter på knappen Indstillinger.
3 Marker feltet ud for billedteksten: Anvend kun på udvalgte billeder, og klik derefter på knappen Indstillinger. 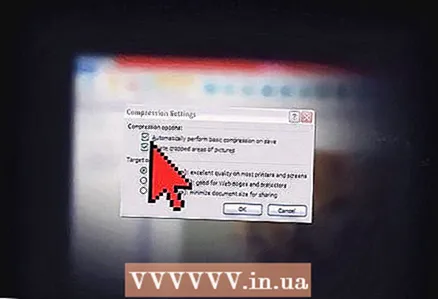 4 Marker afkrydsningsfelterne ved siden af Udfør automatisk grundlæggende komprimering ved gem og Fjern beskårne områder fra billeder.
4 Marker afkrydsningsfelterne ved siden af Udfør automatisk grundlæggende komprimering ved gem og Fjern beskårne områder fra billeder.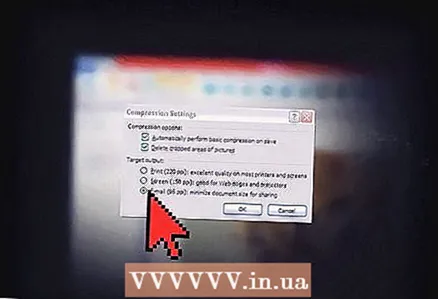 5 Afhængigt af hvad du har brug for det komprimerede foto til, skal du vælge Udskriv, Skærm eller E -mail. Hvis du f.eks. Planlægger at udskrive dit dokument, skal du vælge Udskriv.
5 Afhængigt af hvad du har brug for det komprimerede foto til, skal du vælge Udskriv, Skærm eller E -mail. Hvis du f.eks. Planlægger at udskrive dit dokument, skal du vælge Udskriv. 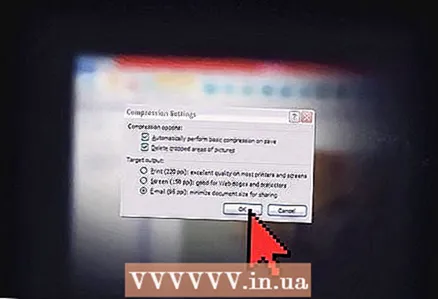 6 Klik på knappen "OK" for at komprimere det valgte foto.
6 Klik på knappen "OK" for at komprimere det valgte foto.
Metode 3 af 5: iPhoto (Mac OS X)
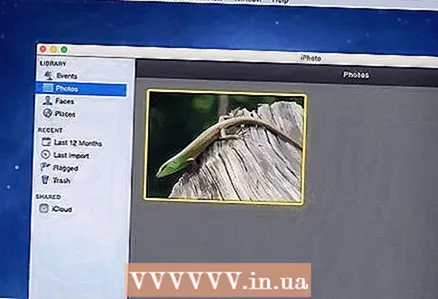 1 Start iPhoto, og vælg det foto, du vil komprimere.
1 Start iPhoto, og vælg det foto, du vil komprimere.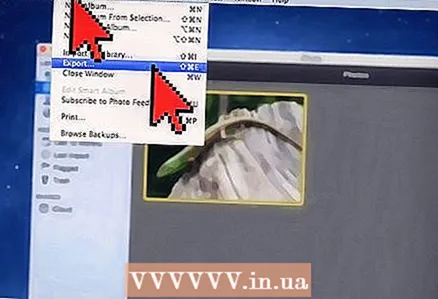 2 Vælg Filer> Eksporter.
2 Vælg Filer> Eksporter.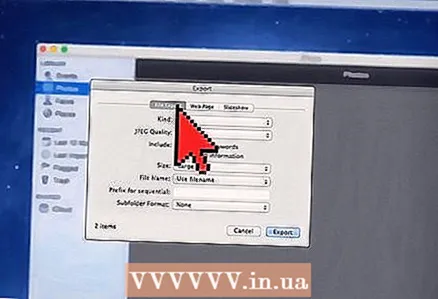 3 Klik på fanen "Eksporter fil".
3 Klik på fanen "Eksporter fil".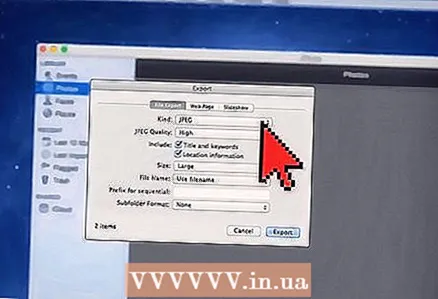 4 Vælg "JPEG" fra rullemenuen Type. JPEG er det mest anbefalede format til komprimering af fotos, da det er kompatibelt med de fleste browsere og programmer.
4 Vælg "JPEG" fra rullemenuen Type. JPEG er det mest anbefalede format til komprimering af fotos, da det er kompatibelt med de fleste browsere og programmer. 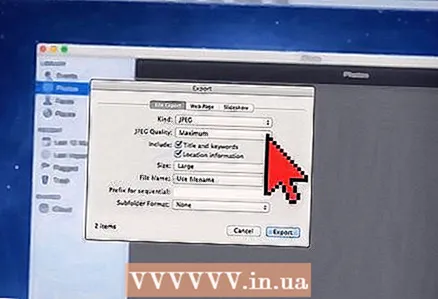 5 Vælg fotoets kvalitet i linjen "JPEG -kvalitet".
5 Vælg fotoets kvalitet i linjen "JPEG -kvalitet".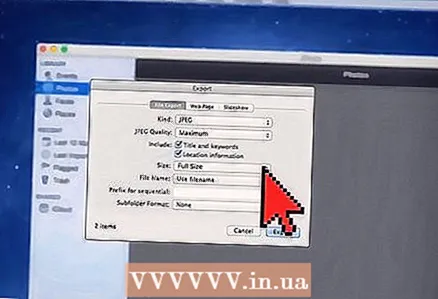 6 Vælg komprimeringsstørrelser i rullemenuen Størrelse. Vælg Small, Medium, Large eller Custom for at justere dimensioner af dit foto manuelt.
6 Vælg komprimeringsstørrelser i rullemenuen Størrelse. Vælg Small, Medium, Large eller Custom for at justere dimensioner af dit foto manuelt. 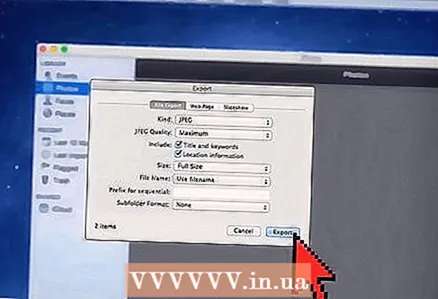 7 Klik på "Eksporter", og vælg, hvor det komprimerede foto skal gemmes.
7 Klik på "Eksporter", og vælg, hvor det komprimerede foto skal gemmes.
Metode 4 af 5: Vis (Mac OS X)
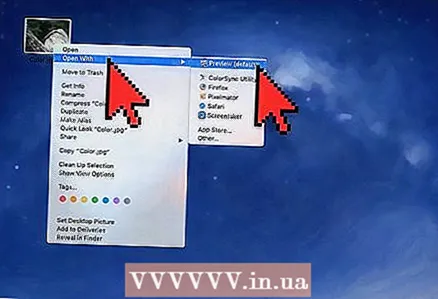 1 Højreklik på det foto, du vil komprimere, og vælg Åbn i program> Forhåndsvisning (standard).
1 Højreklik på det foto, du vil komprimere, og vælg Åbn i program> Forhåndsvisning (standard).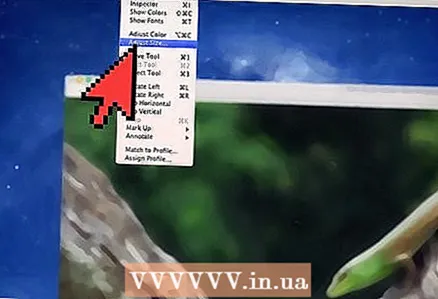 2 Åbn menuen Værktøjer, og vælg Brugerdefineret størrelse.
2 Åbn menuen Værktøjer, og vælg Brugerdefineret størrelse.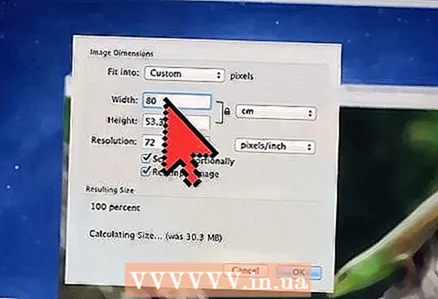 3 Indtast dit foretrukne antal pixels i feltet Bredde. Hvis du f.eks. Vil gøre et foto mindre til et blogindlæg, skal du indtaste "300" i feltet Bredde. Programmet ændrer automatisk værdien i feltet "Højde" for at opretholde billedets originale formatforhold.
3 Indtast dit foretrukne antal pixels i feltet Bredde. Hvis du f.eks. Vil gøre et foto mindre til et blogindlæg, skal du indtaste "300" i feltet Bredde. Programmet ændrer automatisk værdien i feltet "Højde" for at opretholde billedets originale formatforhold. 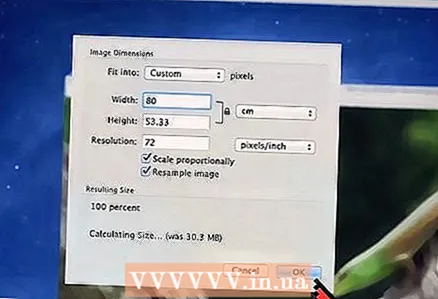 4 Klik på OK.
4 Klik på OK.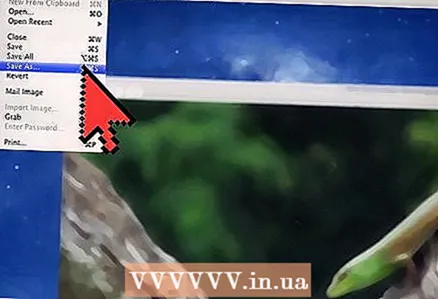 5 Klik på "File" og vælg "Gem som".
5 Klik på "File" og vælg "Gem som".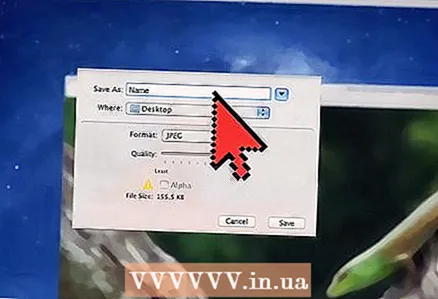 6 Indtast et navn på det nye foto for at gemme et komprimeret foto.
6 Indtast et navn på det nye foto for at gemme et komprimeret foto.
Metode 5 af 5: Tredjepartswebsteder
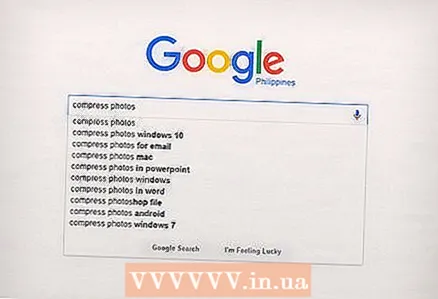 1 Start din browser, og kig efter tredjeparts fotokomprimeringssider. Brug en af følgende søgninger: "komprimér fotos" eller "ændr størrelse på fotos".
1 Start din browser, og kig efter tredjeparts fotokomprimeringssider. Brug en af følgende søgninger: "komprimér fotos" eller "ændr størrelse på fotos". 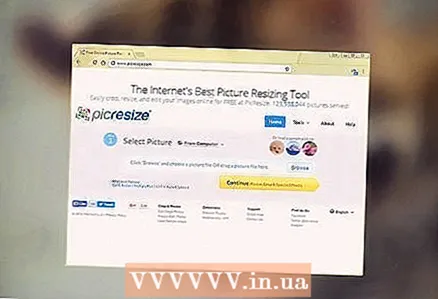 2 Åbn et websted, der tilbyder gratis fotokomprimeringstjenester. Her er nogle tjenester, der komprimerer fotos gratis: Optimizilla, Komprimer JPEG og Image Optimizer.
2 Åbn et websted, der tilbyder gratis fotokomprimeringstjenester. Her er nogle tjenester, der komprimerer fotos gratis: Optimizilla, Komprimer JPEG og Image Optimizer. 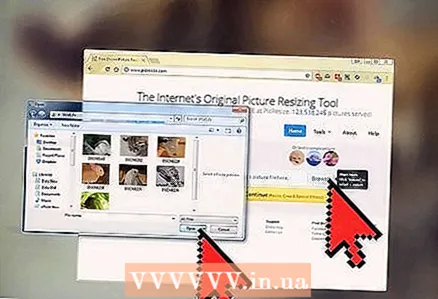 3 Følg instruktionerne på skærmen for at komprimere billedet. Normalt behøver du kun at klikke på knappen Gennemse for at vælge et foto på din enhed og indtaste de ønskede muligheder for fotoet.
3 Følg instruktionerne på skærmen for at komprimere billedet. Normalt behøver du kun at klikke på knappen Gennemse for at vælge et foto på din enhed og indtaste de ønskede muligheder for fotoet. 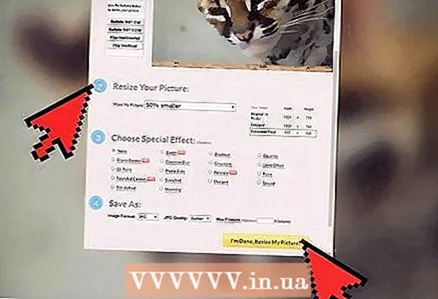 4 Klik på "Komprimer" eller "Tilpas størrelse", og download derefter det komprimerede foto til din enhed.
4 Klik på "Komprimer" eller "Tilpas størrelse", og download derefter det komprimerede foto til din enhed.