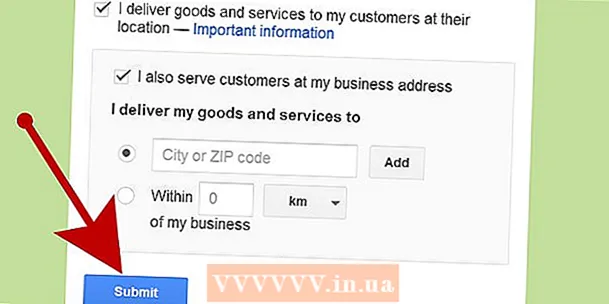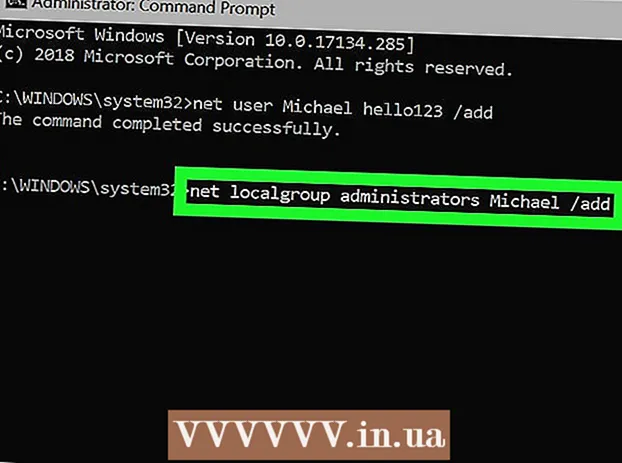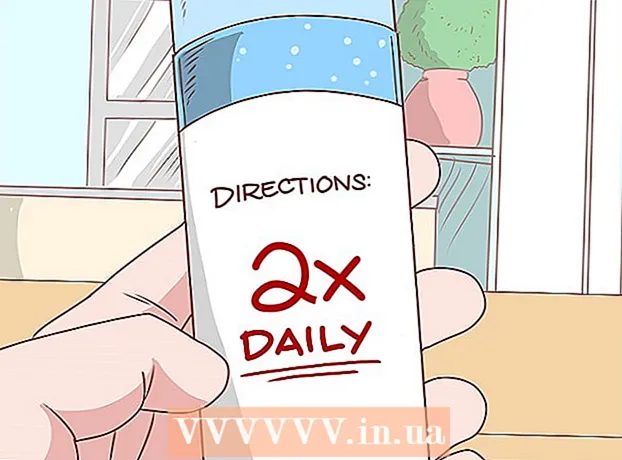Forfatter:
Gregory Harris
Oprettelsesdato:
8 April 2021
Opdateringsdato:
1 Juli 2024

Indhold
- Trin
- Del 1 af 7: Sådan ryddes applikationsloggen
- Del 2 af 7: Sådan ryddes historik i File Explorer
- Del 3 af 7: Sådan ryddes startmenuens søgehistorik
- Del 4 af 7: Sådan ryddes Chrome -browserhistorik
- Del 5 af 7: Sådan ryddes Firefox browserhistorik
- Del 6 af 7: Sådan ryddes Edge Browsing History
- Del 7 af 7: Sådan ryddes Internet Explorer -browserhistorik
- Tips
- Advarsler
Denne artikel viser dig, hvordan du rydder applikationshistorik, Explorer -historik, søgehistorik og browserhistorik på en Windows -computer.
Trin
Del 1 af 7: Sådan ryddes applikationsloggen
 1 Højreklik på proceslinjen. Opgavelinjen er panelet nederst på skærmen. En menu åbnes.
1 Højreklik på proceslinjen. Opgavelinjen er panelet nederst på skærmen. En menu åbnes.  2 Klik på Jobliste. Det er tæt på bunden af menuen.
2 Klik på Jobliste. Det er tæt på bunden af menuen. - Du kan også klikke Ctrl+⇧ Skift+Esc.
 3 Klik på Applikationslog. Denne fane er øverst i Jobliste.
3 Klik på Applikationslog. Denne fane er øverst i Jobliste.  4 Klik på Slet brugslog. Det er et link øverst i vinduet. Brugstiden for hver applikation nulstilles.
4 Klik på Slet brugslog. Det er et link øverst i vinduet. Brugstiden for hver applikation nulstilles.
Del 2 af 7: Sådan ryddes historik i File Explorer
 1 Åbn File Explorer
1 Åbn File Explorer . Klik på det mappeformede ikon på proceslinjen nederst på skærmen.
. Klik på det mappeformede ikon på proceslinjen nederst på skærmen. - Du kan også klikke på Start
 , gå ind leder og klik på "File Explorer" øverst i menuen "Start".
, gå ind leder og klik på "File Explorer" øverst i menuen "Start".
- Du kan også klikke på Start
 2 Klik på Udsigt. Denne fane er i øverste venstre hjørne af File Explorer. Værktøjslinjen åbnes (øverst i File Explorer).
2 Klik på Udsigt. Denne fane er i øverste venstre hjørne af File Explorer. Værktøjslinjen åbnes (øverst i File Explorer).  3 Klik på Parametre. Det er et rektangulært ikon i øverste højre side af File Explorer. Vinduet Mappeindstillinger åbnes.
3 Klik på Parametre. Det er et rektangulært ikon i øverste højre side af File Explorer. Vinduet Mappeindstillinger åbnes. - Hvis en menu åbnes, når du klikker på Indstillinger, skal du vælge Skift mappe og Søgeindstillinger.
 4 Klik på fanen Generel. Du finder det i øverste venstre hjørne af vinduet Mappeindstillinger.
4 Klik på fanen Generel. Du finder det i øverste venstre hjørne af vinduet Mappeindstillinger.  5 Klik på Klar. Det er i afsnittet Fortrolighed nederst i vinduet. Nylige anmodninger slettes fra Explorer.
5 Klik på Klar. Det er i afsnittet Fortrolighed nederst i vinduet. Nylige anmodninger slettes fra Explorer. - Hvis du fastgjorde mapper eller filer til værktøjslinjen Hurtig adgang, slettes de ikke. Hvis du vil fjerne en mappe eller fil, skal du højreklikke på den og derefter klikke på Fjern fra værktøjslinjen Hurtig adgang.
 6 Skjul fremtidig søgehistorik. For at gøre dette skal du fjerne markeringen i afkrydsningsfelterne ud for "Vis senest brugte filer på værktøjslinjen Hurtig adgang" og "Vis ofte brugte mapper på værktøjslinjen Hurtig adgang" i sektionen "Beskyttelse af personlige oplysninger". Dette vil skjule din søgehistorik i Stifinder.
6 Skjul fremtidig søgehistorik. For at gøre dette skal du fjerne markeringen i afkrydsningsfelterne ud for "Vis senest brugte filer på værktøjslinjen Hurtig adgang" og "Vis ofte brugte mapper på værktøjslinjen Hurtig adgang" i sektionen "Beskyttelse af personlige oplysninger". Dette vil skjule din søgehistorik i Stifinder.  7 Klik på Okay. Det er tæt på bunden af vinduet Mappeindstillinger. Explorer -historikken slettes.
7 Klik på Okay. Det er tæt på bunden af vinduet Mappeindstillinger. Explorer -historikken slettes.
Del 3 af 7: Sådan ryddes startmenuens søgehistorik
 1 Klik på søgeikonet. Dette forstørrelsesglasikon er placeret til højre for Windows-logoet i nederste venstre hjørne af skærmen. Søgelinjen åbnes.
1 Klik på søgeikonet. Dette forstørrelsesglasikon er placeret til højre for Windows-logoet i nederste venstre hjørne af skærmen. Søgelinjen åbnes. - Hvis du ikke kan se dette ikon, skal du højreklikke på proceslinjen og klikke på Søg> Vis søgeikon.
 2 Klik på ikonet
2 Klik på ikonet  . Det er til venstre for søgelinjen. Søgemulighederne åbnes.
. Det er til venstre for søgelinjen. Søgemulighederne åbnes.  3 Klik på fanen Tilladelser og log. Du finder det i venstre side af vinduet.
3 Klik på fanen Tilladelser og log. Du finder det i venstre side af vinduet.  4 Klik på Ryd enhedslog. Det er midt i vinduet. Dette vil rydde din computers søgehistorik.
4 Klik på Ryd enhedslog. Det er midt i vinduet. Dette vil rydde din computers søgehistorik.  5 Klik på Indstillinger for søgelog. Dette link er i sektionen "Søgehistorik". En Bing -side åbnes med dine søgninger i kronologisk rækkefølge.
5 Klik på Indstillinger for søgelog. Dette link er i sektionen "Søgehistorik". En Bing -side åbnes med dine søgninger i kronologisk rækkefølge. - For at åbne denne side skal din computer være tilsluttet internettet.
 6 Klik på Visning og sletning af søgehistorik. Det er en knap øverst på Bing -siden.
6 Klik på Visning og sletning af søgehistorik. Det er en knap øverst på Bing -siden.  7 Klik på Ryd aktivitetslog. Dette link er på højre side af siden.
7 Klik på Ryd aktivitetslog. Dette link er på højre side af siden. - Du skal muligvis først logge ind på din Microsoft -konto. For at gøre dette skal du klikke på "Login" i øverste højre hjørne af siden og derefter indtaste din e -mail -adresse og adgangskode. Gå nu til fanen "Aktivitetslog" øverst i vinduet.
 8 Klik på Klarnår du bliver bedt om det. Alle online resultater vil blive fjernet fra din søgehistorik.
8 Klik på Klarnår du bliver bedt om det. Alle online resultater vil blive fjernet fra din søgehistorik.
Del 4 af 7: Sådan ryddes Chrome -browserhistorik
 1 Åbn Google Chrome
1 Åbn Google Chrome  . Browserikonet ligner en rød-gul-grøn cirkel med et blåt center.
. Browserikonet ligner en rød-gul-grøn cirkel med et blåt center.  2 Klik på ⋮. Det er i øverste højre hjørne af Chrome-vinduet. En menu åbnes.
2 Klik på ⋮. Det er i øverste højre hjørne af Chrome-vinduet. En menu åbnes.  3 Vælg venligst Yderligere værktøjer. Det er tæt på bunden af menuen. En pop op-menu åbnes.
3 Vælg venligst Yderligere værktøjer. Det er tæt på bunden af menuen. En pop op-menu åbnes.  4 Klik på Slet browserdata. Det er tæt på toppen af pop op-menuen. Siden med browserhistorik åbnes.
4 Klik på Slet browserdata. Det er tæt på toppen af pop op-menuen. Siden med browserhistorik åbnes.  5 Vælg et tidsinterval. Åbn rullemenuen til højre for "Slet følgende elementer", og vælg en af de viste indstillinger (f.eks. "I den forløbne time").
5 Vælg et tidsinterval. Åbn rullemenuen til højre for "Slet følgende elementer", og vælg en af de viste indstillinger (f.eks. "I den forløbne time"). - Hvis du vælger indstillingen "hele tiden", slettes hele browserhistorikken.
 6 Marker afkrydsningsfelterne ud for "Browsinghistorik" og "Downloadhistorik". Disse muligheder er relateret til din browserhistorik.
6 Marker afkrydsningsfelterne ud for "Browsinghistorik" og "Downloadhistorik". Disse muligheder er relateret til din browserhistorik.  7 Klik på Ryd historikken. Det er en blå knap i bunden af vinduet. Din browserhistorik og downloadhistorik slettes.
7 Klik på Ryd historikken. Det er en blå knap i bunden af vinduet. Din browserhistorik og downloadhistorik slettes.
Del 5 af 7: Sådan ryddes Firefox browserhistorik
 1 Åbn Firefox. Browserikonet ligner en blå kugle med en orange ræv.
1 Åbn Firefox. Browserikonet ligner en blå kugle med en orange ræv.  2 Klik på ☰. Det er i øverste højre side af vinduet. En menu åbnes.
2 Klik på ☰. Det er i øverste højre side af vinduet. En menu åbnes.  3 Klik på Bibliotek. Det er midt i menuen.
3 Klik på Bibliotek. Det er midt i menuen.  4 Klik på Tidsskrift. Det er tæt på toppen af menuen.
4 Klik på Tidsskrift. Det er tæt på toppen af menuen.  5 Klik på Slet historik. Det er tæt på toppen af menuen. Et pop op-vindue åbnes.
5 Klik på Slet historik. Det er tæt på toppen af menuen. Et pop op-vindue åbnes.  6 Vælg et tidsinterval. Åbn rullemenuen til højre for "Slet", og vælg en af mulighederne (f.eks. "I den sidste time").
6 Vælg et tidsinterval. Åbn rullemenuen til højre for "Slet", og vælg en af mulighederne (f.eks. "I den sidste time"). - Hvis du vælger indstillingen "Alle", slettes al browserhistorik.
 7 Klik på pilikonet til venstre for Detaljer. En menu åbnes.
7 Klik på pilikonet til venstre for Detaljer. En menu åbnes.  8 Marker ikonet ud for "Besøgs- og downloadhistorik". Du finder denne mulighed øverst i menuen.
8 Marker ikonet ud for "Besøgs- og downloadhistorik". Du finder denne mulighed øverst i menuen. - Fjern markeringen af de andre muligheder, hvis du vil.
 9 Klik på Slet nu. Det er tæt på bunden af menuen. Dette rydder Firefox -historikken for det valgte tidsinterval.
9 Klik på Slet nu. Det er tæt på bunden af menuen. Dette rydder Firefox -historikken for det valgte tidsinterval.
Del 6 af 7: Sådan ryddes Edge Browsing History
 1 Åbn Microsoft Edge. Ikonet for denne browser ligner et hvidt bogstav "e" på en blå baggrund eller bare et blåt bogstav "e".
1 Åbn Microsoft Edge. Ikonet for denne browser ligner et hvidt bogstav "e" på en blå baggrund eller bare et blåt bogstav "e".  2 Klik på ⋯. Det er i øverste højre hjørne af Edge-vinduet. En menu åbnes.
2 Klik på ⋯. Det er i øverste højre hjørne af Edge-vinduet. En menu åbnes.  3 Klik på Parametre. Det er i bunden af menuen.
3 Klik på Parametre. Det er i bunden af menuen.  4 Rul ned, og tryk på Vælg, hvad du vil rydde. Denne mulighed er i afsnittet "Ryd historik".
4 Rul ned, og tryk på Vælg, hvad du vil rydde. Denne mulighed er i afsnittet "Ryd historik".  5 Marker afkrydsningsfelterne ud for "Downloadhistorik" og "Browsinghistorik". Kontroller de andre muligheder, hvis du vil.
5 Marker afkrydsningsfelterne ud for "Downloadhistorik" og "Browsinghistorik". Kontroller de andre muligheder, hvis du vil.  6 Klik på Klar. Det er midt i menuen. Din browser- og downloadhistorik slettes.
6 Klik på Klar. Det er midt i menuen. Din browser- og downloadhistorik slettes.
Del 7 af 7: Sådan ryddes Internet Explorer -browserhistorik
 1 Åbn Internet Explorer. Denne browser har et blåt "e" -ikon.
1 Åbn Internet Explorer. Denne browser har et blåt "e" -ikon. - 2 Klik på "Indstillinger"
 . Det er i øverste højre hjørne af Internet Explorer-vinduet. En menu åbnes.
. Det er i øverste højre hjørne af Internet Explorer-vinduet. En menu åbnes.  3 Vælg venligst Sikkerhed. Du finder denne mulighed øverst i menuen. En menu åbnes.
3 Vælg venligst Sikkerhed. Du finder denne mulighed øverst i menuen. En menu åbnes.  4 Klik på Slet browserhistorik. Det er øverst i menuen.
4 Klik på Slet browserhistorik. Det er øverst i menuen.  5 Marker afkrydsningsfelterne ud for "Historik" og "Downloadhistorik". I dette tilfælde ryddes hele Internet Explorer -historien.
5 Marker afkrydsningsfelterne ud for "Historik" og "Downloadhistorik". I dette tilfælde ryddes hele Internet Explorer -historien.  6 Klik på Slet. Det er tæt på bunden af vinduet. Dette rydder din Internet Explorer browserhistorik.
6 Klik på Slet. Det er tæt på bunden af vinduet. Dette rydder din Internet Explorer browserhistorik.
Tips
- Du vil måske rydde din computers DNS -cache for at fjerne listen over websteder, du for nylig har besøgt.
Advarsler
- Ændr ikke indstillingerne for andre brugere uden at spørge deres tilladelse.