Forfatter:
Marcus Baldwin
Oprettelsesdato:
13 Juni 2021
Opdateringsdato:
13 Kan 2024
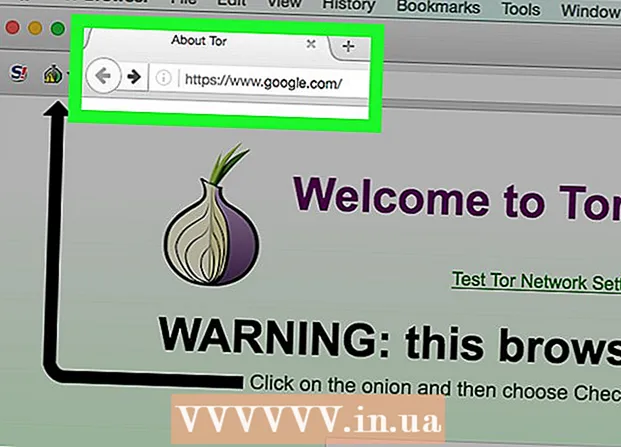
Indhold
I denne artikel viser vi dig, hvordan du angiver lande som indgangs- og udgangsknudepunkter i computerversionen af Tor -browseren. I dette tilfælde vil Tor bruge visse servere i andre lande, hvilket giver dig mulighed for at omgå netværksrestriktioner i dit land. Husk på, at ikke alle lande kan bruge Tor, hvilket betyder, at nogle lande ikke kan angives som indgangs- og udgangsknudepunkter.
Trin
Metode 1 af 2: På Windows
 1 Sørg for, at du har startet Tor mindst én gang. Dette er påkrævet for at oprette en "torrc" -fil, der indeholder oplysninger om Tor -udgangsknudepunktet.
1 Sørg for, at du har startet Tor mindst én gang. Dette er påkrævet for at oprette en "torrc" -fil, der indeholder oplysninger om Tor -udgangsknudepunktet. - For at starte Tor skal du dobbeltklikke på dets ikon og derefter klikke på Opret forbindelse.
 2 Åbn Tor -mappen. Find mappen Tor-browserfiler, og dobbeltklik derefter på den for at åbne den.
2 Åbn Tor -mappen. Find mappen Tor-browserfiler, og dobbeltklik derefter på den for at åbne den.  3 Find filen "torrc". For at gøre dette i Tor -mappen:
3 Find filen "torrc". For at gøre dette i Tor -mappen: - Dobbeltklik på mappen "Browser".
- Dobbeltklik på mappen "TorBrowser".
- Dobbeltklik på mappen "Data".
- Dobbeltklik på mappen "Tor".
 4 Åbn "torrc" -filen i Notesblok. For at gøre dette skal du dobbeltklikke på "torrc" -filen, vælge "Notesblok" i vinduet "Åbn med" og derefter klikke på "OK". Nu kan du redigere indholdet af "torrc" -filen.
4 Åbn "torrc" -filen i Notesblok. For at gøre dette skal du dobbeltklikke på "torrc" -filen, vælge "Notesblok" i vinduet "Åbn med" og derefter klikke på "OK". Nu kan du redigere indholdet af "torrc" -filen.  5 Tilføj linjen "EntryNodes". Placer markøren under den sidste linje, og skriv derefter EntryNodes {} StrictNodes 1 og tryk på ↵ Indtast.
5 Tilføj linjen "EntryNodes". Placer markøren under den sidste linje, og skriv derefter EntryNodes {} StrictNodes 1 og tryk på ↵ Indtast.  6 Tilføj linjen "ExitNodes". Gå ind ExitNodes {} StrictNodes 1 og tryk på ↵ Indtast.
6 Tilføj linjen "ExitNodes". Gå ind ExitNodes {} StrictNodes 1 og tryk på ↵ Indtast.  7 Find de landekoder, der vil være input- og outputknudepunkter. Gå til https://web.archive.org/web/20180328074444/http://www.b3rn3d.com/blog/2014/03/05/tor-country-codes/ i din computers webbrowser, rul ned til " Liste over landekoder for Tor "og find de landekoder, du vil bruge som input- og outputknudepunkter.
7 Find de landekoder, der vil være input- og outputknudepunkter. Gå til https://web.archive.org/web/20180328074444/http://www.b3rn3d.com/blog/2014/03/05/tor-country-codes/ i din computers webbrowser, rul ned til " Liste over landekoder for Tor "og find de landekoder, du vil bruge som input- og outputknudepunkter. - Hvis du f.eks. Vil bruge Canada som inputnode og Uganda som outputnode, skal du finde Canada -koden (ca) og Uganda -koden (ug).
 8 Indtast de fundne landekoder. Indtast koden for det land, der skal være inputnoden inde i parenteserne {} til højre i linjen "EntryNodes", og gentag derefter dette med landet for udgangsknudepunktet på "ExitNodes" -linjen. I vores eksempel (med Canada og Uganda) skal linjerne se sådan ud:
8 Indtast de fundne landekoder. Indtast koden for det land, der skal være inputnoden inde i parenteserne {} til højre i linjen "EntryNodes", og gentag derefter dette med landet for udgangsknudepunktet på "ExitNodes" -linjen. I vores eksempel (med Canada og Uganda) skal linjerne se sådan ud: - EntryNodes {ca} StrictNodes1
- ExitNodes {ug} StrictNodes1
 9 Deaktiver fine knuder. For at gøre dette skal du erstatte StrictNodes 1 med StrictNodes 0, så Tor bruger andre landekoder, hvis de landekoder, du har indtastet, ikke virker.
9 Deaktiver fine knuder. For at gøre dette skal du erstatte StrictNodes 1 med StrictNodes 0, så Tor bruger andre landekoder, hvis de landekoder, du har indtastet, ikke virker.  10 Føj flere lande til den nøjagtige knude. Hvis du ikke vil deaktivere de nøjagtige noder, skal du tilføje flere lande (i stedet for et). For at gøre dette skal du indtaste koderne i krøllede seler adskilt af kommaer. Hvis du f.eks. Tilføjer USA og Frankrig til linjen "ExitNodes" for Uganda, får du linjen:
10 Føj flere lande til den nøjagtige knude. Hvis du ikke vil deaktivere de nøjagtige noder, skal du tilføje flere lande (i stedet for et). For at gøre dette skal du indtaste koderne i krøllede seler adskilt af kommaer. Hvis du f.eks. Tilføjer USA og Frankrig til linjen "ExitNodes" for Uganda, får du linjen: - ExitNodes {ug}, {us}, {fr} StrictNodes 1
- Sørg for, at der ikke er mellemrum mellem parenteserne.
- ExitNodes {ug}, {us}, {fr} StrictNodes 1
 11 Erstat den originale "torrc" -fil med den opdaterede. Dette gemmer indstillingerne for bestemte lande:
11 Erstat den originale "torrc" -fil med den opdaterede. Dette gemmer indstillingerne for bestemte lande: - Klik på "File".
- Klik på "Gem som".
- Åbn menuen Gem som type, og vælg Alle filer.
- Klik på "torrc" -filen i hovedvinduet for at vælge den.
- Klik på "Gem".
- Klik på Ja, når du bliver bedt om det.
 12 Start Tor. Denne gang tager browseren længere tid at starte, især hvis du har valgt et fjerntliggende land.
12 Start Tor. Denne gang tager browseren længere tid at starte, især hvis du har valgt et fjerntliggende land.  13 Kontroller indgangs- og udgangsknuderne i kæden. Gå til ethvert websted (f.eks. Https://www.google.com/) og klik på løgikonet øverst til venstre på siden. Menuen "Tor -kæde til dette websted" åbnes og viser browsernavnet, indtastningsknudepunktet, mellemliggende noder og afslutningsknudepunktet.
13 Kontroller indgangs- og udgangsknuderne i kæden. Gå til ethvert websted (f.eks. Https://www.google.com/) og klik på løgikonet øverst til venstre på siden. Menuen "Tor -kæde til dette websted" åbnes og viser browsernavnet, indtastningsknudepunktet, mellemliggende noder og afslutningsknudepunktet. - I vores eksempel viser menuen følgende oplysninger: Denne browser> Canada [IP -adresse]> [Land] [IP -adresse]> Uganda [IP -adresse]> Internet.
Metode 2 af 2: På Mac OS X
 1 Sørg for, at du har startet Tor mindst én gang. Dette er påkrævet for at oprette en "torrc" -fil, der indeholder oplysninger om Tor -udgangsknudepunktet.
1 Sørg for, at du har startet Tor mindst én gang. Dette er påkrævet for at oprette en "torrc" -fil, der indeholder oplysninger om Tor -udgangsknudepunktet. - For at starte Tor skal du klikke på dets ikon og derefter klikke på Opret forbindelse.
 2 Åbn menuen Overgang. Det er øverst på skærmen.
2 Åbn menuen Overgang. Det er øverst på skærmen. - Hvis denne menu er nedtonet, skal du først klikke på skrivebordet eller åbne Finder
 .
.
- Hvis denne menu er nedtonet, skal du først klikke på skrivebordet eller åbne Finder
 3 Klik på Gå til mappe. Det er tæt på bunden af menuen. En tekstboks åbnes i midten af skærmen.
3 Klik på Gå til mappe. Det er tæt på bunden af menuen. En tekstboks åbnes i midten af skærmen.  4 Indtast Tor -filmappens adresse. Gå ind ~ / Bibliotek / Applikationssupport / TorBrowser-Data / Tor / og tryk på ⏎ Tilbage... En mappe med filen "torrc" åbnes.
4 Indtast Tor -filmappens adresse. Gå ind ~ / Bibliotek / Applikationssupport / TorBrowser-Data / Tor / og tryk på ⏎ Tilbage... En mappe med filen "torrc" åbnes.  5 Åbn "torrc" -filen i TextEdit. Dobbeltklik på "torrc" -filen, og vælg derefter "TextEdit", når du bliver bedt om at vælge et program. Nu kan "torrc" -filen redigeres.
5 Åbn "torrc" -filen i TextEdit. Dobbeltklik på "torrc" -filen, og vælg derefter "TextEdit", når du bliver bedt om at vælge et program. Nu kan "torrc" -filen redigeres.  6 Tilføj linjen "EntryNodes". Placer markøren under den sidste linje, og skriv derefter EntryNodes {} StrictNodes 1 og tryk på ⏎ Tilbage.
6 Tilføj linjen "EntryNodes". Placer markøren under den sidste linje, og skriv derefter EntryNodes {} StrictNodes 1 og tryk på ⏎ Tilbage.  7 Tilføj linjen "ExitNodes". Gå ind ExitNodes {} StrictNodes 1 og tryk på ⏎ Tilbage.
7 Tilføj linjen "ExitNodes". Gå ind ExitNodes {} StrictNodes 1 og tryk på ⏎ Tilbage.  8 Find de landekoder, der vil være input- og outputknudepunkter. Gå til https://web.archive.org/web/20180328074444/http://www.b3rn3d.com/blog/2014/03/05/tor-country-codes/ i din computers webbrowser, rul ned til " Liste over landekoder for Tor "og find de landekoder, du vil bruge som input- og outputknudepunkter.
8 Find de landekoder, der vil være input- og outputknudepunkter. Gå til https://web.archive.org/web/20180328074444/http://www.b3rn3d.com/blog/2014/03/05/tor-country-codes/ i din computers webbrowser, rul ned til " Liste over landekoder for Tor "og find de landekoder, du vil bruge som input- og outputknudepunkter. - Hvis du f.eks. Vil bruge Canada som inputnode og Uganda som outputnode, skal du finde Canada -koden (ca) og Uganda -koden (ug).
 9 Indtast de fundne landekoder. Indtast koden for det land, der skal være inputnoden inde i parenteserne {} til højre i linjen "EntryNodes", og gentag derefter dette med landet for udgangsknudepunktet på "ExitNodes" -linjen. I vores eksempel (med Canada og Uganda) skal linjerne se sådan ud:
9 Indtast de fundne landekoder. Indtast koden for det land, der skal være inputnoden inde i parenteserne {} til højre i linjen "EntryNodes", og gentag derefter dette med landet for udgangsknudepunktet på "ExitNodes" -linjen. I vores eksempel (med Canada og Uganda) skal linjerne se sådan ud: - EntryNodes {ca} StrictNodes1
- ExitNodes {ug} StrictNodes1
 10 Deaktiver fine knuder. For at gøre dette skal du erstatte StrictNodes 1 med StrictNodes 0, så Tor bruger andre landekoder, hvis de landekoder, du har indtastet, ikke virker.
10 Deaktiver fine knuder. For at gøre dette skal du erstatte StrictNodes 1 med StrictNodes 0, så Tor bruger andre landekoder, hvis de landekoder, du har indtastet, ikke virker.  11 Føj flere lande til den nøjagtige knude. Hvis du ikke vil deaktivere de nøjagtige noder, skal du tilføje flere lande (i stedet for et). For at gøre dette skal du indtaste koderne i krøllede seler adskilt af kommaer. Hvis du f.eks. Tilføjer USA og Frankrig til linjen "ExitNodes" for Uganda, får du linjen:
11 Føj flere lande til den nøjagtige knude. Hvis du ikke vil deaktivere de nøjagtige noder, skal du tilføje flere lande (i stedet for et). For at gøre dette skal du indtaste koderne i krøllede seler adskilt af kommaer. Hvis du f.eks. Tilføjer USA og Frankrig til linjen "ExitNodes" for Uganda, får du linjen: - ExitNodes {ug}, {us}, {fr} StrictNodes 1
- Sørg for, at der ikke er mellemrum mellem parenteserne.
- ExitNodes {ug}, {us}, {fr} StrictNodes 1
 12 Erstat den originale "torrc" -fil med den opdaterede. Klik på ⌘ Kommando+S, og luk derefter TextEdit. Dette gemmer indstillingerne for bestemte lande.
12 Erstat den originale "torrc" -fil med den opdaterede. Klik på ⌘ Kommando+S, og luk derefter TextEdit. Dette gemmer indstillingerne for bestemte lande.  13 Start Tor. Denne gang tager browseren længere tid at starte, især hvis du har valgt et fjerntliggende land.
13 Start Tor. Denne gang tager browseren længere tid at starte, især hvis du har valgt et fjerntliggende land.  14 Kontroller input og output noder i kæden. Gå til ethvert websted (f.eks. Https://www.google.com/) og klik på løgikonet øverst til venstre på siden. Menuen "Tor -kæde til dette websted" åbnes og viser browsernavnet, indtastningsknudepunktet, mellemliggende noder og afslutningsknudepunktet.
14 Kontroller input og output noder i kæden. Gå til ethvert websted (f.eks. Https://www.google.com/) og klik på løgikonet øverst til venstre på siden. Menuen "Tor -kæde til dette websted" åbnes og viser browsernavnet, indtastningsknudepunktet, mellemliggende noder og afslutningsknudepunktet. - I vores eksempel viser menuen følgende oplysninger: Denne browser > Canada [IP -adresse]> [Land] [IP -adresse]> Uganda [IP -adresse]> Internet.
Tips
- Tor med standardindstillingerne vælger det land, der passer bedst til din nuværende placering som udgangsknudepunkt.
- Hvis Tor er blokeret i dit land, skal du vælge en tilfældig kæde af lande; For at gøre dette skal du klikke på Indstillinger> Tor er forbudt i mit land.
Advarsler
- I modsætning til hvad mange tror, er Tors standardindstillinger normalt bedre end brugerindstillinger.



