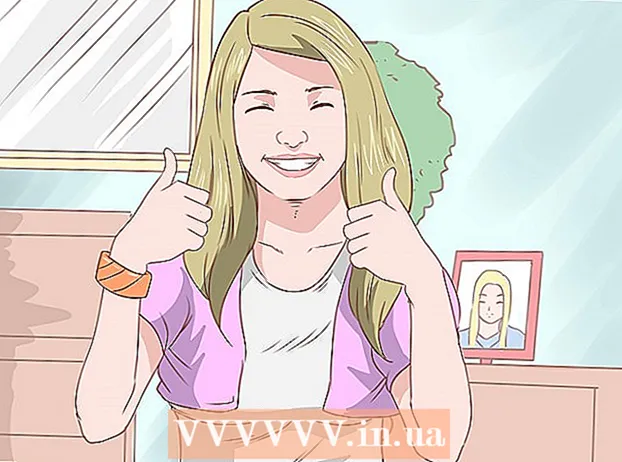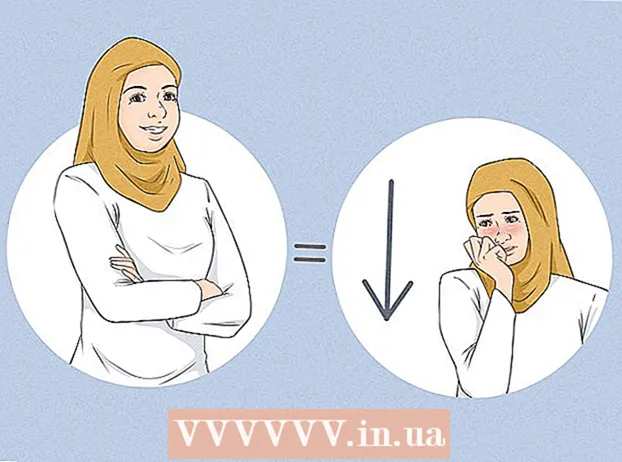Forfatter:
Mark Sanchez
Oprettelsesdato:
3 Januar 2021
Opdateringsdato:
3 Juli 2024

Indhold
Formålet med denne vejledning er at vise webdesignere, hvordan man installerer Wordpress [1] (2.8 eller højere) på en computer for at oprette og teste WordPress -websteder og temaer. Wordpress kan installeres på en computer med en webserver (f.eks. Apache, Litespeed eller IIS), PHP 4.3 eller nyere og MySQL 4.0 eller højere.
XAMPP [2] webserveren er ret let at installere. Den har alle de komponenter, vi har brug for. Denne artikel dækker ikke, hvordan du installerer XAMPP, vi antager, at du allerede har XAMPP installeret. For at downloade og installere XAMPP skal du følge linket: (http://www.apachefriends.org/en/xampp.html)
Trin
 1 Download og gem den nyeste version af Wordpress fra linket: http://wordpress.org/latest.zip
1 Download og gem den nyeste version af Wordpress fra linket: http://wordpress.org/latest.zip  2 Udpak indholdet af ZIP -filen kaldet "wordpress.zip", som du lige har downloadet til htdocs -mappen i XAMPP -biblioteket. Hvis ZIP -filen udtrækkes normalt, vises en ny "wordpress" -mappe på xampp htdocs. Sørg for, at webserveren fungerer korrekt, før du fortsætter.
2 Udpak indholdet af ZIP -filen kaldet "wordpress.zip", som du lige har downloadet til htdocs -mappen i XAMPP -biblioteket. Hvis ZIP -filen udtrækkes normalt, vises en ny "wordpress" -mappe på xampp htdocs. Sørg for, at webserveren fungerer korrekt, før du fortsætter.  3 Gå til XAMPP -startsiden med en webbrowser, indtast webadressen:http: // localhost / xampp /.
3 Gå til XAMPP -startsiden med en webbrowser, indtast webadressen:http: // localhost / xampp /.  4 Vælg linket "phpMyAdmin" i nederste venstre hjørne af menuen. Indtast webadressen: http: // localhost / xampp / phpmyadmin.
4 Vælg linket "phpMyAdmin" i nederste venstre hjørne af menuen. Indtast webadressen: http: // localhost / xampp / phpmyadmin.  5 På phpMyAdmin -siden vil der være et "MySQL localhost" -felt i midten af vinduet. En ny database vil blive oprettet fra dette afsnit til brug for Wordpress -programmet.
5 På phpMyAdmin -siden vil der være et "MySQL localhost" -felt i midten af vinduet. En ny database vil blive oprettet fra dette afsnit til brug for Wordpress -programmet. - I feltet "Opret ny database" skal du indtaste navnet "wordpress". Vælg "utf8_unicode_ci" i rullemenuen "Sortering". Klik på knappen Opret.
- Hvis databasen blev oprettet, vises en meddelelse.
 6 Brug Windows Explore til at navigere til xampp htdocs wordpress. Åbn filen "wp-config-sample.php" i wordpress-mappen.
6 Brug Windows Explore til at navigere til xampp htdocs wordpress. Åbn filen "wp-config-sample.php" i wordpress-mappen.  7 Når filen åbnes, skal du redigere disse linjer:/ * * Navnet på databasen til WordPress * / define ('DB_NAME', 'putyourdbnamehere'); ==> ændr 'putyourdbnameheree' til 'wordpress' / * * MySQL database brugernavn * / define ('DB_USER', 'brugernavn'); ==> ændr 'brugernavn' til 'root' / * * MySQL -databaseadgangskode * / define ('DB_PASSWORD', 'yourpasswordhere'); ==> skift 'dit adgangskode her' til '' (tomt felt)
7 Når filen åbnes, skal du redigere disse linjer:/ * * Navnet på databasen til WordPress * / define ('DB_NAME', 'putyourdbnamehere'); ==> ændr 'putyourdbnameheree' til 'wordpress' / * * MySQL database brugernavn * / define ('DB_USER', 'brugernavn'); ==> ændr 'brugernavn' til 'root' / * * MySQL -databaseadgangskode * / define ('DB_PASSWORD', 'yourpasswordhere'); ==> skift 'dit adgangskode her' til '' (tomt felt)  8 Når filen er redigeret, skal du gemme en kopi af filen under navnet "wp-config.php" i wordpress-mappen og lukke filen.
8 Når filen er redigeret, skal du gemme en kopi af filen under navnet "wp-config.php" i wordpress-mappen og lukke filen. 9 Gå til Wordpress -installationssiden. Åbn din browser, og indtast webadressen: http: //localhost/wordpress/wp-admin/install.php.
9 Gå til Wordpress -installationssiden. Åbn din browser, og indtast webadressen: http: //localhost/wordpress/wp-admin/install.php.  10 Indtast en titel til din blog i feltet Blogtitel. Indtast din e-mail-adresse i feltet "E-mail". Klik på knappen "Installer Wordpress".
10 Indtast en titel til din blog i feltet Blogtitel. Indtast din e-mail-adresse i feltet "E-mail". Klik på knappen "Installer Wordpress".  11 Hvis oplysningerne i det foregående trin blev indtastet korrekt, vises en skærm med en meddelelse om en vellykket installation: "Succes!" Skærmen skal vise "admin" og en midlertidig adgangskode. Det genereres automatisk. Skriv din adgangskode ned. Klik på login -knappen: "Log ind".
11 Hvis oplysningerne i det foregående trin blev indtastet korrekt, vises en skærm med en meddelelse om en vellykket installation: "Succes!" Skærmen skal vise "admin" og en midlertidig adgangskode. Det genereres automatisk. Skriv din adgangskode ned. Klik på login -knappen: "Log ind".  12 Indtast ordet "Admin" i feltet "Brugernavn" i login -vinduet, og indtast din midlertidige adgangskode. Klik på knappen "Log på".
12 Indtast ordet "Admin" i feltet "Brugernavn" i login -vinduet, og indtast din midlertidige adgangskode. Klik på knappen "Log på".  13 Hvis login var vellykket, vises Wordpress -startsiden. Nu kan du ændre den midlertidige adgangskode til enhver anden. Der vises en meddelelse om, at du bruger en midlertidig adgangskode, hvor du bliver bedt om at ændre den. Klik på meddelelsen, og skift din adgangskode.
13 Hvis login var vellykket, vises Wordpress -startsiden. Nu kan du ændre den midlertidige adgangskode til enhver anden. Der vises en meddelelse om, at du bruger en midlertidig adgangskode, hvor du bliver bedt om at ændre den. Klik på meddelelsen, og skift din adgangskode.
Tips
- Skriv din adgangskode ned.