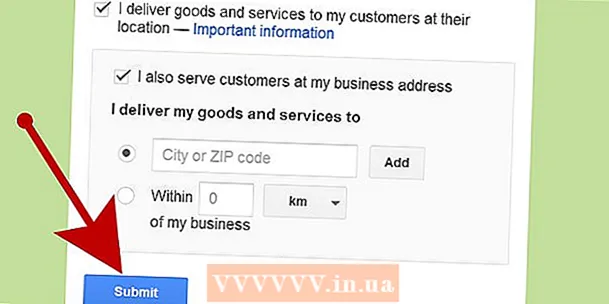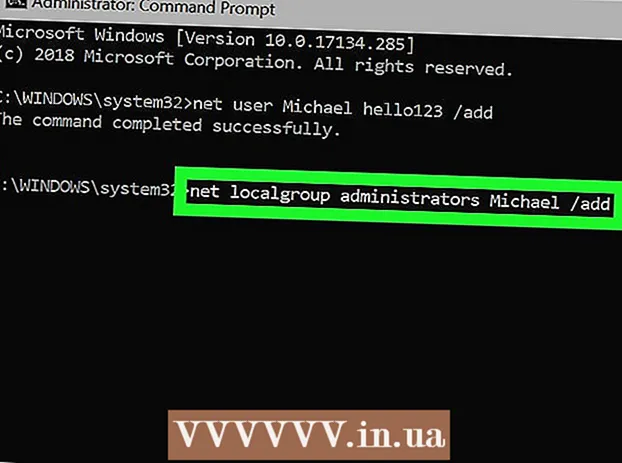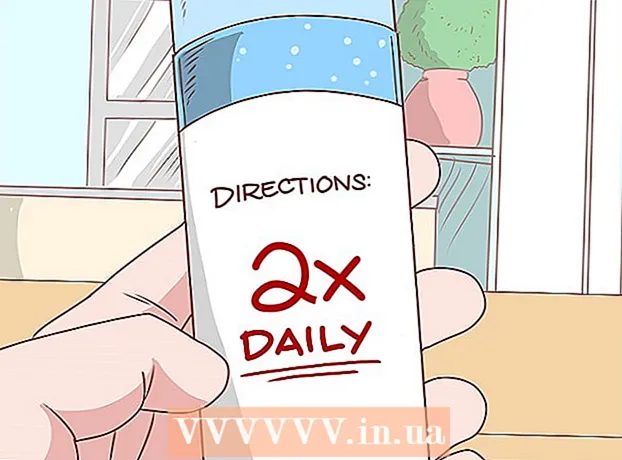Forfatter:
Sara Rhodes
Oprettelsesdato:
13 Februar 2021
Opdateringsdato:
1 Juli 2024
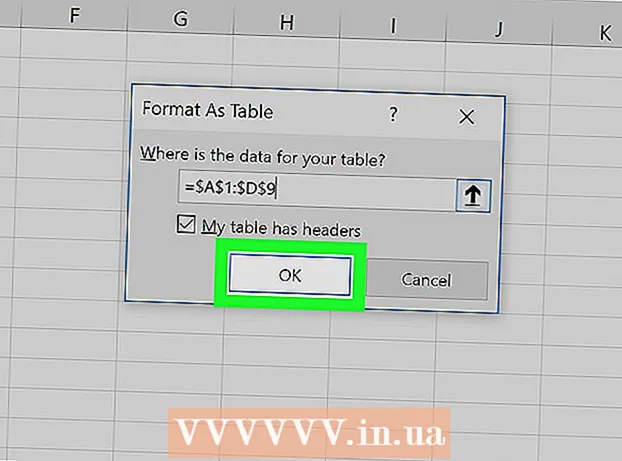
Indhold
- Trin
- Metode 1 af 3: Mulighed for betinget formatering i Windows
- Metode 2 af 3: Mulighed for betinget formatering på Mac
- Metode 3 af 3: Ændring af indstillinger for bordstil
Denne artikel viser dig, hvordan du fremhæver hver anden linje i Microsoft Excel på Windows- og macOS -computere.
Trin
Metode 1 af 3: Mulighed for betinget formatering i Windows
 1 Åbn regnearket i Excel, hvor du vil foretage ændringer. For at gøre dette skal du blot dobbeltklikke på filen.
1 Åbn regnearket i Excel, hvor du vil foretage ændringer. For at gøre dette skal du blot dobbeltklikke på filen. - Denne metode er velegnet til alle typer data. Med dens hjælp kan du redigere dataene efter eget skøn uden at påvirke designet.
 2 Vælg de celler, du vil formatere. Flyt markøren over den ønskede placering, tryk og hold venstre museknap nede, og flyt markøren for at markere alle cellerne i det område, du vil formatere.
2 Vælg de celler, du vil formatere. Flyt markøren over den ønskede placering, tryk og hold venstre museknap nede, og flyt markøren for at markere alle cellerne i det område, du vil formatere. - Klik på knappen for at markere hver anden celle i hele dokumentet Vælg alle... Det er en grå firkantet knap / celle i det øverste venstre hjørne af arket.
 3 Trykke
3 Trykke  ved siden af indstillingen Betinget formatering. Denne indstilling er på fanen Startside i værktøjslinjen øverst på skærmen. En menu vises.
ved siden af indstillingen Betinget formatering. Denne indstilling er på fanen Startside i værktøjslinjen øverst på skærmen. En menu vises.  4 Trykke Opret regel. Dialogboksen Opret formateringsregel vises.
4 Trykke Opret regel. Dialogboksen Opret formateringsregel vises.  5 Vælg i afsnittet "Vælg en regeltype" Brug en formel til at definere formaterede celler.
5 Vælg i afsnittet "Vælg en regeltype" Brug en formel til at definere formaterede celler.- Hvis du har Excel 2003, skal du vælge Formel i menuen Betingelse 1.
 6 Indtast en formel, der fremhæver hver anden linje. Indtast følgende formel i tekstområdet:
6 Indtast en formel, der fremhæver hver anden linje. Indtast følgende formel i tekstområdet: - = MOD (Række (), 2) = 0
 7 Klik på knappen Format i dialogboksen.
7 Klik på knappen Format i dialogboksen. 8 Åbn fanen Fylde øverst i dialogboksen.
8 Åbn fanen Fylde øverst i dialogboksen. 9 Vælg mønster eller farve for de celler, du vil skygge, og klik Okay. En farveprøve vises under formlen.
9 Vælg mønster eller farve for de celler, du vil skygge, og klik Okay. En farveprøve vises under formlen.  10 Klik på Okayfor at markere hver anden celle på arket med den valgte farve eller mønster.
10 Klik på Okayfor at markere hver anden celle på arket med den valgte farve eller mønster.- Hvis du vil ændre formlen eller formatet, skal du klikke på pilen ud for indstillingen Betinget formatering (på fanen Startside) og vælge Regelstyring, og vælg derefter en regel.
Metode 2 af 3: Mulighed for betinget formatering på Mac
 1 Åbn regnearket i Excel, hvor du vil foretage ændringer. Som regel er det nok at dobbeltklikke på filen for at gøre dette.
1 Åbn regnearket i Excel, hvor du vil foretage ændringer. Som regel er det nok at dobbeltklikke på filen for at gøre dette.  2 Vælg de celler, du vil formatere. Flyt markøren til det ønskede sted, tryk på venstre museknap, og hold markøren nede for at markere alle cellerne i det ønskede område.
2 Vælg de celler, du vil formatere. Flyt markøren til det ønskede sted, tryk på venstre museknap, og hold markøren nede for at markere alle cellerne i det ønskede område. - Hvis du vil markere hver anden celle i hele dokumentet, skal du trykke på ⌘ Kommando+EN på tastaturet. Dette vil markere alle cellerne på arket.
 3 Trykke
3 Trykke  ved siden af indstillingen Betinget formatering. Denne indstilling er på fanen Startside i værktøjslinjen øverst på skærmen. Derefter vil du se flere muligheder for formatering.
ved siden af indstillingen Betinget formatering. Denne indstilling er på fanen Startside i værktøjslinjen øverst på skærmen. Derefter vil du se flere muligheder for formatering.  4 Klik på indstillingen Opret regel. En ny dialogboks for ny formateringsregel vises med flere formateringsindstillinger.
4 Klik på indstillingen Opret regel. En ny dialogboks for ny formateringsregel vises med flere formateringsindstillinger.  5 Vælg i menuen Stil klassisk. Klik på rullemenuen Stil, og vælg derefter klassisk på bunden.
5 Vælg i menuen Stil klassisk. Klik på rullemenuen Stil, og vælg derefter klassisk på bunden.  6 Vælg element Brug en formel til at definere formaterede celler. Klik på rullemenuen under indstillingen Style, og vælg Brug formelfor at ændre formatet ved hjælp af en formel.
6 Vælg element Brug en formel til at definere formaterede celler. Klik på rullemenuen under indstillingen Style, og vælg Brug formelfor at ændre formatet ved hjælp af en formel.  7 Indtast en formel, der fremhæver hver anden linje. Klik på formelfeltet i vinduet Opret formateringsregel, og indtast følgende formel:
7 Indtast en formel, der fremhæver hver anden linje. Klik på formelfeltet i vinduet Opret formateringsregel, og indtast følgende formel: - = MOD (Række (), 2) = 0
 8 Klik på rullemenuen ud for indstillingen Formater med. Det er placeret helt nederst under feltet til indtastning af formlen. Der vises en rullemenu med muligheder for formatering.
8 Klik på rullemenuen ud for indstillingen Formater med. Det er placeret helt nederst under feltet til indtastning af formlen. Der vises en rullemenu med muligheder for formatering. - Det valgte format vil blive anvendt på hver anden celle i området.
 9 Vælg et format fra rullemenuen Format ved hjælp af. Vælg en hvilken som helst mulighed, og se derefter en prøve i højre side af dialogboksen.
9 Vælg et format fra rullemenuen Format ved hjælp af. Vælg en hvilken som helst mulighed, og se derefter en prøve i højre side af dialogboksen. - Hvis du selv vil oprette et nyt markeringsformat med en anden farve, skal du klikke på indstillingen dets format på bunden. Dette åbner et nyt vindue, hvor du manuelt kan indtaste skrifttyper, kanter og farver.
 10 Klik på Okayfor at anvende formatering og fremhæve hver anden linje i det valgte område på arket.
10 Klik på Okayfor at anvende formatering og fremhæve hver anden linje i det valgte område på arket.- Denne regel kan til enhver tid ændres. For at gøre dette skal du klikke på pilen ud for indstillingen "Betinget formatering" (under fanen "Hjem"), vælge Regelstyring og vælg en regel.
Metode 3 af 3: Ændring af indstillinger for bordstil
 1 Åbn regnearket i Excel, som du vil ændre. For at gøre dette skal du blot dobbeltklikke på filen (Windows og Mac).
1 Åbn regnearket i Excel, som du vil ændre. For at gøre dette skal du blot dobbeltklikke på filen (Windows og Mac). - Brug denne metode, hvis du ud over at markere hver anden linje også vil tilføje nye data til tabellen.
- Brug kun denne metode, hvis du ikke vil ændre dataene i tabellen, efter at du har formateret typografien.
 2 Vælg de celler, du vil føje til tabellen. Flyt markøren over den ønskede placering, tryk på venstre museknap, og mens du holder nede, skal du flytte markøren for at markere alle de celler, du vil ændre formatet for.
2 Vælg de celler, du vil føje til tabellen. Flyt markøren over den ønskede placering, tryk på venstre museknap, og mens du holder nede, skal du flytte markøren for at markere alle de celler, du vil ændre formatet for.  3 Klik på indstillingen Formater som tabel. Det er placeret på fanen "Hjem" på værktøjslinjen øverst i programmet.
3 Klik på indstillingen Formater som tabel. Det er placeret på fanen "Hjem" på værktøjslinjen øverst i programmet.  4 Vælg en bordstil. Gennemse mulighederne under Lys, Medium og Mørk, og klik på den stil, du vil anvende.
4 Vælg en bordstil. Gennemse mulighederne under Lys, Medium og Mørk, og klik på den stil, du vil anvende.  5 Klik på Okayat anvende typografien på det valgte dataområde.
5 Klik på Okayat anvende typografien på det valgte dataområde.- Hvis du vil ændre stilen på en tabel, skal du aktivere eller deaktivere indstillingerne under Tabelstilindstillinger på værktøjslinjen. Hvis denne sektion ikke er der, skal du klikke på en hvilken som helst celle i tabellen, og den vises.
- Hvis du vil konvertere tabellen tilbage til en række celler for at kunne redigere dataene, skal du klikke på den for at få vist mulighederne på værktøjslinjen, åbne fanen Konstruktør og klik på indstillingen Konverter til område.