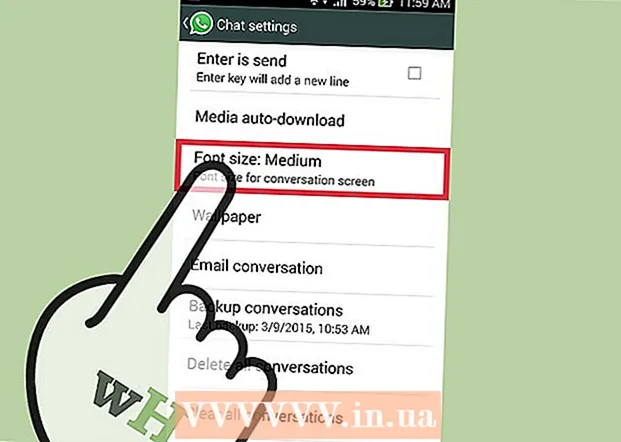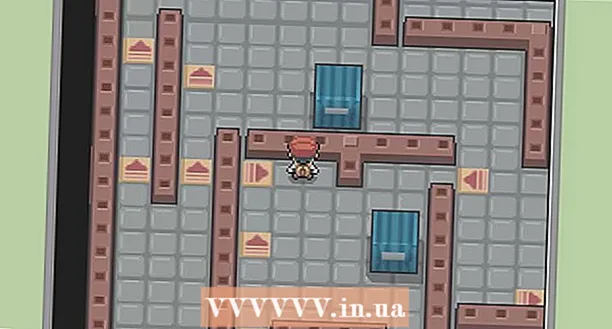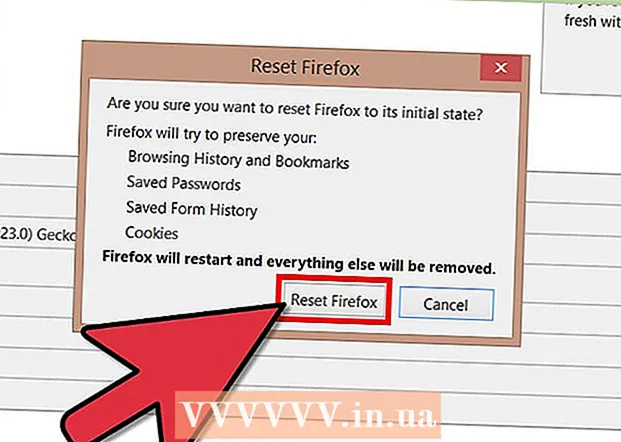
Indhold
- Trin
- Metode 1 af 4: Firefox 23 og nyere
- Metode 2 af 4: Firefox 22 og tidligere
- Metode 3 af 4: Fejlfinding af tilføjelser
- Metode 4 af 4: Fejlfinding af andre problemer
- Tips
Mange steder har animerede menuer og lyde. Det gør det ved at bruge JavaScript, et programmeringssprog designet til at forbedre webindhold. Hvis billedet eller lyden er forvrænget, når du går til et sådant websted, og Firefox bremser, så er JavaScript sandsynligvis deaktiveret i din browser. Du kan aktivere det via en af Firefox -browserindstillingerne.
Trin
Metode 1 af 4: Firefox 23 og nyere
For at finde ud af versionen af din browser skal du trykke på Alt + H; Klik på Om Firefox i menuen Hjælp, der åbnes.
 1 Start Firefox. Firefox -ikonet er en ræv krøllet op rundt om i verden. Tryk derefter på Ctrl + T (Windows) eller Command + T (Mac OS) for at åbne et nyt browservindue.
1 Start Firefox. Firefox -ikonet er en ræv krøllet op rundt om i verden. Tryk derefter på Ctrl + T (Windows) eller Command + T (Mac OS) for at åbne et nyt browservindue.  2 Indtast i adresselinjen om:konfiguration og tryk på Enter eller Return. En liste over browserindstillinger åbnes.
2 Indtast i adresselinjen om:konfiguration og tryk på Enter eller Return. En liste over browserindstillinger åbnes. - For hurtigt at gå til denne liste skal du oprette et bogmærke på den. For at gøre dette skal du trykke på Ctrl + D (Windows) eller Command + D (Mac OS).
 3 I vinduet, der åbnes, skal du klikke på "Jeg lover, at jeg vil være forsigtig." Husk, at de åbne indstillinger kun er for avancerede brugere. Ændr ikke indstillingerne, hvis du ikke ved, hvad dette vil føre til (dette kan føre til, at browseren ikke fungerer korrekt).
3 I vinduet, der åbnes, skal du klikke på "Jeg lover, at jeg vil være forsigtig." Husk, at de åbne indstillinger kun er for avancerede brugere. Ændr ikke indstillingerne, hvis du ikke ved, hvad dette vil føre til (dette kan føre til, at browseren ikke fungerer korrekt).  4 Indtast i søgelinjen javascript.aktiveret... Indstillingerne vises i alfabetisk rækkefølge. Hver indstilling har et antal kolonner: Navn, Status, Type og Værdi. Ved at indtaste navnet på en indstilling i søgelinjen, vil kun denne indstilling blive vist på skærmen, mens andre vil blive skjult.
4 Indtast i søgelinjen javascript.aktiveret... Indstillingerne vises i alfabetisk rækkefølge. Hver indstilling har et antal kolonner: Navn, Status, Type og Værdi. Ved at indtaste navnet på en indstilling i søgelinjen, vil kun denne indstilling blive vist på skærmen, mens andre vil blive skjult. - Du kan også finde den ønskede indstilling ved at trykke på Navn - J. Den første indstilling med et navn, der starter med j, fremhæves.Indtast JavaScript for at markere den ønskede indstilling.
 5 Hvis indstillingen javascript.aktiveret kolonnen Værdi er sat til Falsk, dobbeltklik på Falsk og erstat med Sand. (JavaScript skal være aktiveret som standard.)
5 Hvis indstillingen javascript.aktiveret kolonnen Værdi er sat til Falsk, dobbeltklik på Falsk og erstat med Sand. (JavaScript skal være aktiveret som standard.)  6 Opdater siden i din browser. For at gøre dette skal du klikke på ikonet i form af to halvcirkelformede pile. Dette ikon er placeret til højre for adresselinjen.
6 Opdater siden i din browser. For at gøre dette skal du klikke på ikonet i form af to halvcirkelformede pile. Dette ikon er placeret til højre for adresselinjen. - Eller tryk på F5 (Windows og Mac OS).
Metode 2 af 4: Firefox 22 og tidligere
 1 Åbn Firefox. Klik på Værktøjer på menulinjen. Hvis menulinjen ikke er synlig, skal du trykke på Alt.
1 Åbn Firefox. Klik på Værktøjer på menulinjen. Hvis menulinjen ikke er synlig, skal du trykke på Alt.  2 Klik derefter på Preferences (Windows) eller Options (Mac OS).
2 Klik derefter på Preferences (Windows) eller Options (Mac OS). 3 Klik på fanen Indhold. Her kan du ændre indstillingerne for skrifttyper, sprog og medieindhold.
3 Klik på fanen Indhold. Her kan du ændre indstillingerne for skrifttyper, sprog og medieindhold.  4 Klik på Aktiver JavaScript (Windows) eller Aktiver Java (Mac OS).
4 Klik på Aktiver JavaScript (Windows) eller Aktiver Java (Mac OS).
Metode 3 af 4: Fejlfinding af tilføjelser
Hvis Firefox bremser efter aktivering af JavaScript, skal du løse problemet ved hjælp af en af følgende metoder.
 1 Klik på "Menu" (i øverste højre hjørne) - "Tilføjelser". Tilføjelser (udvidelser og plugins) øger Firefox-funktionaliteten og hjælper brugeren med at tilpasse browseren til sig selv.
1 Klik på "Menu" (i øverste højre hjørne) - "Tilføjelser". Tilføjelser (udvidelser og plugins) øger Firefox-funktionaliteten og hjælper brugeren med at tilpasse browseren til sig selv.  2 Klik på udvidelser. En liste over alle installerede udvidelser åbnes. En deaktiveret udvidelse vises i grå tekst og er mærket "(deaktiveret)".
2 Klik på udvidelser. En liste over alle installerede udvidelser åbnes. En deaktiveret udvidelse vises i grå tekst og er mærket "(deaktiveret)".  3 Klik på den aktive udvidelse, og klik på Deaktiver. Eller højreklik på udvidelsen, og klik på Deaktiver.
3 Klik på den aktive udvidelse, og klik på Deaktiver. Eller højreklik på udvidelsen, og klik på Deaktiver.  4 Klik på Genstart nu øverst i browservinduet. Hvis problemet fortsætter, er den deaktiverede udvidelse ikke årsagen. Aktiver denne udvidelse ved at markere den og klikke på Aktiver.
4 Klik på Genstart nu øverst i browservinduet. Hvis problemet fortsætter, er den deaktiverede udvidelse ikke årsagen. Aktiver denne udvidelse ved at markere den og klikke på Aktiver.  5 Klik på Plugins. En liste over aktive plugins åbnes. Plugins kører i baggrunden og udvider funktionaliteten i Firefox, for eksempel gør det muligt at foretage Skype -opkald direkte i browseren.
5 Klik på Plugins. En liste over aktive plugins åbnes. Plugins kører i baggrunden og udvider funktionaliteten i Firefox, for eksempel gør det muligt at foretage Skype -opkald direkte i browseren. - Forældede plugins er kilden til mange problemer. Du kan opdatere alle plugins på én gang ved at klikke på linket "Kontroller, om versionerne af installerede plugins er opdaterede" (øverst på siden).
 6 Fremhæv pluginet ved at klikke på det.
6 Fremhæv pluginet ved at klikke på det. 7 Klik på Aktiver altid, og vælg Aktiver på forespørgsel eller Aldrig aktiver. Deaktiver plugins et ad gangen for at se, om et bestemt plugin får Firefox til at bremse.
7 Klik på Aktiver altid, og vælg Aktiver på forespørgsel eller Aldrig aktiver. Deaktiver plugins et ad gangen for at se, om et bestemt plugin får Firefox til at bremse. - Efter aktivering eller deaktivering af pluginet behøver du ikke genstarte Firefox.
 8 Rul ned på listen for at se deaktiverede plugins. I Firefox sorteres plugins alfabetisk, og deaktiverede plugins vises i slutningen af listen.
8 Rul ned på listen for at se deaktiverede plugins. I Firefox sorteres plugins alfabetisk, og deaktiverede plugins vises i slutningen af listen.  9 Klik på Aldrig aktiver, og vælg Aktiver på forespørgsel eller Aktiver altid (afhængigt af dine præferencer).
9 Klik på Aldrig aktiver, og vælg Aktiver på forespørgsel eller Aktiver altid (afhængigt af dine præferencer).
Metode 4 af 4: Fejlfinding af andre problemer
Tryk på Alt + T for at åbne en ny fane; luk derefter alle andre åbne faner. Rydning af Firefox-browseren fjerner alle tilføjelser og nulstiller indstillingerne til deres standardindstillinger. Luk alle undtagen én (tom) fane for at undgå at miste vigtige data.
 1 Klik på "Menu" - "Hjælp" - "Oplysninger om fejlfinding". Hvis du ikke kan se menulinjen, skal du trykke på Alt.
1 Klik på "Menu" - "Hjælp" - "Oplysninger om fejlfinding". Hvis du ikke kan se menulinjen, skal du trykke på Alt.  2 Klik på Opdater Firefox (i øverste højre hjørne af siden.
2 Klik på Opdater Firefox (i øverste højre hjørne af siden. 3 Klik på Opdater Firefox igen. Som en påmindelse fjerner alle tilføjelser, når du rydder din browser, men du kan geninstallere dem.
3 Klik på Opdater Firefox igen. Som en påmindelse fjerner alle tilføjelser, når du rydder din browser, men du kan geninstallere dem.
Tips
- Skift kun én parameter ad gangen. Hvis programmet fungerer, kan du hurtigt fastslå årsagen til problemet.