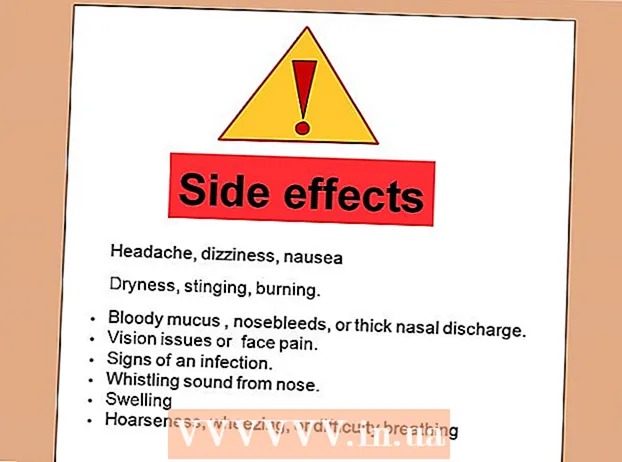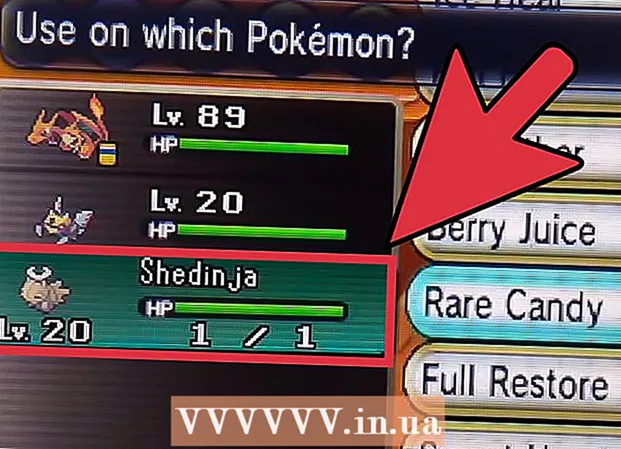Forfatter:
Gregory Harris
Oprettelsesdato:
8 April 2021
Opdateringsdato:
1 Juli 2024
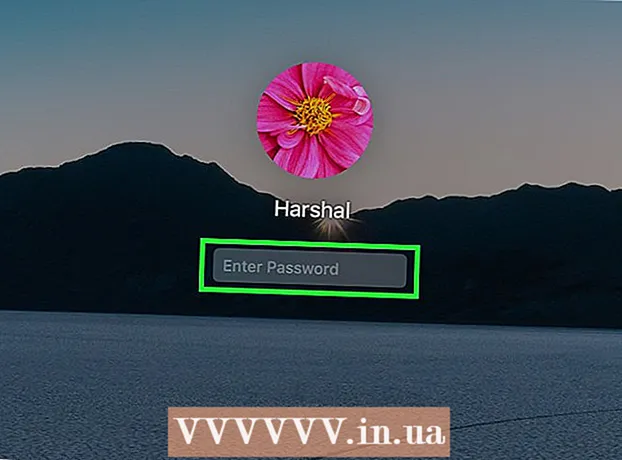
Indhold
- Trin
- Metode 1 af 4: Brug af et Apple ID
- Metode 2 af 4: Recovery Mode
- Metode 3 af 4: Brug af en anden administratorkonto
- Metode 4 af 4: Skift din adgangskode, hvis du ved det
- Tips
- Lignende artikler
Når du har logget ind på din Mac -konto med dit Apple -id, kan du bruge den til at nulstille din administratoradgangskode. Ellers kan du bruge genoprettelsestilstand og køre værktøjet til nulstilling af adgangskode. Du kan også nulstille din adgangskode, hvis du logger ind med en anden administratorkonto. Hvis du kender din adgangskode, kan du ændre den i menuen "Brugere og grupper".
Trin
Metode 1 af 4: Brug af et Apple ID
 1 Prøv at indtaste den forkerte adgangskode tre gange. Hvis du aktiverede denne mulighed, da du oprettede din konto, skal du bruge dit Apple -id til at nulstille din adgangskode. Denne metode fungerer kun, hvis denne mulighed er aktiveret.
1 Prøv at indtaste den forkerte adgangskode tre gange. Hvis du aktiverede denne mulighed, da du oprettede din konto, skal du bruge dit Apple -id til at nulstille din adgangskode. Denne metode fungerer kun, hvis denne mulighed er aktiveret. - Hvis du har adgang til en Mac, kan du aktivere denne mulighed ved at åbne Apple -menuen og vælge Systemindstillinger. Klik på indstillingen "Brugere og grupper", og vælg derefter din konto. Klik på låseknappen for at låse op for indstillingerne, og klik derefter på indstillingen "Tillad bruger at nulstille Apple ID -adgangskode".
 2 Nulstil din adgangskode ved at klikke på det link, der vises. Det vises først, når du har indtastet adgangskoden forkert tre gange.Hvis denne indstilling ikke vises, er den ikke aktiveret på din konto, og du bliver nødt til at bruge en anden metode fra denne artikel.
2 Nulstil din adgangskode ved at klikke på det link, der vises. Det vises først, når du har indtastet adgangskoden forkert tre gange.Hvis denne indstilling ikke vises, er den ikke aktiveret på din konto, og du bliver nødt til at bruge en anden metode fra denne artikel.  3 Indtast dit Apple ID -kodeord. For at nulstille din administratoradgangskode skal du indtaste din Apple ID -adgangskode. Dette er identifikatoren, der er knyttet til din Mac -konto.
3 Indtast dit Apple ID -kodeord. For at nulstille din administratoradgangskode skal du indtaste din Apple ID -adgangskode. Dette er identifikatoren, der er knyttet til din Mac -konto.  4 Opret en ny administratoradgangskode. Når du har indtastet dit Apple ID -kodeord, bliver du bedt om at oprette en ny administratoradgangskode. For at oprette det skal du indtaste et nyt kodeord to gange.
4 Opret en ny administratoradgangskode. Når du har indtastet dit Apple ID -kodeord, bliver du bedt om at oprette en ny administratoradgangskode. For at oprette det skal du indtaste et nyt kodeord to gange.  5 Brug den nye adgangskode efter genstart af systemet. Når du har oprettet en ny administratoradgangskode, skal du genstarte din computer. Når computeren genstarter, skal du indtaste den nye adgangskode for at logge ind.
5 Brug den nye adgangskode efter genstart af systemet. Når du har oprettet en ny administratoradgangskode, skal du genstarte din computer. Når computeren genstarter, skal du indtaste den nye adgangskode for at logge ind.  6 Opret en ny nøglering. Så snart du logger ind med den nye adgangskode, får du besked om, at du ikke har adgang til nøgleringens adgang. Dette skyldes, at nøglering kun var beskyttet af den tidligere administratoradgangskode, og af sikkerhedsmæssige årsager er adgangen til den med den nye adgangskode begrænset. Du skal oprette en ny nøglering til dine adgangskoder.
6 Opret en ny nøglering. Så snart du logger ind med den nye adgangskode, får du besked om, at du ikke har adgang til nøgleringens adgang. Dette skyldes, at nøglering kun var beskyttet af den tidligere administratoradgangskode, og af sikkerhedsmæssige årsager er adgangen til den med den nye adgangskode begrænset. Du skal oprette en ny nøglering til dine adgangskoder.
Metode 2 af 4: Recovery Mode
 1 Genstart din computer. Hvis du ikke kan ændre din adgangskode ved hjælp af dit Apple ID, skal du nulstille den ved hjælp af gendannelsestilstand. Indtast genoprettelsestilstand, mens computeren starter.
1 Genstart din computer. Hvis du ikke kan ændre din adgangskode ved hjælp af dit Apple ID, skal du nulstille den ved hjælp af gendannelsestilstand. Indtast genoprettelsestilstand, mens computeren starter.  2 At klemme.⌘ Kommando+Rså snart du hører bip. Fortsæt med at holde tasterne nede, indtil du ser indlæsningslinjen. Dette starter genoprettelsesfunktionen. Overførslen kan tage noget tid.
2 At klemme.⌘ Kommando+Rså snart du hører bip. Fortsæt med at holde tasterne nede, indtil du ser indlæsningslinjen. Dette starter genoprettelsesfunktionen. Overførslen kan tage noget tid.  3 Klik på menuen Hjælpeprogrammer, og vælg Terminal. Hjælpeprogrammer -menuen er øverst på skærmen.
3 Klik på menuen Hjælpeprogrammer, og vælg Terminal. Hjælpeprogrammer -menuen er øverst på skærmen.  4 Gå ind.nulstille kodeordog tryk på tasten⏎ Tilbage. Dette vil starte værktøjet "Recovery Mode".
4 Gå ind.nulstille kodeordog tryk på tasten⏎ Tilbage. Dette vil starte værktøjet "Recovery Mode".  5 Vælg din harddisk. Hvis din Mac har flere harddiske, skal du vælge den, der indeholder operativsystemet. Det kaldes normalt "Macintosh HD".
5 Vælg din harddisk. Hvis din Mac har flere harddiske, skal du vælge den, der indeholder operativsystemet. Det kaldes normalt "Macintosh HD".  6 Vælg den brugerkonto, som du vil ændre adgangskoden til. Vælg en konto i rullemenuen.
6 Vælg den brugerkonto, som du vil ændre adgangskoden til. Vælg en konto i rullemenuen.  7 Opret en ny administratoradgangskode. Indtast din adgangskode to gange for at oprette en.
7 Opret en ny administratoradgangskode. Indtast din adgangskode to gange for at oprette en.  8 Du kan også indtaste et kodeordstip, hvis du vil. Det kan vises, hvis du har svært ved at logge ind på din konto.
8 Du kan også indtaste et kodeordstip, hvis du vil. Det kan vises, hvis du har svært ved at logge ind på din konto.  9 Klik på knappen "Gem" for at gemme din nye adgangskode. Du vil kunne bruge den nye adgangskode efter genstart af systemet.
9 Klik på knappen "Gem" for at gemme din nye adgangskode. Du vil kunne bruge den nye adgangskode efter genstart af systemet.  10 Klik på Apple -menuen, og vælg OS X Utilities → Quit OS X Utilities. Genstart computeren, når systemet bliver bedt om det. Dette genstarter systemet og anvender det nye kodeord.
10 Klik på Apple -menuen, og vælg OS X Utilities → Quit OS X Utilities. Genstart computeren, når systemet bliver bedt om det. Dette genstarter systemet og anvender det nye kodeord.  11 Log ind med den nye adgangskode. Når du har genstartet din computer, skal du vælge din brugerkonto og logge ind med din nye adgangskode.
11 Log ind med den nye adgangskode. Når du har genstartet din computer, skal du vælge din brugerkonto og logge ind med din nye adgangskode.
Metode 3 af 4: Brug af en anden administratorkonto
 1 Log ind med en anden administratorkonto. For at gøre dette skal du have en anden konto med administratorrettigheder på din computer, og du skal kende dens adgangskode.
1 Log ind med en anden administratorkonto. For at gøre dette skal du have en anden konto med administratorrettigheder på din computer, og du skal kende dens adgangskode. - Hvis du er logget ind med din konto, skal du logge ud og derefter vælge den anden administratorkonto.
 2 Klik på Apple -menuen, og vælg Systemindstillinger. Dette åbner systemindstillingerne.
2 Klik på Apple -menuen, og vælg Systemindstillinger. Dette åbner systemindstillingerne.  3 Vælg indstillingen "Brugere og grupper". Alle brugere vises på skærmen.
3 Vælg indstillingen "Brugere og grupper". Alle brugere vises på skærmen.  4 Klik på låsen nederst på skærmen. Dette giver dig mulighed for at foretage ændringer i indstillingerne for brugere og grupper. Du bliver bedt om at indtaste administratoradgangskoden til den konto, du bruger.
4 Klik på låsen nederst på skærmen. Dette giver dig mulighed for at foretage ændringer i indstillingerne for brugere og grupper. Du bliver bedt om at indtaste administratoradgangskoden til den konto, du bruger.  5 Vælg den første konto. Det vil blive vist i menuen til venstre. Du vil se kontoindstillingerne vises.
5 Vælg den første konto. Det vil blive vist i menuen til venstre. Du vil se kontoindstillingerne vises.  6 Klik på knappen "Nulstil adgangskode". Dette giver dig mulighed for at oprette en ny adgangskode til din konto.
6 Klik på knappen "Nulstil adgangskode". Dette giver dig mulighed for at oprette en ny adgangskode til din konto.  7 Opret en ny administratoradgangskode til den oprindelige konto. For at bekræfte oprettelsen af en ny adgangskode skal du indtaste den to gange. Klik på knappen "Skift adgangskode" for at gemme den.
7 Opret en ny administratoradgangskode til den oprindelige konto. For at bekræfte oprettelsen af en ny adgangskode skal du indtaste den to gange. Klik på knappen "Skift adgangskode" for at gemme den.  8 Log ud, og log derefter ind på den første konto igen med den adgangskode, du lige har oprettet. Du vil kunne logge ind på din konto ved at indtaste den adgangskode, du lige har oprettet.
8 Log ud, og log derefter ind på den første konto igen med den adgangskode, du lige har oprettet. Du vil kunne logge ind på din konto ved at indtaste den adgangskode, du lige har oprettet.  9 Opret en ny nøglering. Når du logger ind med din nye adgangskode, bliver du bedt om at opdatere din nøgleringstilgang eller oprette en ny. Du vil ikke kunne opdatere den nye adgangskode, fordi du ikke kender den forrige. Du bliver nødt til at oprette en ny nøglering, som du vil bruge senere.
9 Opret en ny nøglering. Når du logger ind med din nye adgangskode, bliver du bedt om at opdatere din nøgleringstilgang eller oprette en ny. Du vil ikke kunne opdatere den nye adgangskode, fordi du ikke kender den forrige. Du bliver nødt til at oprette en ny nøglering, som du vil bruge senere.
Metode 4 af 4: Skift din adgangskode, hvis du ved det
 1 Klik på Apple -menuen, og vælg Systemindstillinger. Dette åbner systemindstillingerne. Denne metode til ændring af adgangskoden fungerer kun, hvis du kender den aktuelle adgangskode. Hvis du ikke kan huske det, skal du bruge en anden metode fra denne artikel.
1 Klik på Apple -menuen, og vælg Systemindstillinger. Dette åbner systemindstillingerne. Denne metode til ændring af adgangskoden fungerer kun, hvis du kender den aktuelle adgangskode. Hvis du ikke kan huske det, skal du bruge en anden metode fra denne artikel.  2 Vælg indstillingen "Brugere og grupper". Dette giver dig mulighed for at ændre brugerpræferencer.
2 Vælg indstillingen "Brugere og grupper". Dette giver dig mulighed for at ændre brugerpræferencer.  3 Klik på hængelåsen i nederste venstre hjørne og indtast din nuværende adgangskode. Her kan du ændre systemets parametre.
3 Klik på hængelåsen i nederste venstre hjørne og indtast din nuværende adgangskode. Her kan du ændre systemets parametre.  4 Vælg din konto, og klik på Skift adgangskode. Et nyt vindue vises, hvor du kan ændre din adgangskode.
4 Vælg din konto, og klik på Skift adgangskode. Et nyt vindue vises, hvor du kan ændre din adgangskode.  5 Indtast din gamle adgangskode i det første felt. Dette er den adgangskode, du bruger i øjeblikket.
5 Indtast din gamle adgangskode i det første felt. Dette er den adgangskode, du bruger i øjeblikket.  6 Opret en ny adgangskode. Du bliver nødt til at indtaste det to gange for at bekræfte det nye kodeord. Klik på knappen "Skift adgangskode" for at gemme den.
6 Opret en ny adgangskode. Du bliver nødt til at indtaste det to gange for at bekræfte det nye kodeord. Klik på knappen "Skift adgangskode" for at gemme den.  7 Tilføj et tip (valgfrit). Du kan tilføje et tip til kodeord, der vises, hvis du har svært ved at logge ind. Gør dette, så du ikke behøver at nulstille din adgangskode igen, hvis du pludselig glemmer det.
7 Tilføj et tip (valgfrit). Du kan tilføje et tip til kodeord, der vises, hvis du har svært ved at logge ind. Gør dette, så du ikke behøver at nulstille din adgangskode igen, hvis du pludselig glemmer det.  8 Begynd at bruge din nye adgangskode. Systemet accepterer straks adgangskoden. Brug den til enhver systemanmodning.
8 Begynd at bruge din nye adgangskode. Systemet accepterer straks adgangskoden. Brug den til enhver systemanmodning.
Tips
- Skriv adgangskoden et sted iøjnefaldende (f.eks. På indersiden af din yndlingsbog) for at forhindre utilsigtet låsning af systemet.
- Hvis FileVault er aktiveret på din computer, kan du ikke låse værktøjet Nulstil adgangskode op uden den bekræftelseskode og adgangskode, du modtog, da du oprindeligt konfigurerede FileVault. Uden disse oplysninger har du ikke adgang til dine filer.
Lignende artikler
- Sådan installeres Subversion på Mac OS X
- Sådan installeres Mac OS X 10.3 (Panther) på din Windows -computer
- Sådan får du Windows XP -skrivebordet til at ligne Mac OS -skrivebordet
- Sådan brænder du en disk på Mac OS X
- Sådan tager du et skærmbillede på Mac OS X
- Sådan tvinges til at afslutte et program på MacOS X
- Sådan åbnes en RAR -arkivfil på Mac OS X
- Sådan ændrer du størrelsen på et billede (til Mac)