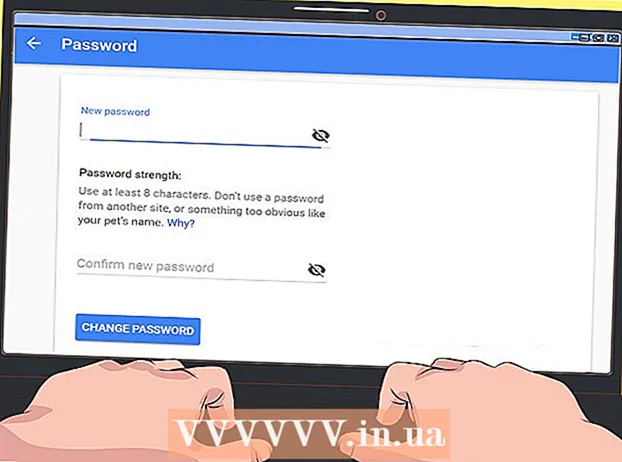Forfatter:
Ellen Moore
Oprettelsesdato:
16 Januar 2021
Opdateringsdato:
1 Juli 2024
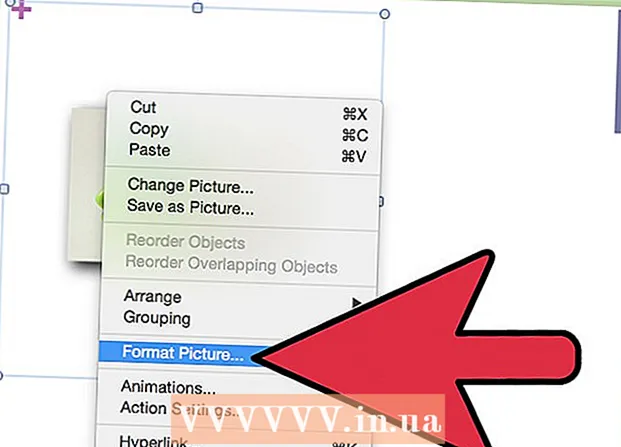
Indhold
Trin
Metode 1 af 2: Indsætning af et billede
 1 Start Microsoft PowerPoint. I dette tilfælde er den version af PowerPoint, du bruger, ligegyldig, da den nødvendige sekvens af handlinger er den samme for alle versioner af programmet.
1 Start Microsoft PowerPoint. I dette tilfælde er den version af PowerPoint, du bruger, ligegyldig, da den nødvendige sekvens af handlinger er den samme for alle versioner af programmet. - Denne artikel forudsætter, at du allerede har en oprettet præsentation, som du kun skal indsætte billeder i. Ellers skal du se på, hvordan du kan oprette præsentationer i PowerPoint.
 2 Vælg det ønskede dias. Fra listen over dias, der er inkluderet i præsentationen, skal du vælge det, som du vil indsætte billedet i.
2 Vælg det ønskede dias. Fra listen over dias, der er inkluderet i præsentationen, skal du vælge det, som du vil indsætte billedet i.  3 Åbn fanen i menuen "Indsæt". Vælg fanen i topmenuen i PowerPoint -vinduet "Indsæt"... Den indeholder alle de mulige muligheder for objekter at indsætte i din præsentation, herunder diagrammer, billeder og WordArt.
3 Åbn fanen i menuen "Indsæt". Vælg fanen i topmenuen i PowerPoint -vinduet "Indsæt"... Den indeholder alle de mulige muligheder for objekter at indsætte i din præsentation, herunder diagrammer, billeder og WordArt.  4 Klik på knappen "Tegning" i knapgruppen "Illustrationer". Dette åbner et explorer -vindue, hvor du kan vælge det billede, du har brug for.
4 Klik på knappen "Tegning" i knapgruppen "Illustrationer". Dette åbner et explorer -vindue, hvor du kan vælge det billede, du har brug for.  5 Vælg et billede. Find det billede, du vil indsætte i præsentationen, vælg det, og klik på knappen "Indsæt" i nederste højre hjørne af explorer -vinduet.
5 Vælg et billede. Find det billede, du vil indsætte i præsentationen, vælg det, og klik på knappen "Indsæt" i nederste højre hjørne af explorer -vinduet. - Dit billede vises automatisk på det dias, du har valgt.
- Hvis du vil indsætte et billede fra internettet i din præsentation, skal du højreklikke på billedet i browservinduet og vælge elementet "Gem billede som ..."... Dette giver dig mulighed for lokalt at gemme det ønskede billede fra Internettet på din computer, hvorefter du kan finde det ved hjælp af Stifinder til at indsætte det i din præsentation.
 6 Ændre størrelsen på billedet. For at forstørre eller formindske billedet skal du klikke på et af dets hjørner og trække i den ønskede retning.Bemærk, at hvis det originale billedstørrelse er for lille, vil et forsøg på at forstørre det resultere i et sløret billede af lav kvalitet.
6 Ændre størrelsen på billedet. For at forstørre eller formindske billedet skal du klikke på et af dets hjørner og trække i den ønskede retning.Bemærk, at hvis det originale billedstørrelse er for lille, vil et forsøg på at forstørre det resultere i et sløret billede af lav kvalitet. - For at bevare billedets proportioner ved ændring af størrelsen skal du holde knappen nede ⇧ Skift... I dette tilfælde vil trækning af hjørnet af billedet føre til en proportionel ændring i dets højde og bredde. På denne måde kan du undgå at deformere billedet til at være for langstrakt eller fladt.
 7 Gem resultatet af dit arbejde. Som altid er det meget vigtigt at huske at regelmæssigt gemme filer i tilfælde af din egen fejl eller systemnedbrud.
7 Gem resultatet af dit arbejde. Som altid er det meget vigtigt at huske at regelmæssigt gemme filer i tilfælde af din egen fejl eller systemnedbrud.
Metode 2 af 2: Kopier og indsæt
 1 Start Microsoft PowerPoint. Det er ligegyldigt hvilken version af PowerPoint der er installeret på din computer, da trinene er de samme for alle versioner.
1 Start Microsoft PowerPoint. Det er ligegyldigt hvilken version af PowerPoint der er installeret på din computer, da trinene er de samme for alle versioner.  2 Find et passende billede. Find det billede, der passer dig på din computer, eller brug internetsøgningen.
2 Find et passende billede. Find det billede, der passer dig på din computer, eller brug internetsøgningen.  3 Kopier billedet. Klik på billedet med højre museknap, og vælg elementet "Kopi"... Dette kopierer det billede, du valgte, til udklipsholderen.
3 Kopier billedet. Klik på billedet med højre museknap, og vælg elementet "Kopi"... Dette kopierer det billede, du valgte, til udklipsholderen.  4 Åbn det ønskede dias i præsentationen. I venstre side af PowerPoint -præsentationsvinduet skal du vælge det dias, hvor du vil indsætte billedet fra diaslisten.
4 Åbn det ønskede dias i præsentationen. I venstre side af PowerPoint -præsentationsvinduet skal du vælge det dias, hvor du vil indsætte billedet fra diaslisten.  5 Indsæt et billede. Klik på diaset med højre museknap, og vælg elementet "Indsæt"... Dette indsætter billedet i det aktuelt valgte dias i præsentationen. Afhængigt af billedets originale dimensioner kan det optage et betydeligt område af selve diaset eller overstige det.
5 Indsæt et billede. Klik på diaset med højre museknap, og vælg elementet "Indsæt"... Dette indsætter billedet i det aktuelt valgte dias i præsentationen. Afhængigt af billedets originale dimensioner kan det optage et betydeligt område af selve diaset eller overstige det.  6 Ændre størrelsen på billedet. For at forstørre eller formindske billedet skal du klikke på et af dets hjørner og trække i den ønskede retning. Bemærk, at hvis det originale billedstørrelse er for lille, vil et forsøg på at forstørre det resultere i et sløret billede af lav kvalitet.
6 Ændre størrelsen på billedet. For at forstørre eller formindske billedet skal du klikke på et af dets hjørner og trække i den ønskede retning. Bemærk, at hvis det originale billedstørrelse er for lille, vil et forsøg på at forstørre det resultere i et sløret billede af lav kvalitet. - For at bevare billedets proportioner ved ændring af størrelsen skal du holde knappen nede ⇧ Skift... I dette tilfælde vil trækning af hjørnet af billedet føre til en proportionel ændring i dets højde og bredde. På denne måde kan du undgå at deformere billedet til at være for langstrakt eller fladt.
 7 Formater billedet. Højreklik på billedet og vælg elementet "Billedformat ..."... Her kan du justere indstillingerne for, hvordan billedet vil interagere med teksten på det samme dias.
7 Formater billedet. Højreklik på billedet og vælg elementet "Billedformat ..."... Her kan du justere indstillingerne for, hvordan billedet vil interagere med teksten på det samme dias.
Yderligere artikler
 Sådan tilføjes animationseffekter i Microsoft PowerPoint
Sådan tilføjes animationseffekter i Microsoft PowerPoint  Sådan laver du en PowerPoint -præsentation
Sådan laver du en PowerPoint -præsentation  Sådan tilføjes overgange til Powerpoint
Sådan tilføjes overgange til Powerpoint  Sådan finder du produktnøglen til Office Sådan udtrækkes sider fra et PDF -dokument for at oprette et nyt PDF -dokument
Sådan finder du produktnøglen til Office Sådan udtrækkes sider fra et PDF -dokument for at oprette et nyt PDF -dokument  Sådan redigeres dokumenter på iPhone
Sådan redigeres dokumenter på iPhone  Sådan får du adgang til arbejdsmail hjemmefra
Sådan får du adgang til arbejdsmail hjemmefra  Sådan roteres sider i et PDF -dokument ved hjælp af Adobe Acrobat
Sådan roteres sider i et PDF -dokument ved hjælp af Adobe Acrobat  Sådan vælges tekst i et PDF -dokument
Sådan vælges tekst i et PDF -dokument  Sådan anvender du en formel til en hel kolonne i Google Sheets på en computer
Sådan anvender du en formel til en hel kolonne i Google Sheets på en computer  Sådan ændres baggrunden for et billede i MS Paint (Green Screen Method)
Sådan ændres baggrunden for et billede i MS Paint (Green Screen Method)  Sådan bruges Microsoft Access
Sådan bruges Microsoft Access  Sådan fjernes tekst i PDF -dokumenter ved hjælp af Adobe Acrobat
Sådan fjernes tekst i PDF -dokumenter ved hjælp af Adobe Acrobat  Sådan vises skjulte rækker i Google Sheets på computeren
Sådan vises skjulte rækker i Google Sheets på computeren