Forfatter:
Marcus Baldwin
Oprettelsesdato:
20 Juni 2021
Opdateringsdato:
1 Juli 2024

Indhold
- Trin
- Metode 1 af 3: Brug af iTunes
- Metode 2 af 3: Brug af andre programmer
- Metode 3 af 3: Download af podcasts
- Tips
- Advarsler
- Hvad har du brug for
Elsker du podcasts, men kan du kun afspille dem på din computer? Brænd derefter podcasts til cd for at lytte til, uanset hvor du går. For at gøre dette har du brug for iTunes eller et eller to gratis programmer og en computer, der er forbundet til internettet.
Trin
Metode 1 af 3: Brug af iTunes
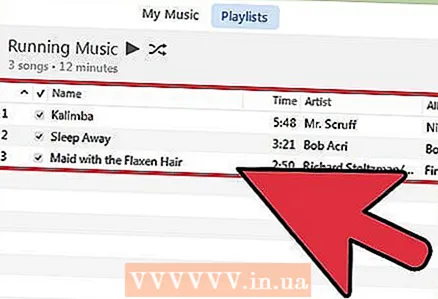 1 Sørg for, at filerne vises i iTunes. Hvis der findes en podcast i iTunes Store, vises den automatisk, men enhver anden podcast skal først kopieres til iTunes. For at gøre dette skal du klikke på "Download" ved siden af den valgte podcast. Når filen er downloadet, skal du kopiere den til mappen "Føj automatisk til iTunes" i mappen "Min musik". Dette trin fører ikke kun til at sende podcasts direkte til iTunes, men også til muligheden for at sortere dem.
1 Sørg for, at filerne vises i iTunes. Hvis der findes en podcast i iTunes Store, vises den automatisk, men enhver anden podcast skal først kopieres til iTunes. For at gøre dette skal du klikke på "Download" ved siden af den valgte podcast. Når filen er downloadet, skal du kopiere den til mappen "Føj automatisk til iTunes" i mappen "Min musik". Dette trin fører ikke kun til at sende podcasts direkte til iTunes, men også til muligheden for at sortere dem. - ITunes, med sin rigeste samling af podcasts, er den nemmeste måde at brænde podcasts til diske på. Dette program kan downloades gratis på Internettet. Hvis du ikke vil bruge iTunes, skal du gå til det næste afsnit.
 2 Gå til fanen Afspilningsliste i iTunes. Dette program brænder cd'er ved hjælp af afspilningslister. Opret en afspilningsliste med de ønskede podcasts og / eller melodier, og få mulighed for at brænde filer til en cd (hvis du selvfølgelig har en optisk brænder på din computer). For at finde en afspilningsliste skal du klikke på Afspilningsliste (øverst i iTunes -vinduet).
2 Gå til fanen Afspilningsliste i iTunes. Dette program brænder cd'er ved hjælp af afspilningslister. Opret en afspilningsliste med de ønskede podcasts og / eller melodier, og få mulighed for at brænde filer til en cd (hvis du selvfølgelig har en optisk brænder på din computer). For at finde en afspilningsliste skal du klikke på Afspilningsliste (øverst i iTunes -vinduet). - De fleste moderne computere er udstyret med optiske skrive -drev. Hvis du ikke er sikker på dette, skal du klikke på "Start" - "Kontrolpanel" - "Enhedshåndtering" i Windows; på Mac OS, skal du åbne Enhedshåndtering via Finder. Dobbeltklik på "DVD / CD-drev" og find "CD-RW" -funktionen. Hvis det er til stede, kan det optiske drev brænde cd'er.
 3 I nederste venstre hjørne af iTunes skal du klikke på "+" for at oprette en ny afspilningsliste. På fanen Afspilningsliste skal du klikke på + og vælge Opret afspilningsliste.Dette åbner en liste over lydfiler og en grå boks, hvor du skal trække podcasts eller melodier, der vil blive brændt til disken.
3 I nederste venstre hjørne af iTunes skal du klikke på "+" for at oprette en ny afspilningsliste. På fanen Afspilningsliste skal du klikke på + og vælge Opret afspilningsliste.Dette åbner en liste over lydfiler og en grå boks, hvor du skal trække podcasts eller melodier, der vil blive brændt til disken. - Hvis du allerede har fremhævet de podcasts, du ønsker i iTunes, skal du bare trykke på Shift + Ctrl + N (Windows) eller Shift + Command + N (Mac OS) for automatisk at oprette en afspilningsliste.
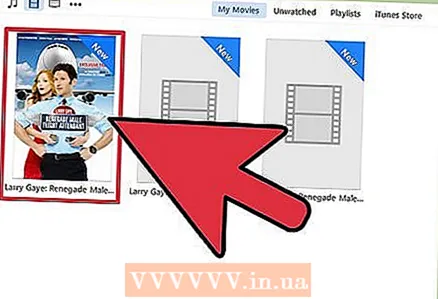 4 Klik på Podcasts, og vælg de podcasts, du vil brænde til disk. Hvis du vil vælge flere podcasts på én gang, skal du holde Ctrl (Windows) eller Kommando (Mac OS) nede. Husk, at en cd ikke kan indeholde mere end 80 minutters lyd. Hvis dine podcasts er længere end denne længde, skal du gøre følgende:
4 Klik på Podcasts, og vælg de podcasts, du vil brænde til disk. Hvis du vil vælge flere podcasts på én gang, skal du holde Ctrl (Windows) eller Kommando (Mac OS) nede. Husk, at en cd ikke kan indeholde mere end 80 minutters lyd. Hvis dine podcasts er længere end denne længde, skal du gøre følgende: - I iTunes skal du konvertere alle lydfiler til MP3 -format. Dette vil reducere lydkvaliteten, hvilket dog ikke er særlig vigtigt i tilfælde af optaget menneskelig tale.
- Brænd podcasts til flere diske. Hvis der er for mange podcasts, kan du bruge flere cd'er i iTunes - når den næste disk er brændt, vil programmet bede dig om at indsætte den næste (tomme) disk.
- Opdel hver lydfil i bidder. Enhver enkel gratis lydredaktør er velegnet til dette, for eksempel Audacity, hvor du kan opdele en lydfil i to fragmenter og optage dem som to små lydfiler.
 5 Træk podcasts til afspilningslisten, og klik på Udført. For at finde den ønskede podcast skal du bruge søgelinjen (i øverste højre hjørne af skærmen) og derefter trække den til det afspilningslistefelt, der vises, når du klikker på knappen Opret afspilningsliste. Når du har oprettet din afspilningsliste, skal du trykke på Udført (nederst på skærmen).
5 Træk podcasts til afspilningslisten, og klik på Udført. For at finde den ønskede podcast skal du bruge søgelinjen (i øverste højre hjørne af skærmen) og derefter trække den til det afspilningslistefelt, der vises, når du klikker på knappen Opret afspilningsliste. Når du har oprettet din afspilningsliste, skal du trykke på Udført (nederst på skærmen). - Hvis afspilningslisten pludselig lukker, eller du vil tilføje flere podcasts til den, skal du gå til fanen Afspilningsliste og klikke på Rediger liste (i øverste højre hjørne af skærmen).
 6 Indsæt en tom cd i dit optiske drev, og klik på tandhjulsikonet (nederst til venstre på skærmen). Åbn afspilningslisten (hvis den er lukket); For at gøre dette skal du gå til fanen "Playlist". I nederste venstre hjørne af skærmen skal du klikke på tandhjulsikonet og vælge Brænd til disk i menuen. Indstil optagelsesindstillingerne, f.eks. Tidsintervallet mellem melodier og lydkvaliteten, og om du vil optage yderligere oplysninger (podcastforfatternavn, podcasttitel osv.).
6 Indsæt en tom cd i dit optiske drev, og klik på tandhjulsikonet (nederst til venstre på skærmen). Åbn afspilningslisten (hvis den er lukket); For at gøre dette skal du gå til fanen "Playlist". I nederste venstre hjørne af skærmen skal du klikke på tandhjulsikonet og vælge Brænd til disk i menuen. Indstil optagelsesindstillingerne, f.eks. Tidsintervallet mellem melodier og lydkvaliteten, og om du vil optage yderligere oplysninger (podcastforfatternavn, podcasttitel osv.). - Marker afkrydsningsfeltet MP3 -disk for at passe flere podcasts på en disk. Men husk på, at ikke alle cd -afspillere kan afspille sådan en disk.
Metode 2 af 3: Brug af andre programmer
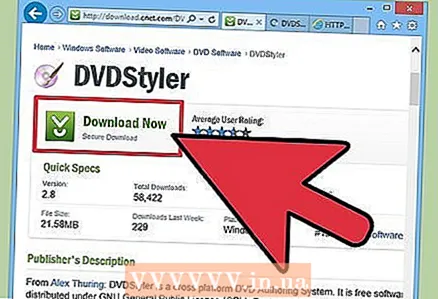 1 Download en cd -brændingssoftware. Typisk leveres en computer, der leveres med et optisk drev, med et program til brænding af en disk, f.eks. Windows Media Player eller Sonic RecordNow. Hvis du ikke har en cd -brændingssoftware på din computer, kan du downloade den gratis på Internettet; det anbefales at downloade ImgBurn, BurnAware eller CDBurner XP.
1 Download en cd -brændingssoftware. Typisk leveres en computer, der leveres med et optisk drev, med et program til brænding af en disk, f.eks. Windows Media Player eller Sonic RecordNow. Hvis du ikke har en cd -brændingssoftware på din computer, kan du downloade den gratis på Internettet; det anbefales at downloade ImgBurn, BurnAware eller CDBurner XP. - De fleste moderne computere er udstyret med optiske skrive -drev. Hvis du ikke er sikker på dette, skal du klikke på "Start" - "Kontrolpanel" - "Enhedshåndtering" i Windows; på Mac OS, skal du åbne Enhedshåndtering via Finder. Dobbeltklik på "DVD / CD-drev" og find "CD-RW" -funktionen. Hvis det er til stede, kan det optiske drev brænde cd'er.
 2 Opret en mappe med de podcasts, du ønsker. Opret en mappe på dit skrivebord, navngiv den passende, og kopier de podcasts, du vil brænde, til disken.
2 Opret en mappe med de podcasts, du ønsker. Opret en mappe på dit skrivebord, navngiv den passende, og kopier de podcasts, du vil brænde, til disken. - Hvis du ikke kan finde podcasts, skal du åbne mappen Downloads, som indeholder de fleste af de filer, du har downloadet fra Internettet.
- Du kan også trække filer fra medieafspillere til mappen.
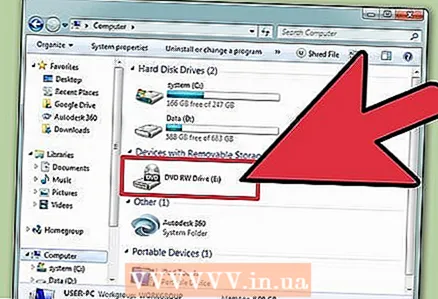 3 Indsæt en tom cd i det optiske drev. Indsæt en tom CD-R- eller CD-RW-disk. Husk, at en cd ikke kan indeholde mere end 80 minutters lyd. Hvis dine podcasts er længere end denne længde, skal du gøre følgende:
3 Indsæt en tom cd i det optiske drev. Indsæt en tom CD-R- eller CD-RW-disk. Husk, at en cd ikke kan indeholde mere end 80 minutters lyd. Hvis dine podcasts er længere end denne længde, skal du gøre følgende: - Konverter lydfiler til MP3 -format. Dette vil sænke lydkvaliteten, men også reducere filstørrelsen. Bemærk, at ikke alle afspillere (især i biler) afspiller MP3 -filer.
- Brænd podcasts til flere diske. Opret flere mapper (en pr. Disk), og begræns podcasts i hver mappe til 80 minutter.
- Opdel hver lydfil i bidder. Enhver enkel gratis lydredaktør er velegnet til dette, for eksempel Audacity, hvor du kan opdele en lydfil i to fragmenter og optage dem som to små lydfiler.
 4 Start din brændingssoftware, og følg vejledningen på skærmen. Processen med sådanne programmer er anderledes, men de har lignende grænseflader:
4 Start din brændingssoftware, og følg vejledningen på skærmen. Processen med sådanne programmer er anderledes, men de har lignende grænseflader: - Fremhæv lydfilerne eller mappen med lydfiler, du vil brænde til disk.
- Indstil optagelsesparametre (lydkvalitet, lydformat osv.)
- Brænd podcasts til cd.
Metode 3 af 3: Download af podcasts
 1 For at downloade podcasten skal du bruge det anbefalede link (hvis der er et). Typisk ledsages podcasts af høj kvalitet, der er beregnet til at blive brændt til disk, af et tilknyttet downloadlink. Et stort antal podcasts, der er tilgængelige til download, kan findes på tjenester som iTunes, Podcast Alley, NPR, EarWolf og på russian-podcasts.ru. Find den ønskede podcast, og klik på linket ved siden af den.
1 For at downloade podcasten skal du bruge det anbefalede link (hvis der er et). Typisk ledsages podcasts af høj kvalitet, der er beregnet til at blive brændt til disk, af et tilknyttet downloadlink. Et stort antal podcasts, der er tilgængelige til download, kan findes på tjenester som iTunes, Podcast Alley, NPR, EarWolf og på russian-podcasts.ru. Find den ønskede podcast, og klik på linket ved siden af den. - For at brænde en podcast til disk skal du først downloade dens lydfil.
- Husk, at nogle podcasts ikke kan downloades, men langt de fleste podcasts kan downloades gratis.
 2 Hvis den podcast, du ønsker, ikke kan downloades, skal du afspille og optage den. Dette kan være tidskrævende, men nogle gange er det den eneste måde at gemme podcasten og kopiere den til CD.
2 Hvis den podcast, du ønsker, ikke kan downloades, skal du afspille og optage den. Dette kan være tidskrævende, men nogle gange er det den eneste måde at gemme podcasten og kopiere den til CD. - Installer et program (f.eks. Replay Audio), der optager lyd fra din computer. Et sådant program vil automatisk oprette en ny lydfil, hvortil den vil optage den podcast, der afspilles; lydfilen kan til enhver tid lyttes til.
- Windows -brugere kan bruge en stereomixer, der registrerer enhver lyd fra computeren. For at gøre dette skal du højreklikke på det højttalerformede ikon på værktøjslinjen og vælge Optagelsesenheder i menuen. Højreklik hvor som helst i vinduet, der åbnes, og aktiver indstillingerne Vis deaktiverede enheder og Vis frakoblede enheder. Tænd for stereomixeren, og brug derefter enhver lydoptagelsessoftware til at optage den podcast, der afspilles. Bemærk, at ikke alle Windows -computere kan aktivere stereomixeren.
 3 Eller optag en podcast via hovedtelefonstikket. Køb et simpelt AUX -kabel (3,5 mm - 3,5 mm), og slut det til lydudgangen (hovedtelefonstik) og lydindgangen (mikrofonstik). Brug derefter en lydoptagelsessoftware som Audacity eller Garage Band til at optage den podcast, du spiller. I dette tilfælde vil lyd blive hentet fra hovedtelefonstikket og føres ind i mikrofonstikket, så du kan optage en podcast.
3 Eller optag en podcast via hovedtelefonstikket. Køb et simpelt AUX -kabel (3,5 mm - 3,5 mm), og slut det til lydudgangen (hovedtelefonstik) og lydindgangen (mikrofonstik). Brug derefter en lydoptagelsessoftware som Audacity eller Garage Band til at optage den podcast, du spiller. I dette tilfælde vil lyd blive hentet fra hovedtelefonstikket og føres ind i mikrofonstikket, så du kan optage en podcast. - Gem lydfilen, og træk den derefter til dit skrivebord eller iTunes for at kunne afspille og brænde den til diske.
Tips
- Gem podcasts i mapper eller iTunes for lettere at finde og brænde dem til disk.
Advarsler
- I nogle lande er det ulovligt at downloade og optage podcasts.
Hvad har du brug for
- CD
- Computer (Windows / Mac OS) med optisk drev
- iTunes



