Forfatter:
Eugene Taylor
Oprettelsesdato:
13 August 2021
Opdateringsdato:
1 Juli 2024
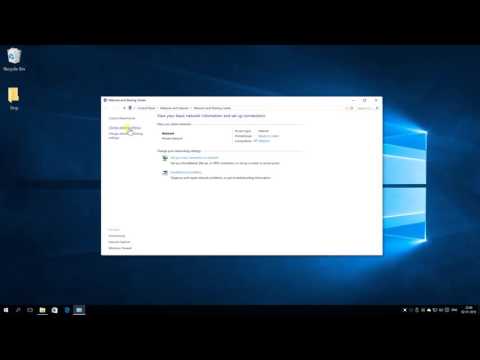
Indhold
Hvis din computer pludselig oversvømmer med pop op-annoncer, eller hvis din browser fortsætter med at sende dig til de forkerte websteder, kan du blive inficeret med adware. Windows og Mac er begge sårbare over for ondsindet software, som kan kapre din browser og rod på skærmen med reklamer. Hvis din computer er inficeret uden at være beskyttet af sikkerhedssoftware, kan du være bekymret for at miste alt på dit system. Heldigvis er der lige så mange internetsikkerhedseksperter, som der er ondsindede kodeforfattere, og disse eksperter har sørget for, at adware kan fjernes manuelt på forskellige måder, hvis du har "fanget" noget.
At træde
Metode 1 af 2: Fjern Adware i Windows
 Start i fejlsikret tilstand med netværkssupport. Start computeren i fejlsikret tilstand med alle flytbare medier (såsom cd- og USB-drev) frakoblet.
Start i fejlsikret tilstand med netværkssupport. Start computeren i fejlsikret tilstand med alle flytbare medier (såsom cd- og USB-drev) frakoblet. - Windows 8 og 10:
- Trykke ⊞ Vind+x og vælg "Afslut eller log af" og vælg derefter "Genstart".
- Når computeren starter op til loginskærmen, skal du holde tasten nede ⇧ Skift mens du klikker på startikonet. Computeren genstarter.
- Når computeren er genstartet, skal du klikke på "Fejlfinding", derefter "Avancerede indstillinger", derefter "Startindstillinger" og endelig "Genstart".
- På skærmbilledet med følgende bootindstillinger skal du trykke på tasten ved siden af "Safe Mode with Networking" (dette afhænger af din computer. F5 eller 5 at være).
- Windows 7 og ældre: Klik på Start-menuen, og klik derefter på pilen ud for "Luk ned". Vælg "Genstart". Så snart computeren lukker ned og genstarter, skal du starte F8 for at åbne en startmenu. Brug piletasterne til at navigere til "Sikker tilstand med netværk" og tryk på ↵ Indtast.
- Windows 8 og 10:
 Start din browser for at se, om der er ondsindede udvidelser eller tilføjelser. Adware ligner ofte en browserudvidelse eller tilføjelse.
Start din browser for at se, om der er ondsindede udvidelser eller tilføjelser. Adware ligner ofte en browserudvidelse eller tilføjelse. - I Chrome: Klik på Chrome-menuen (øverst til højre i browseren, angivet med tre vandrette linjer), og vælg "Indstillinger". Klik på "Udvidelser" og søg efter udvidelser, du ikke genkender. Klik på den tilsvarende skraldespand for alt, hvad du ikke kender.
- Internet Explorer: Klik på "Værktøjer" og derefter på "Administrer tilføjelser". Klik på "Alle tilføjelser" for at se en liste over alt installeret. Vælg alt, hvad du ikke genkender, og klik på "Deaktiver". Når du er færdig, skal du klikke på "Luk".
- Firefox: Tjek dine tilføjelsesprogrammer ved at klikke på "Åbn menu" (tre vandrette linjer) i øverste højre hjørne af skærmen og vælg "Tilføjelsesprogrammer". Klik nu på "Udvidelser" og se efter ting, du ikke genkender. For at deaktivere en udvidelse skal du klikke på den en gang og derefter på "Deaktiver".
 Se din browsers startside såvel som søgemaskinerne og andre standardindstillinger. Undertiden overtager adware din browsers standardwebside og søgemaskiner.
Se din browsers startside såvel som søgemaskinerne og andre standardindstillinger. Undertiden overtager adware din browsers standardwebside og søgemaskiner. - Chrome: Klik på "Indstillinger" i Chrome-menuen, og klik derefter på "Indstil sider" (lige under "Ved opstart"). Hvis du ser andet end en tom side eller en side, du har angivet som din startside, skal du vælge stedet fra listen og trykke på "X" for at slette det.
- Sørg for, at du ikke har rodet med Chrome-knapperne. Find den sektion "Udseende" i den samme indstillingsmenu. Vælg "Vis startknappen". Klik nu på "Rediger", og vælg derefter "Brug siden Ny fane". Klik på "OK" for at gemme ændringerne.
- I indstillingsmenuen skal du kontrollere indstillingerne for søgemaskiner ved at klikke på "Administrer søgemaskiner" under "Søg". Vælg den søgemaskine, du bruger, og vælg "Gør standard". Sørg for, at URL'en på højre side af skærmen matcher søgemaskinens navn! Hvis du ser leftYahoo.com, men URL'en til højre starter med noget andet end search.yahoo.com, skal du slette det med "X".
- Internet Explorer: Klik på "Værktøjer" og derefter på "Administrer tilføjelser". Vælg "Søgetjenester" på listen, vælg en søgemaskine, du kender og bruger (Google, Bing osv.). Hvis du ikke genkender noget, skal du klikke på det og derefter "Slet".
- Når du er tilbage i menuen 'Værktøjer', skal du vælge 'Internetindstillinger' og se 'Startside'. URL'en i dette felt er din browsers startside. Slet den, hvis du ikke genkender den, og vælg ' Brug ny fane '.
- På skrivebordet skal du kigge efter ikonet "Internet Explorer" (eller ethvert andet sted, du normalt klikker på for at starte browseren). Højreklik en gang på ikonet, og vælg "Egenskaber". Naviger til fanen "Genvej" og se på feltet mærket "Mål". Hvis du ser teksten naiexplore.exe, skal du slette den (men lad iexplore.exe). Klik på "OK".
- Firefox: Fra menuen Åbn skal du vælge "Indstillinger" og derefter "Gendan standard". Klik på "OK" for at fortsætte
- Klik på menuen "Åbn", og vælg "Indstillinger" for at gennemgå søgemaskinens indstillinger. Klik på venstre bjælke "Søg" og indstil din standardsøgemaskine til noget kendt som Google eller Bing. Hvis der er noget ukendt under "Et-klik-søgemaskiner", skal du klikke på det en gang og derefter klikke på "Fjern".
- Chrome: Klik på "Indstillinger" i Chrome-menuen, og klik derefter på "Indstil sider" (lige under "Ved opstart"). Hvis du ser andet end en tom side eller en side, du har angivet som din startside, skal du vælge stedet fra listen og trykke på "X" for at slette det.
 Se hvilke programmer der er indstillet til at starte automatisk. Trykke ⊞ Vind+S. for at åbne søgefeltet. Skriv emsconfig i det tomme felt for at åbne kontrolpanelet. Hvis det vises i søgeresultaterne, skal du klikke på filen. Vælg "Ja" eller "OK", når du bliver bedt om at bekræfte.
Se hvilke programmer der er indstillet til at starte automatisk. Trykke ⊞ Vind+S. for at åbne søgefeltet. Skriv emsconfig i det tomme felt for at åbne kontrolpanelet. Hvis det vises i søgeresultaterne, skal du klikke på filen. Vælg "Ja" eller "OK", når du bliver bedt om at bekræfte. - Klik på fanen "Startup" for at se en liste over alle programmer, der starter, når computeren starter (Windows 8 og 10 brugere kan blive sendt til "Task Manager", men resten af trinene er de samme).
- Rul gennem listen og se om noget skiller sig ud som adware. Det er en god ide at søge på internettet fra en ren, ikke-inficeret computer efter navne på ting, du ikke genkender - nogle gange ser det officielt ud, når det ikke er det, eller omvendt. Ved siden af navnet på softwaren finder du navnet på det firma, der udgav det. Virksomhederne på denne liste kan hjælpe dig med at finde ud af, hvilke opstartsprogrammer der er reelle. For at deaktivere noget, du ikke genkender, skal du fjerne markeringen i navnet (i Windows 8 eller 10 skal du klikke på programmet og derefter "Deaktiver").
 Gem indstillingerne, og genstart computeren. Hvis du bruger Windows 7 eller ældre, skal du klikke på "Anvend" og derefter på "OK". Hvis du bruger Windows 8 eller nyere, skal du bare klikke på "X" for at lukke "Jobliste".
Gem indstillingerne, og genstart computeren. Hvis du bruger Windows 7 eller ældre, skal du klikke på "Anvend" og derefter på "OK". Hvis du bruger Windows 8 eller nyere, skal du bare klikke på "X" for at lukke "Jobliste".  Se efter programmer, der kan afinstalleres. Hvis din computer stadig oplever pop-ups eller påtrængende reklamer efter genstart, skal du se, om der er nogen software, der kan fjernes med en simpel afinstallation. Åbn søgefeltet, og skriv Programmer, og klik på "Programmer og funktioner", når det vises.
Se efter programmer, der kan afinstalleres. Hvis din computer stadig oplever pop-ups eller påtrængende reklamer efter genstart, skal du se, om der er nogen software, der kan fjernes med en simpel afinstallation. Åbn søgefeltet, og skriv Programmer, og klik på "Programmer og funktioner", når det vises. - Se på listen over installeret software efter noget, du ikke genkender. Du kan sortere listen efter installationsdato ved at klikke på datoen øverst på listen.
- For at afinstallere software skal du klikke på det en gang og derefter klikke på "Fjern". Genstart computeren efter afinstallation.
 Download MalwareFox Anti-Malware. Hvis du ikke kunne finde og fjerne adware ved hjælp af et af ovenstående trin, er det tid til det hårdere skud. MalwareFox har bevist sig selv, og du kan downloade det fra webstedet ved at klikke på "Gratis download". Vælg "Download gratis version" for at starte download og gemme det på dit skrivebord, når du bliver bedt om det.
Download MalwareFox Anti-Malware. Hvis du ikke kunne finde og fjerne adware ved hjælp af et af ovenstående trin, er det tid til det hårdere skud. MalwareFox har bevist sig selv, og du kan downloade det fra webstedet ved at klikke på "Gratis download". Vælg "Download gratis version" for at starte download og gemme det på dit skrivebord, når du bliver bedt om det. - Hvis du ikke kan downloade programmer, skal du bruge en anden computer til at downloade MalwareFox Anti-Malware og gemme det på en USB-nøgle. Sæt derefter USB-nøglen i den inficerede computer. Tryk på med USB-nøglen i computeren ⊞ Vind+E for at åbne filudforskeren skal du dobbeltklikke på USB-stikket til venstre.
 Start Anti-Malware og kør en scanning. Dobbeltklik på den downloadede fil for at køre programmet, og klik derefter på knappen "Scan". Når scanneren finder adware, skifter interfacefarven til rød, og du kan vælge at fjerne den ved at klikke på "Næste". Hvis du ikke er i stand til at fjerne adware (sjældent, men det forekommer), skal du nedskrive adware-navnet og fortsætte.
Start Anti-Malware og kør en scanning. Dobbeltklik på den downloadede fil for at køre programmet, og klik derefter på knappen "Scan". Når scanneren finder adware, skifter interfacefarven til rød, og du kan vælge at fjerne den ved at klikke på "Næste". Hvis du ikke er i stand til at fjerne adware (sjældent, men det forekommer), skal du nedskrive adware-navnet og fortsætte.  Få instruktioner til fjernelse fra Symantec. I sikker tilstand eller på en anden computer skal du gå til Symantecs A til Z-liste over malware. Dette ofte opdaterede websted indeholder links til fjernelsesinstruktioner for næsten alle typer adware. Vælg det første bogstav i din adware navn og rul ned, indtil du finder det. Klik på navnet på din adware.
Få instruktioner til fjernelse fra Symantec. I sikker tilstand eller på en anden computer skal du gå til Symantecs A til Z-liste over malware. Dette ofte opdaterede websted indeholder links til fjernelsesinstruktioner for næsten alle typer adware. Vælg det første bogstav i din adware navn og rul ned, indtil du finder det. Klik på navnet på din adware.  Klik på "Slet" for at se instruktionerne. Det første sæt instruktioner er beregnet til brugere af Symantec-sikkerhedssoftware. Hvis du ikke bruger deres software, skal du rulle til det andet trin og følge de angivne fjernelsesinstruktioner. Al adware er forskellig, og nogle er sværere at fjerne end andre. Genstart computeren, når du er færdig med alle instruktionerne på siden, der er knyttet til din adware.
Klik på "Slet" for at se instruktionerne. Det første sæt instruktioner er beregnet til brugere af Symantec-sikkerhedssoftware. Hvis du ikke bruger deres software, skal du rulle til det andet trin og følge de angivne fjernelsesinstruktioner. Al adware er forskellig, og nogle er sværere at fjerne end andre. Genstart computeren, når du er færdig med alle instruktionerne på siden, der er knyttet til din adware.  Gør en systemgendannelse. Hvis du er kommet så langt, og du stadig ikke kan slippe af med adware, skal du udføre en systemgendannelse for at få din pc til at fungere igen.
Gør en systemgendannelse. Hvis du er kommet så langt, og du stadig ikke kan slippe af med adware, skal du udføre en systemgendannelse for at få din pc til at fungere igen.
Metode 2 af 2: Fjern Adware på Mac
 Bloker popup-skærme i din browser. Dette vigtige trin gør det muligt at fuldføre resten af denne metode med så få irritationer som muligt.
Bloker popup-skærme i din browser. Dette vigtige trin gør det muligt at fuldføre resten af denne metode med så få irritationer som muligt. - Safari: Fra menuen "Safari" skal du vælge menuen "Indstillinger". Klik på "Sikkerhed" og vælg "Bloker pop op-skærm". Deaktiver "Tillad WebGL" og "Tillad plugins".
- Chrome: I Chrome-menuen (de tre vandrette linjer) skal du klikke på "Indstillinger" og rulle ned for at klikke på "Vis avancerede indstillinger". Klik på "Privacy", derefter på "Content settings", og vælg "Don't allow any site to show popups".
 Tjek dine browserindstillinger for ondsindede søgemaskiner og udvidelser.
Tjek dine browserindstillinger for ondsindede søgemaskiner og udvidelser.- Safari: Fra menuen "Safari" skal du vælge "Indstillinger" og derefter "Udvidelser". Hvis der er noget, du ikke genkender, skal du klikke på "Afinstaller". Klik nu på fanen "Generelt", og sørg for, at din standardsøgemaskine er indstillet til noget, du kender. Hvis ikke, skal du indstille den til en søgemaskine, du bruger regelmæssigt. Safari har et antal af dem forprogrammeret som standard. At vælge Google er altid sikkert.
- Chrome: I Chrome-menuen skal du vælge "Indstillinger" og derefter "Udvidelser". Klik på papirkurv-ikonet ved siden af enhver udvidelse, du ikke kender. Klik derefter på "Indstillinger" i menuen til venstre, og rul ned til "Avancerede indstillinger", og følg linket.
- Rul ned til "Ved opstart", og sørg for, at "Åbn siden Ny fane" er valgt.
- Rul ned på "Søg" og klik på "Administrer søgemaskiner". Sørg for, at alle søgemaskiner, der er anført på den øverste liste, er kendte. Vær særlig opmærksom på URL'en til højre, da adware-programmer ofte foregiver at være Google, men faktisk omdirigerer dig til et andet websted. Fjern alt, der ser mistænkeligt ud, ved at klikke på "X" ved siden af webstedet
 Download Apple Support-artiklen HT203987 som en PDF. Da browseren skal være lukket i følgende trin, skal du gemme webstedet på din computer. Send din browser til https://support.apple.com/en-us/HT203987. Når webstedet er indlæst, skal du klikke på "File", derefter "Print" og derefter "Save as PDF". Vælg dit skrivebord som gemplacering, så du kan finde det med det samme og nemt.
Download Apple Support-artiklen HT203987 som en PDF. Da browseren skal være lukket i følgende trin, skal du gemme webstedet på din computer. Send din browser til https://support.apple.com/en-us/HT203987. Når webstedet er indlæst, skal du klikke på "File", derefter "Print" og derefter "Save as PDF". Vælg dit skrivebord som gemplacering, så du kan finde det med det samme og nemt.  Brug metoden "Gå til mappe" til at finde adware. Du gør det ofte, så ved hvordan det fungerer.
Brug metoden "Gå til mappe" til at finde adware. Du gør det ofte, så ved hvordan det fungerer. - Åbn PDF-filen, og rul ned til listen over filer, der starter med / System / Library / Frameworks / v.framework. Fremhæv den første linje i denne filliste (det er den fra eksemplet), og klik på "Rediger" og derefter på "Kopier".
- Åbn Finder, og klik på "Vis" og derefter "Som kolonner". Klik på "Gå" og derefter "Gå til mappe".
- Klik på "Rediger" og derefter "Indsæt" for at kopiere den fil, du markerede tidligere i feltet. Trykke ⏎ Vend tilbage for at søge efter filen. Når filen er fundet, skal du trække den til papirkurven. Hvis ikke, skal du kopiere den næste fil på listen fra PDF-filen og gøre det samme igen.
- Gentag "Gå til" -metoden for hver fil på listen. Når du er færdig, skal du tømme papirkurven ved at klikke på "Finder" og derefter "Tøm papirkurven". Genstart computeren.
 Kontroller, om anden adware kører. Hvis computeren er genstartet, og adware stadig er til stede, skal du åbne Finder, klikke på "Programmer" og vælge "Værktøjer" Klik på "Aktivitetsovervågning". På fanen "CPU" skal du klikke på "Process Name" for at alfabetisere kolonnen og kigge efter processer med navnet "InstallMac" eller "Genieo".
Kontroller, om anden adware kører. Hvis computeren er genstartet, og adware stadig er til stede, skal du åbne Finder, klikke på "Programmer" og vælge "Værktøjer" Klik på "Aktivitetsovervågning". På fanen "CPU" skal du klikke på "Process Name" for at alfabetisere kolonnen og kigge efter processer med navnet "InstallMac" eller "Genieo". - Hvis du ser et af disse programmer køre i Aktivitetsovervågning, skal du gentage "Gå til mappe" -processen med følgende tekst: /private/etc/launchd.conf. Genstart computeren, når det er gjort.
- Gå tilbage til Apple PDF og rul ned til "Fjern Genieo, InstallMac" og gentag processen med alle de filer, der er anført under "Genstart din Mac". Når du har gennemgået alle filerne og trukket alt det nødvendige til papirkurven, kan du genstarte din computer.
- Når computeren kører igen, skal du bruge "Gå til mappe", men nu med filen /Bibliotek/Frameworks/GenieoExtra.framework. Tøm papirkurven (i Finder).
 Genstart computeren. Din computer skal nu være fri for adware. Hvis computeren stadig er inficeret med adware efter opstart, skal du installere et værktøj til fjernelse af adware.
Genstart computeren. Din computer skal nu være fri for adware. Hvis computeren stadig er inficeret med adware efter opstart, skal du installere et værktøj til fjernelse af adware.  Download og installer Malwarebytes Anti-Malware til Mac. Malwarebytes er guldstandarden til fjernelse af adware til hjemmet. Klik på "Download", og vælg en gemplacering for filen. Når den er downloadet, skal du dobbeltklikke på filen for at åbne den.
Download og installer Malwarebytes Anti-Malware til Mac. Malwarebytes er guldstandarden til fjernelse af adware til hjemmet. Klik på "Download", og vælg en gemplacering for filen. Når den er downloadet, skal du dobbeltklikke på filen for at åbne den. - Hvis du ikke kan downloade Anti-Malware til Mac på grund af adware, skal du bruge en anden computer til at downloade installationsprogrammet og gemme det på en USB-nøgle.
- Første gang du kører Anti-Malware til Mac, bliver du sandsynligvis spurgt, om du er sikker på, at den vil åbne. Klik på "Åbn". Hvis du får en ny besked om dine sikkerhedsindstillinger, skal du klikke på Apple-menuen og vælge "Systemindstillinger" og derefter "Sikkerhed og fortrolighed". På fanen "Generelt" skal du klikke på "Åbn alligevel" og programmet starter.
- Første gang du kører Anti-Malware, bliver du bedt om et brugernavn og en adgangskode til din administratorkonto. Indtast oplysningerne, og klik på "Install Utility".
 Klik på "Scan." Hvis der findes adware, vises den på en liste efter scanningen. Klik på navnet på adware og vælg "Fjern valgte programmer". Genstart computeren, og din adware skal være væk.
Klik på "Scan." Hvis der findes adware, vises den på en liste efter scanningen. Klik på navnet på adware og vælg "Fjern valgte programmer". Genstart computeren, og din adware skal være væk.
Tips
- Download aldrig fra et websted, du ikke stoler på.
- Opdater din antivirus / anti-malware software regelmæssigt.
- Beskyt din computer mod alle typer malware ved hjælp af antivirusbeskyttelse.
- Gem Malwarebytes Anti-Malware på en USB-nøglestik.
Advarsler
- Hvis ovenstående metoder ikke fungerer, er det bedst at lade din computer kontrollere af en ekspert.
- Adware bliver ofte "fanget", når computerbrugere får pop op-meddelelser på deres skærme, der siger ting som "Advarsel!" Din computer er inficeret! "Intet anstændigt anti-malware-program placerer en besked i din webbrowser - ægte advarsler vises på en separat skærm, der bærer navnet på dit anti-malware-program øverst eller i en meddelelses-popup på proceslinjen i Windows.



