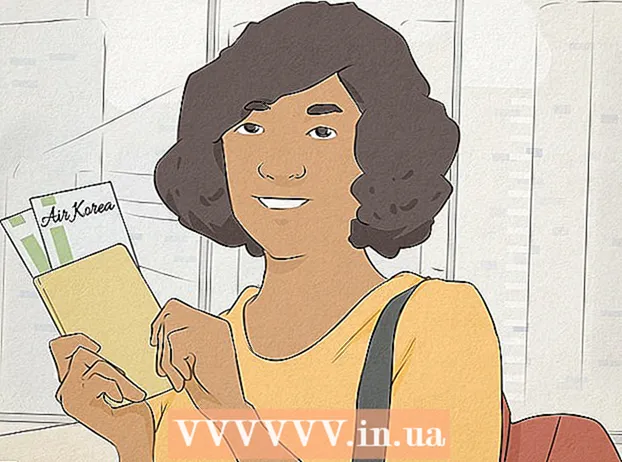Forfatter:
Virginia Floyd
Oprettelsesdato:
13 August 2021
Opdateringsdato:
1 Juli 2024

Indhold
- Trin
- Metode 1 af 2: Sådan justeres opløsningen
- Metode 2 af 2: Sådan kalibreres en farve LCD -skærm
- Tips
Billedet på LCD -skærmen (LCD -skærmen) skal være skarpt og klart, og farverne skal være mættede og levende. Generelt, hvis du indstiller standardopløsningen (producentens anbefalede opløsning) på din LCD -skærm, får du et optimalt billede. Men hvis du har standardindstillingerne, men billedkvaliteten ikke er tilfredsstillende, kan du nemt kalibrere LCD -indstillingerne.
Trin
Metode 1 af 2: Sådan justeres opløsningen
 1 Tænd computeren. Vent på, at systemet starter.
1 Tænd computeren. Vent på, at systemet starter.  2 Sørg for, at der ikke kører andre programmer.
2 Sørg for, at der ikke kører andre programmer. 3 Hold markøren over Start-menuen (eller Microsoft Windows-logoet) i nederste venstre hjørne af skærmen, klik en gang og hold museknappen nede for at se flere menuindstillinger.
3 Hold markøren over Start-menuen (eller Microsoft Windows-logoet) i nederste venstre hjørne af skærmen, klik en gang og hold museknappen nede for at se flere menuindstillinger. 4 Vælg "Kontrolpanel".
4 Vælg "Kontrolpanel". 5 Find afsnittet "Udseende og tilpasning", og klik derefter på "Juster skærmopløsning".
5 Find afsnittet "Udseende og tilpasning", og klik derefter på "Juster skærmopløsning". 6 Tryk på Opløsning, og vent til skyderen vises på skærmen.
6 Tryk på Opløsning, og vent til skyderen vises på skærmen. 7 Flyt skyderen op eller ned for at vælge den ønskede opløsning. Klik nu på "Anvend". Hvis der vælges en understøttet opløsning, får den virkning; Ellers skal du vælge en anden opløsning.
7 Flyt skyderen op eller ned for at vælge den ønskede opløsning. Klik nu på "Anvend". Hvis der vælges en understøttet opløsning, får den virkning; Ellers skal du vælge en anden opløsning.  8 Vent på et vindue, der spørger, om den valgte opløsning passer dig. Hvis du er tilfreds, skal du klikke på "Ja"; Ellers skal du ændre opløsningen, indtil du opnår det ønskede resultat.
8 Vent på et vindue, der spørger, om den valgte opløsning passer dig. Hvis du er tilfreds, skal du klikke på "Ja"; Ellers skal du ændre opløsningen, indtil du opnår det ønskede resultat.
Metode 2 af 2: Sådan kalibreres en farve LCD -skærm
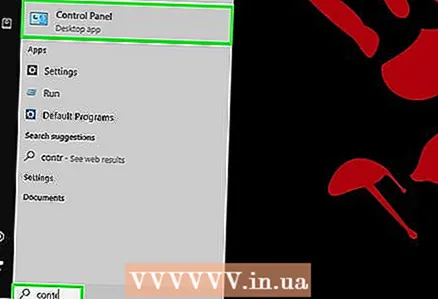 1 Hold musen over Start -menuen (eller Microsoft Windows -logoet) i nederste venstre hjørne af skærmen, klik en gang, og klik derefter på Kontrolpanel.
1 Hold musen over Start -menuen (eller Microsoft Windows -logoet) i nederste venstre hjørne af skærmen, klik en gang, og klik derefter på Kontrolpanel.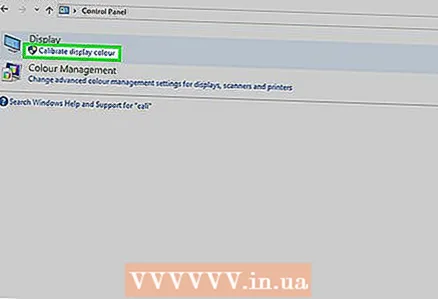 2 Klik på Udseende og tilpasning> Display> Farvekalibrering.
2 Klik på Udseende og tilpasning> Display> Farvekalibrering. 3 Klik på Næste i vinduet Kalibrer skærmfarver.
3 Klik på Næste i vinduet Kalibrer skærmfarver. 4 Følg instruktionerne på skærmen for at justere gamma, lysstyrke, kontrast og farvebalance. Når du justerer de angivne parametre, skal du klikke på "Næste", indtil du kommer til den sidste side.
4 Følg instruktionerne på skærmen for at justere gamma, lysstyrke, kontrast og farvebalance. Når du justerer de angivne parametre, skal du klikke på "Næste", indtil du kommer til den sidste side.  5 Gennemgå siden Ny kalibrering med succes oprettet.
5 Gennemgå siden Ny kalibrering med succes oprettet. 6 Klik på Forrige kalibrering for at se skærmen før ændringen.
6 Klik på Forrige kalibrering for at se skærmen før ændringen. 7 Klik på Aktuel kalibrering for at se skærmen med ændringer.
7 Klik på Aktuel kalibrering for at se skærmen med ændringer.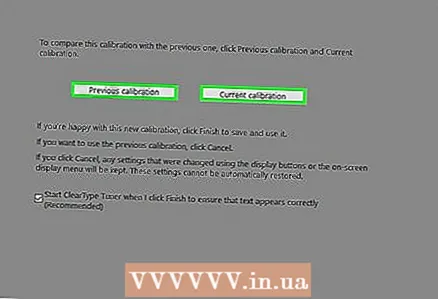 8 Sammenlign begge kalibreringer, og vælg den optimale.
8 Sammenlign begge kalibreringer, og vælg den optimale. 9 Klik på Afslut for at den nye kalibrering skal træde i kraft.
9 Klik på Afslut for at den nye kalibrering skal træde i kraft.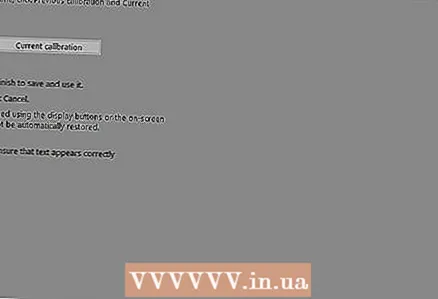 10 Vælg "Annuller" for at vende tilbage til den gamle kalibrering.
10 Vælg "Annuller" for at vende tilbage til den gamle kalibrering. 11 Lavet!
11 Lavet!
Tips
- Hvis du indstiller en lavere opløsning, er billedet muligvis lille, eller det vises i midten af skærmen eller strækker sig på tværs af skærmen eller bliver sort.
- Mange skærme har en menuknap. Hvis du klikker på den, åbnes en menu, som du kan kalibrere farverne med. For at finde ud af, hvor denne knap er placeret, og hvordan du kalibrerer farver, skal du læse vejledningen til din skærm.