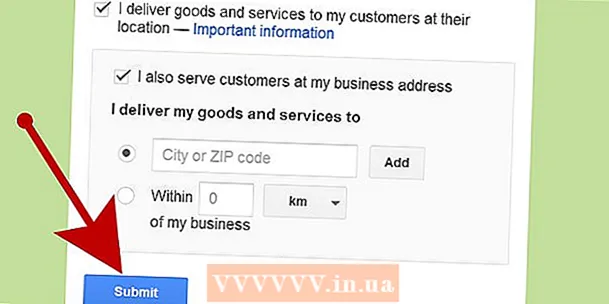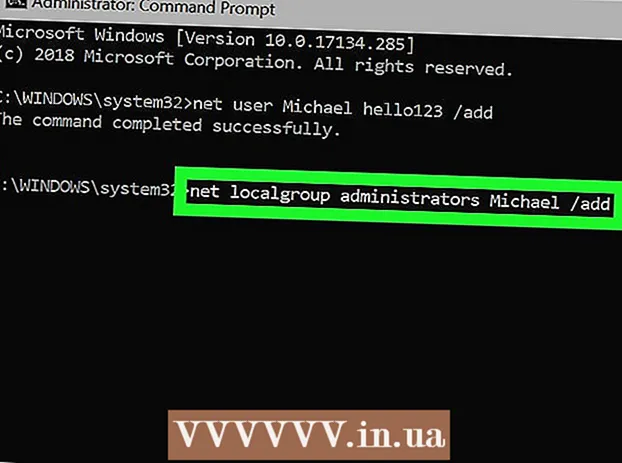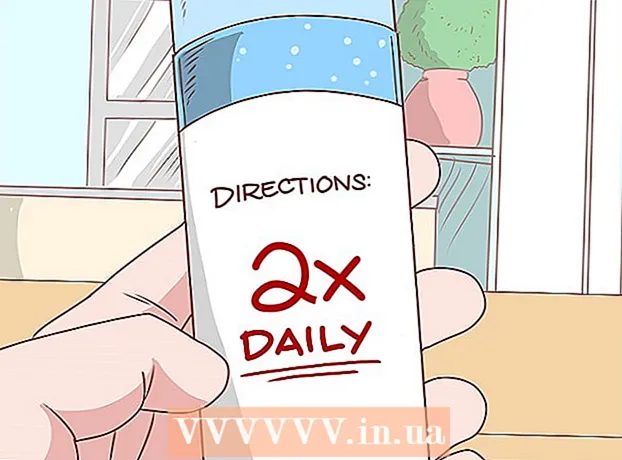Forfatter:
Tamara Smith
Oprettelsesdato:
26 Januar 2021
Opdateringsdato:
1 Juli 2024

Indhold
- At træde
- Del 1 af 2: Oprettelse af en EXE-fil
- Del 2 af 2: Oprettelse af et EXE-installationsprogram
- Tips
- Advarsler
Denne wikiHow lærer dig, hvordan du opretter en simpel EXE-fil på en Windows-computer, samt hvordan du opretter en containerfil, som du kan bruge til at installere den på en anden computer. EXE-filer bruges på Windows-computere til at installere programmer eller tilføje filer. For at oprette et EXE-installationsprogram skal du bruge et indbygget Windows-program, IExpress.
At træde
Del 1 af 2: Oprettelse af en EXE-fil
 Åbn Start
Åbn Start  Type notesblok i Start. Dette får din computer til at søge efter Notepad-appen.
Type notesblok i Start. Dette får din computer til at søge efter Notepad-appen.  Klik på Notesblok. Dette er et blåt og hvidt notesblokikon øverst på startskærmen.
Klik på Notesblok. Dette er et blåt og hvidt notesblokikon øverst på startskærmen.  Indtast programkoden til din EXE. Indtast koden linje for linje, eller kopier og indsæt den i Notesblok-dokumentet, hvis du allerede har indtastet den et andet sted på din computer.
Indtast programkoden til din EXE. Indtast koden linje for linje, eller kopier og indsæt den i Notesblok-dokumentet, hvis du allerede har indtastet den et andet sted på din computer. - Hvis du ikke ved, hvordan du skriver kode, skal du muligvis bede en anden om at gøre det for dig.
- Du kan også finde en simpel kode til en EXE-fil online.
 Klik på Fil. Denne mulighed findes øverst til venstre i Notesblok-vinduet. Hvis du gør dette, åbnes en rullemenu.
Klik på Fil. Denne mulighed findes øverst til venstre i Notesblok-vinduet. Hvis du gør dette, åbnes en rullemenu.  Klik på Gem som .... Dette er i rullemenuen Fil.
Klik på Gem som .... Dette er i rullemenuen Fil.  Klik på rullelisten "Gem som type". Du kan finde dette nederst på skærmen.
Klik på rullelisten "Gem som type". Du kan finde dette nederst på skærmen. - I rullemenuen "Gem som venlig" ville det allerede være Tekstdokumenter ( *. Txt) skal stå.
 Klik på Alle filer. Dette er i rullemenuen.
Klik på Alle filer. Dette er i rullemenuen.  Indtast et navn til din EXE-fil. Indtast et navn efterfulgt af i tekstfeltet "Filnavn" .exe. Dette gemmer din fil som en EXE.
Indtast et navn til din EXE-fil. Indtast et navn efterfulgt af i tekstfeltet "Filnavn" .exe. Dette gemmer din fil som en EXE. - For eksempel at navngive EXE-filen "bananer" -typen bananen.exe.
 Vælg en gemplacering. Klik på en mappe i venstre side af vinduet for at vælge den som den placering, hvor din fil skal gemmes.
Vælg en gemplacering. Klik på en mappe i venstre side af vinduet for at vælge den som den placering, hvor din fil skal gemmes.  Klik på Gemme. Dette er nederst til højre på skærmen. Dette gemmer din EXE-fil på din valgte placering under dit valgte navn.
Klik på Gemme. Dette er nederst til højre på skærmen. Dette gemmer din EXE-fil på din valgte placering under dit valgte navn.
Del 2 af 2: Oprettelse af et EXE-installationsprogram
 Åbn Start
Åbn Start  Type Aliexpress i Start. Dette sendes til Aliexpress job søgt.
Type Aliexpress i Start. Dette sendes til Aliexpress job søgt. - Du burde Aliexpress afmeld helt, før det vises.
 Klik på Aliexpress. Dette ligner et gråt arkivskab. Du kan finde dette øverst på startskærmen.
Klik på Aliexpress. Dette ligner et gråt arkivskab. Du kan finde dette øverst på startskærmen.  Se på tekstfeltet "Opret ny selvudvindingsdirektivfil". Dette er midt på siden. Denne indstilling er allerede markeret som standard, men hvis den ikke er det, skal du stadig sætte fluebenet.
Se på tekstfeltet "Opret ny selvudvindingsdirektivfil". Dette er midt på siden. Denne indstilling er allerede markeret som standard, men hvis den ikke er det, skal du stadig sætte fluebenet.  Klik på Næste. Dette er knappen i nederste højre hjørne af vinduet.
Klik på Næste. Dette er knappen i nederste højre hjørne af vinduet.  Marker "Kun udpakning af filer". Dette er midt på siden.
Marker "Kun udpakning af filer". Dette er midt på siden.  Klik på Næste.
Klik på Næste. Indtast et navn til din EXE-fil. Indtast filnavnet i tekstfeltet i midten af siden, og klik derefter på Næste.
Indtast et navn til din EXE-fil. Indtast filnavnet i tekstfeltet i midten af siden, og klik derefter på Næste.  Beslut om du vil bruge en tekstprompt. Klik på Næste for at bruge en tekstprompt eller markere "Spørg bruger med" og indtast derefter et ord eller en sætning i tekstfeltet, før du klikker på Næste klik.
Beslut om du vil bruge en tekstprompt. Klik på Næste for at bruge en tekstprompt eller markere "Spørg bruger med" og indtast derefter et ord eller en sætning i tekstfeltet, før du klikker på Næste klik. - Når du bruger en prompt, vises et vindue til brugeren af EXE-filen med den tekst, du har indtastet.
 Beslut om du vil bruge en licens. Hvis brugeren af EXE ikke ønsker at vise en licensaftale, skal du bare klikke Næste. Hvis du ønsker at bruge en licensaftale, skal du markere "Vis en licens" og derefter klikke på Gennemse, vælg et tekstdokument, der indeholder licensaftalen, og klik Åben. Du er stadig nødt til at rejse dig nu Næste klik for at fortsætte.
Beslut om du vil bruge en licens. Hvis brugeren af EXE ikke ønsker at vise en licensaftale, skal du bare klikke Næste. Hvis du ønsker at bruge en licensaftale, skal du markere "Vis en licens" og derefter klikke på Gennemse, vælg et tekstdokument, der indeholder licensaftalen, og klik Åben. Du er stadig nødt til at rejse dig nu Næste klik for at fortsætte.  Klik på Tilføje. Det er under marken i midten af vinduet. Dette åbner et nyt File Explorer-vindue, hvor du kan vælge filer, der skal tilføjes til dit EXE-installationsprogram.
Klik på Tilføje. Det er under marken i midten af vinduet. Dette åbner et nyt File Explorer-vindue, hvor du kan vælge filer, der skal tilføjes til dit EXE-installationsprogram. - Filer, du tilføjer til EXE-installationsprogrammet, installeres, før den, der åbner EXE-installationsprogrammet.
 Vælg filer, der skal vedhæftes. Klik på en filplacering i venstre side af File Explorer-skærmen, og vælg filer ved at klikke og trække dem, du vil bruge.
Vælg filer, der skal vedhæftes. Klik på en filplacering i venstre side af File Explorer-skærmen, og vælg filer ved at klikke og trække dem, du vil bruge. - Du kan også vælge filerne individuelt ved at trykke på Ctrl mens du klikker på dem.
 Klik på Åben. Dette er nederst til højre på skærmen. Dette tilføjer dine filer til EXE-installationsprogrammet.
Klik på Åben. Dette er nederst til højre på skærmen. Dette tilføjer dine filer til EXE-installationsprogrammet. - Du kan også tilføje flere filer efter dette ved at trykke på igen Tilføje og klik på flere filer for at tilføje.
 Klik på Næste.
Klik på Næste. Marker "Standard", og klik Næste. Dette er øverst på skærmen.
Marker "Standard", og klik Næste. Dette er øverst på skærmen.  Beslut om du vil tilføje en endelig meddelelse. Du kan vælge at vise en besked til brugeren, når dit EXE-installationsprogram er afsluttet. For at gøre dette skal du markere "Vis besked", indtaste den besked, du vil bruge, og klikke Næste.
Beslut om du vil tilføje en endelig meddelelse. Du kan vælge at vise en besked til brugeren, når dit EXE-installationsprogram er afsluttet. For at gøre dette skal du markere "Vis besked", indtaste den besked, du vil bruge, og klikke Næste. - Hvis du vil springe den afsluttende meddelelse over, skal du bare klikke på Næste.
 Tilføj det program, du vil installere. Dette er EXE-programmet, du oprettede tidligere. Klik på Gennemse, naviger til filplaceringen, klik på filen og klik Gemme.
Tilføj det program, du vil installere. Dette er EXE-programmet, du oprettede tidligere. Klik på Gennemse, naviger til filplaceringen, klik på filen og klik Gemme. - Du kan også markere "Skjul filudpakningsprocesanimation fra brugeren" for at sikre, at EXE installeres uden meget visuelt input.
 Klik tre gange Næste. Dette opretter EXE-installationsprogrammet. Afhængigt af hvor mange filer du tilføjer til EXE-installationsprogrammet, kan denne proces tage alt fra et par sekunder til et par minutter.
Klik tre gange Næste. Dette opretter EXE-installationsprogrammet. Afhængigt af hvor mange filer du tilføjer til EXE-installationsprogrammet, kan denne proces tage alt fra et par sekunder til et par minutter.  Klik på Afslut. Dette er nederst på skærmen. Dette gemmer filen. Dit EXE installationsprogram er nu klar til brug.
Klik på Afslut. Dette er nederst på skærmen. Dette gemmer filen. Dit EXE installationsprogram er nu klar til brug.
Tips
- Du har ikke brug for et EXE-installationsprogram for at køre en EXE, men et EXE-installationsprogram installerer EXE-filen og alle filer, der er tilknyttet den (f.eks. Readme-filen, de nødvendige mapper osv.).
Advarsler
- Hvis du ikke ved, hvordan man programmerer en EXE-fil, kan det være nyttigt at bede en anden, der er fortrolig med dette, om at udføre programmeringsdelen af processen.