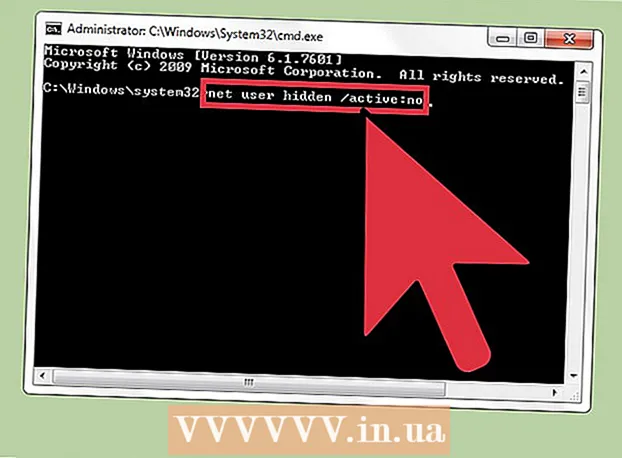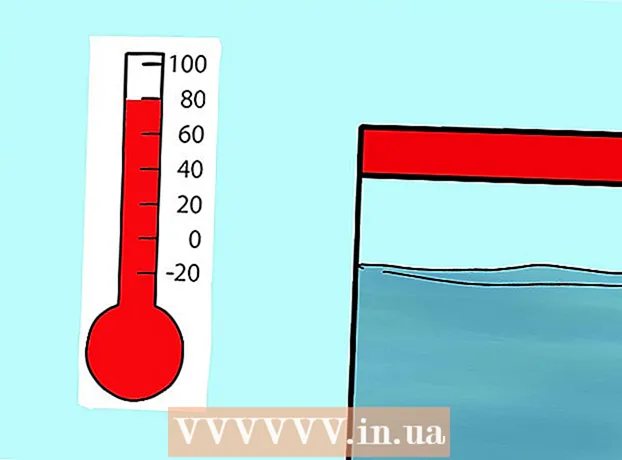Forfatter:
Roger Morrison
Oprettelsesdato:
5 September 2021
Opdateringsdato:
21 Juni 2024

Indhold
- At træde
- Metode 1 af 2: Brug af en memory stick på en pc
- Metode 2 af 2: Brug af en memory stick på en Mac
- Tips
- Advarsler
Hukommelsessticks - mere almindeligt kendt som "USB-sticks eller flash-drev" - er bærbare miniature-minder, som du kan gemme filer, mapper, fotos og endda hele programmer eller operativsystemer på, uanset din computers harddisk. Du kan føje filer til en memory stick ved at slutte den til USB-porten på din computer og trække og slippe filer til det drev.
At træde
Metode 1 af 2: Brug af en memory stick på en pc
 Find USB-porten på din pc. USB-porte er rektangulære med et tykkere stykke plast i den øverste halvdel af åbningen og et tomt rum i bunden. Porten er angivet med et billede af tre forgreningspil, der peger opad (eller nedad, afhængigt af din pc).
Find USB-porten på din pc. USB-porte er rektangulære med et tykkere stykke plast i den øverste halvdel af åbningen og et tomt rum i bunden. Porten er angivet med et billede af tre forgreningspil, der peger opad (eller nedad, afhængigt af din pc). - Hvis du bruger et skrivebord, er dine USB-porte sandsynligvis integreret i bundkortet, mens en bærbar USB-porte normalt er på venstre eller højre side af sagen.
 Sæt din memory stick i USB-porten. Sørg for, at det robuste stykke på indersiden af memory stick-porten er i bunden, når du tilslutter det.
Sæt din memory stick i USB-porten. Sørg for, at det robuste stykke på indersiden af memory stick-porten er i bunden, når du tilslutter det.  Vent til memory stick-interface vises. Dette kan tage et par minutter, hvis det er første gang, du installerer denne memory stick på din pc.
Vent til memory stick-interface vises. Dette kan tage et par minutter, hvis det er første gang, du installerer denne memory stick på din pc. - Hvis memory stick ikke åbnes automatisk, skal du dobbeltklikke på "Min computer" og finde navnet på din memory stick under kategorien "Devices and drives". Dobbeltklik på navnet for at åbne Memory Stick-vinduet.
 Vælg de filer, du vil føje til memory stick. Hvis dine filer alle er på samme sted, skal du bare klikke på det og trække markøren over dine filer, indtil du har valgt dem alle.
Vælg de filer, du vil føje til memory stick. Hvis dine filer alle er på samme sted, skal du bare klikke på det og trække markøren over dine filer, indtil du har valgt dem alle. - For at søge efter en fil på din pc skal du åbne menuen Start og skrive navnet på filen i søgefeltet nederst i menuen. Hvis du bruger Cortana, vil det sige noget som "Spørg mig hvad du vil".
 Kan lide Ctrl og tryk derefter på C. for at kopiere dine filer.
Kan lide Ctrl og tryk derefter på C. for at kopiere dine filer.- Hvis du ikke vil gemme filerne på din computer, skal du bare klikke og trække til memory stick-vinduet og slippe dem der.
- Nogle hukommelsessticks duplikerer dine filer som standard og efterlader de originale kopier af filerne på din computer.
 Klik på Memory Stick-vinduet. Dette vælger memory stick som destination for dine filer.
Klik på Memory Stick-vinduet. Dette vælger memory stick som destination for dine filer.  Holde Ctrl og tryk derefter på V. for at indsætte filerne. De er nu sat på memory stick.
Holde Ctrl og tryk derefter på V. for at indsætte filerne. De er nu sat på memory stick.  Vent til overførslen af dine filer er afsluttet. Afhængigt af størrelsen på dine filer kan det tage et par sekunder til timer at overføre dem til memory stick.
Vent til overførslen af dine filer er afsluttet. Afhængigt af størrelsen på dine filer kan det tage et par sekunder til timer at overføre dem til memory stick.  Kig efter memory stick-ikonet i systembakken nederst til højre. Systembakken er i samme område som uret. Ikonet ligner omridset af en hukommelsespind med et flueben ved siden af, og det skal vise sætningen "Fjern hardware sikkert og skub ud medier", hvis du holder markøren over den.
Kig efter memory stick-ikonet i systembakken nederst til højre. Systembakken er i samme område som uret. Ikonet ligner omridset af en hukommelsespind med et flueben ved siden af, og det skal vise sætningen "Fjern hardware sikkert og skub ud medier", hvis du holder markøren over den. - Du skal muligvis klikke på pil op i øverste venstre hjørne af meddelelsesområdet for at se flashdrevikonet.
 Klik på memory stick-ikonet for at skubbe det ud. Det er vigtigt at skubbe din memory stick ud, før du fysisk fjerner den fra din computer, fordi den ikke kan beskadige filer på både din computer og memory stick.
Klik på memory stick-ikonet for at skubbe det ud. Det er vigtigt at skubbe din memory stick ud, før du fysisk fjerner den fra din computer, fordi den ikke kan beskadige filer på både din computer og memory stick. - Du kan også højreklikke på navnet på memory stick i mappen "Denne computer" og vælge "Skub ud".
 Fjern memory stick fra din computer. Gør dette forsigtigt, ellers kan du beskadige memory stick. Du har nu med succes tilføjet filer til din memory stick!
Fjern memory stick fra din computer. Gør dette forsigtigt, ellers kan du beskadige memory stick. Du har nu med succes tilføjet filer til din memory stick!
Metode 2 af 2: Brug af en memory stick på en Mac
 Find USB-porten på din Mac. USB-porte er rektangulære med et tykkere stykke plast i den øverste halvdel af åbningen og et tomt rum i bunden. Spalten har et billede ved siden af med tre forgreningspile, der peger opad.
Find USB-porten på din Mac. USB-porte er rektangulære med et tykkere stykke plast i den øverste halvdel af åbningen og et tomt rum i bunden. Spalten har et billede ved siden af med tre forgreningspile, der peger opad. - Hvis du er på et skrivebord, er din Macs USB-porte sandsynligvis integreret i displayet, mens Mac-bærbare computere har en USB-port på venstre eller højre side af tastaturet.
 Tilslut din memory stick til USB-porten. Sørg for, at det tykkere stykke plast på indersiden af memory stick-porten er i bunden, når du tilslutter det.
Tilslut din memory stick til USB-porten. Sørg for, at det tykkere stykke plast på indersiden af memory stick-porten er i bunden, når du tilslutter det.  Vent til memory stick-ikonet vises på skrivebordet. Dette kan tage et par minutter, hvis det er første gang, du installerer denne memory stick på din Mac.
Vent til memory stick-ikonet vises på skrivebordet. Dette kan tage et par minutter, hvis det er første gang, du installerer denne memory stick på din Mac. - Hvis dit memory stick-ikon ikke vises, skal du åbne Finder og finde memory stick-navnet i venstre side af vinduet. Det skal være under fanen "Enheder".
 Dobbeltklik på memory stick-ikonet. Dette åbner Memory Stick-grænsefladen, som du kan tilføje filer til på samme måde som du vil føje filer til en mappe.
Dobbeltklik på memory stick-ikonet. Dette åbner Memory Stick-grænsefladen, som du kan tilføje filer til på samme måde som du vil føje filer til en mappe.  Vælg de filer, du vil føje til memory stick. Hvis dine filer alle er på samme sted, skal du bare klikke og trække markøren over dine filer, indtil du har valgt dem alle.
Vælg de filer, du vil føje til memory stick. Hvis dine filer alle er på samme sted, skal du bare klikke og trække markøren over dine filer, indtil du har valgt dem alle. - For at finde en fil manuelt skal du åbne Finder og skrive navnet på filen i søgefeltet i højre hjørne af vinduet. Du kan åbne Finder ved at klikke på ordet "Finder" øverst til venstre på skærmen, eller du kan klikke på det blå ansigtsikon i din dock.
 Holde ⌘ Kommando og tryk derefter på C. for at kopiere filerne.
Holde ⌘ Kommando og tryk derefter på C. for at kopiere filerne.- Hvis du ikke vil gemme filerne på din computer, skal du bare klikke og trække dem til memory stick-vinduet og slippe dem der.
- Nogle hukommelsessticks duplikerer dine filer som standard og efterlader de originale kopier af filerne på din computer.
 Klik på vinduet på din memory stick. Dette vælger memory stick som destination for dine filer.
Klik på vinduet på din memory stick. Dette vælger memory stick som destination for dine filer.  Holde ⌘ Kommando og tryk derefter på V. for at indsætte filerne. Dette tilføjer dem til memory stick.
Holde ⌘ Kommando og tryk derefter på V. for at indsætte filerne. Dette tilføjer dem til memory stick.  Vent til overførslen af dine filer er afsluttet. Afhængigt af størrelsen på dine filer kan det tage et par sekunder til timer at føje filer til en memory stick.
Vent til overførslen af dine filer er afsluttet. Afhængigt af størrelsen på dine filer kan det tage et par sekunder til timer at føje filer til en memory stick.  Holde ⌘ Kommando og tryk derefter på E for at skubbe din memory stick ud. Det er vigtigt at skubbe din memory stick ud, før du fysisk fjerner den fra din computer, fordi den ikke kan beskadige filer på både din computer og memory stick.
Holde ⌘ Kommando og tryk derefter på E for at skubbe din memory stick ud. Det er vigtigt at skubbe din memory stick ud, før du fysisk fjerner den fra din computer, fordi den ikke kan beskadige filer på både din computer og memory stick. - Du kan også klikke med to fingre på navnet på memory stick i Finder eller på skrivebordet og vælge "Skub ud [memory stick's navn]".
 Fjern memory stick fra din computer. Gør dette forsigtigt, ellers kan du beskadige memory stick. Du har tilføjet filer til din memory stick!
Fjern memory stick fra din computer. Gør dette forsigtigt, ellers kan du beskadige memory stick. Du har tilføjet filer til din memory stick!
Tips
- Hukommelsessticks kaldes også flashdrev eller USB-sticks.
- Din oplevelse og indstillinger kan variere med dit operativsystem. I dette tilfælde er dokumentationen ofte let tilgængelig - søg online efter den korrekte info.
- Hukommelsessticks kan have et par hundrede megabyte lagerplads op til hundreder gigabyte - større bærbare harddiske kan give op til fem terabyte lagerplads.
- Du kan til enhver tid slette filer fra din memory stick ved at vælge alle de filer, du ikke ønsker, og trykke på knappen Slet for at klikke.
- Slet unødvendige filer fra din Memory Stick - men hvis din Memory Stick indeholder softwarefiler, der fulgte med Stick, skal du opbevare dem på Stick, da de kan være nødvendige for at Memory Stick fungerer korrekt.
Advarsler
- Opbevar ikke personlige oplysninger på din Memory Stick, hvis du planlægger at tage dem med dig i skole eller arbejde. Hvis du mister memory stick, kan andre få adgang til disse oplysninger.
- Vær forsigtig med din memory stick, især hvis USB-forbindelsen er ubeskyttet - beskadigelse af ydersiden eller indersiden af memory stick kan forhindre dig i at få adgang til filerne.