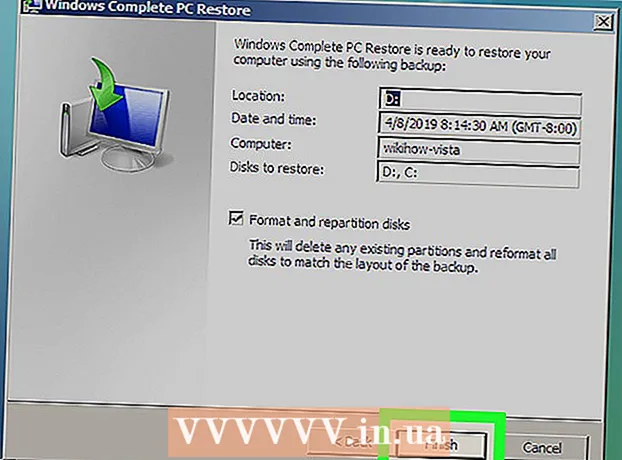Forfatter:
Judy Howell
Oprettelsesdato:
2 Juli 2021
Opdateringsdato:
1 Juli 2024

Indhold
USB-flashdrev gør det nemt at have ofte anvendte filer ved hånden til brug på en computer med en USB-forbindelse. Disse smarte små minder kan gemme op til en terabyte data på en enhed, der ikke er større end fem centimeter, selvom de er mere almindelige (og mere overkommelige) i en mindre lagerkapacitet. Kopiering af dine filer til en USB-nøgle er utrolig let, selv når du gør dette for første gang.
At træde
Metode 1 af 2: Brug af Windows
 Naviger til mappen, der indeholder de filer, du vil kopiere. Åbn filudforskeren (Windows Stifinder) ved at klikke på ⊞ Vind+E at skubbe. Rul gennem listen over drev og mapper til venstre, indtil du finder den, der indeholder de filer, du vil gemme på din USB-stick.
Naviger til mappen, der indeholder de filer, du vil kopiere. Åbn filudforskeren (Windows Stifinder) ved at klikke på ⊞ Vind+E at skubbe. Rul gennem listen over drev og mapper til venstre, indtil du finder den, der indeholder de filer, du vil gemme på din USB-stick. - Private filer gemmes ofte i mappen "Dokumenter" (også kaldet "Mine dokumenter" eller "[brugernavn] Dokumenter").
- Hvis du leder efter fotos eller musik, der er gemt på din computer, skal du kigge i mapperne "Fotos" og "Musik".
 Tilslut USB-nøglen til USB-porten på din computer. USB-porte kan findes forskellige steder, afhængigt af din computer. Stationære computere har ofte disse porte på forsiden af kabinettet, selvom du også kan finde dem på bagsiden af skærmen. Laptops har normalt USB-porte på begge sider af enheden.
Tilslut USB-nøglen til USB-porten på din computer. USB-porte kan findes forskellige steder, afhængigt af din computer. Stationære computere har ofte disse porte på forsiden af kabinettet, selvom du også kan finde dem på bagsiden af skærmen. Laptops har normalt USB-porte på begge sider af enheden.  Find et sted på din USB-stick for at placere de kopierede filer. Du kan kopiere filer til enhver mappe på USB-nøglen.
Find et sted på din USB-stick for at placere de kopierede filer. Du kan kopiere filer til enhver mappe på USB-nøglen. - Dit system viser sandsynligvis en dialog kort efter, at du tilslutter stikket. En af mulighederne skal være "Åbn mappe og se filer". Klik på linket for at komme til roden (rodmappen) på din USB-stick. Filer kan kopieres direkte til denne mappe eller til en hvilken som helst af de mapper, du ser her.
- Hvis der ikke vises noget vindue, skal du trykke på ⊞ Vind+E for at åbne et nyt Explorer-vindue og dobbeltklikke på navnet på din USB-stick i venstre side af skærmen. Dette kaldes noget som "USB-drev" eller "Flytbart lager" eller måske navnet på producenten (f.eks. "Sandisk").
- Opret en ny mappe med et navn, du kan huske at holde alt organiseret. Opret en ny mappe på din USB-stick ved at klikke på Ctrl+⇧ Skift+N., og skriv derefter et navn til mappen (f.eks. "Privat", "Fotos" osv.). Trykke ↵ Indtast. Dobbeltklik på den nye mappe for at åbne den.
 Træk filerne til computeren fra USB-nøglen. Sørg for, at du har to Explorer-vinduer åbne (det ene fra computeren og det andet fra USB-nøglen), og træk en fil fra computeren til USB-nøglen. Trækning af en fil til USB-nøglen opretter en ny kopi af filen uden at slette originalen på USB-nøglen.
Træk filerne til computeren fra USB-nøglen. Sørg for, at du har to Explorer-vinduer åbne (det ene fra computeren og det andet fra USB-nøglen), og træk en fil fra computeren til USB-nøglen. Trækning af en fil til USB-nøglen opretter en ny kopi af filen uden at slette originalen på USB-nøglen. - Hold nede for at kopiere flere filer på samme tid Ctrl og klik en gang på hver fil. Når alle filer er valgt, skal du klikke et vilkårligt sted i det valgte område og trække gruppen af filer til USB-drevet.
- Du kan også trække hele mapper til din computer på samme måde.
 Gem en åben fil direkte på en USB-nøgle. Hvis du har en fil åben i et program som Microsoft Word eller Photoshop, kan du gemme den direkte på en USB-nøgle uden at skulle trække den mellem Explorer-vinduer. Klik på "File", derefter "Save As", og vælg en gemplacering på USB-nøglen.
Gem en åben fil direkte på en USB-nøgle. Hvis du har en fil åben i et program som Microsoft Word eller Photoshop, kan du gemme den direkte på en USB-nøgle uden at skulle trække den mellem Explorer-vinduer. Klik på "File", derefter "Save As", og vælg en gemplacering på USB-nøglen.  Skub USB-nøglen sikkert ud. For at sikre, at du ikke beskadiger dataene på USB-nøglen, skal du fjerne stikket sikkert.
Skub USB-nøglen sikkert ud. For at sikre, at du ikke beskadiger dataene på USB-nøglen, skal du fjerne stikket sikkert. - Nederst til højre på skærmen nær uret vil du se USB-ikonet (afhængigt af din version af Windows kan dette være et grønt flueben). Højreklik på ikonet, og vælg "Safe Eject".
- Når du ser en bekræftelse, der siger "Det er sikkert at trække stikket ud af enheden", kan du fjerne USB-drevet fra porten.
Metode 2 af 2: Brug af en Mac
 Tilslut USB-nøglen til en USB-port. Hvis du bruger en bærbar computer, finder du USB-porte på siderne af enheden. På en desktop Mac er portene normalt placeret på bagsiden af skærmen. Stikket monteres automatisk på computeren, og når det er tilfældet, vil du se et nyt ikon på skrivebordet, der ligner en lille hvid harddisk.
Tilslut USB-nøglen til en USB-port. Hvis du bruger en bærbar computer, finder du USB-porte på siderne af enheden. På en desktop Mac er portene normalt placeret på bagsiden af skærmen. Stikket monteres automatisk på computeren, og når det er tilfældet, vil du se et nyt ikon på skrivebordet, der ligner en lille hvid harddisk.  Se filerne på din USB-stick. Dobbeltklik på det nye USB-stickikon på skrivebordet. Indholdet af USB-nøglen vises i et nyt vindue. Du kan kopiere filer direkte til rod (rodmappe) eller til en anden mappe i højre rude.
Se filerne på din USB-stick. Dobbeltklik på det nye USB-stickikon på skrivebordet. Indholdet af USB-nøglen vises i et nyt vindue. Du kan kopiere filer direkte til rod (rodmappe) eller til en anden mappe i højre rude. - Nederst i dette vindue kan du også se, hvor meget lagerplads der er tilgængelig på USB-nøglen.
- Du kan også få adgang til USB-nøglen via Finder og derefter vælge USB-nøglen via "Enheder" i venstre side af skærmen.
 Opret en ny mappe til kopiering af filerne. Det er undertiden nyttigt (men ikke nødvendigvis nødvendigt) at oprette en ny mappe på USB-nøglen til de filer, du kopierer. At navngive filer korrekt med hensyn til deres indhold hjælper dig med at holde tingene i orden.
Opret en ny mappe til kopiering af filerne. Det er undertiden nyttigt (men ikke nødvendigvis nødvendigt) at oprette en ny mappe på USB-nøglen til de filer, du kopierer. At navngive filer korrekt med hensyn til deres indhold hjælper dig med at holde tingene i orden. - Når filvinduet på USB-stikket er åbent, skal du trykke på ⇧ Skift+⌘ Kommando+N. for at oprette en ny mappe.
- Indtast et navn til mappen, og tryk på ⏎ Vend tilbage.
 Find de filer, du vil kopiere fra din computer. Åbn Finder, og naviger til mappen, der indeholder de filer, du vil kopiere til USB-drevet.
Find de filer, du vil kopiere fra din computer. Åbn Finder, og naviger til mappen, der indeholder de filer, du vil kopiere til USB-drevet.  Træk dine filer til USB-nøglen. Hvis du vil kopiere en fil uden at slette den fra din computer, skal du trække den til den åbne mappe på USB-nøglen.
Træk dine filer til USB-nøglen. Hvis du vil kopiere en fil uden at slette den fra din computer, skal du trække den til den åbne mappe på USB-nøglen. - Når du har oprettet en ny mappe til filerne, der skal kopieres, skal du trække disse filer direkte ind i den mappe.
- For at vælge flere filer på samme tid skal du trykke på og holde nede Styring mens du klikker på hver fil, du vil kopiere, og træk de valgte filer til den nye placering.
 Skub USB-stikket ud. Glem ikke at skubbe din USB-nøgle ud, før du fjerner den fra din computers USB-port. Dette forhindrer datakorruption. Gå til skrivebordet, og træk USB-stickikonet til papirkurven (papirkurven skifter til et "skub ud" -ikon, mens du trækker). Du kan derefter sikkert fjerne USB-nøglen.
Skub USB-stikket ud. Glem ikke at skubbe din USB-nøgle ud, før du fjerner den fra din computers USB-port. Dette forhindrer datakorruption. Gå til skrivebordet, og træk USB-stickikonet til papirkurven (papirkurven skifter til et "skub ud" -ikon, mens du trækker). Du kan derefter sikkert fjerne USB-nøglen.
Tips
- Hvis du ikke kan finde USB-nøglen i filudforskeren efter at have tilsluttet den, kan du prøve at fjerne den og tilslutte den igen.
- Sørg for, at din USB-stick har nok hukommelsesplads. En 2 GB (gigabyte) USB-nøgle skal være tilstrækkelig til de fleste skoleopgaver eller overførsel af dokumenter. Hvis du planlægger at gemme musik og / eller fotos på enheden, skal du overveje en af 64 GB eller 128 GB.
- Ifølge eksperter bruges halvdelen af alle fundne USB-sticks, ofte af ondsindede parter. Overvej at kryptere dataene på din USB-stick for at beskytte dig mod data eller identitetstyveri.