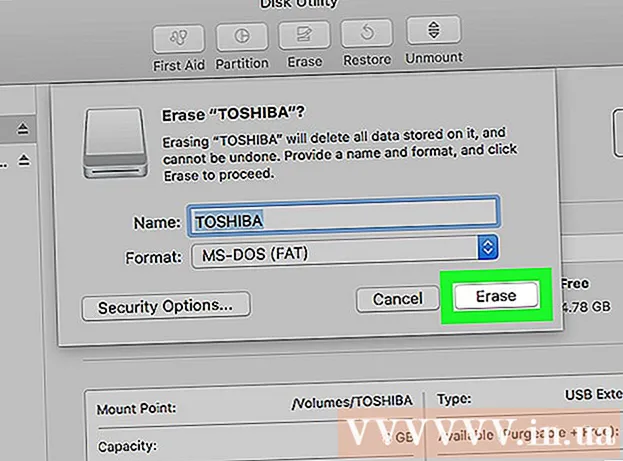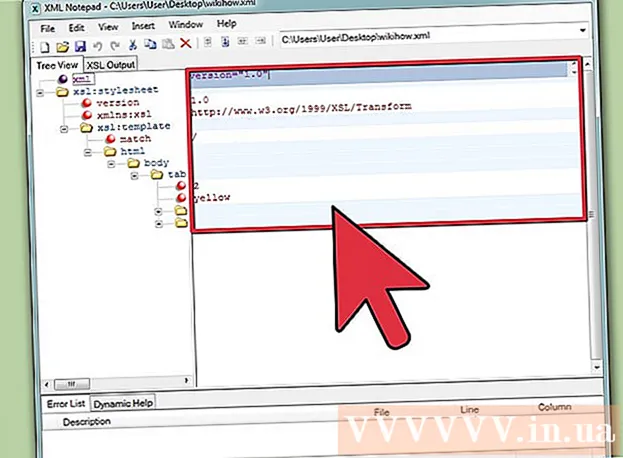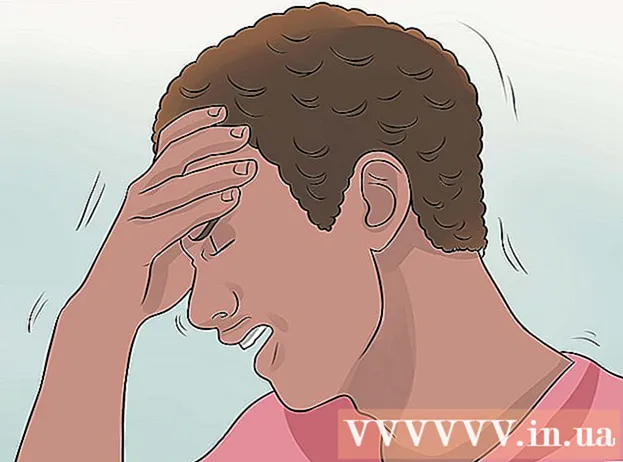Forfatter:
John Pratt
Oprettelsesdato:
17 Februar 2021
Opdateringsdato:
1 Juli 2024
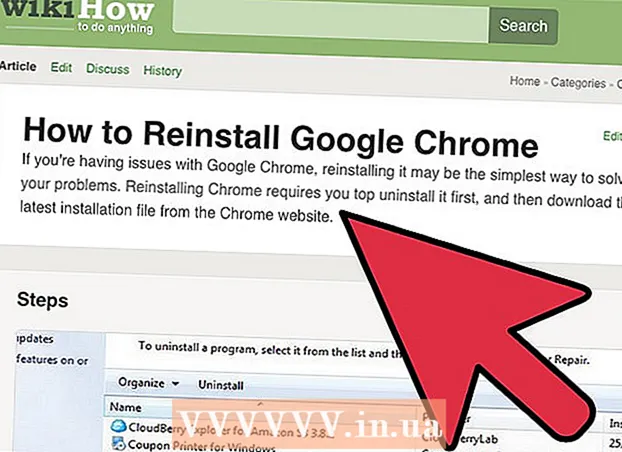
Indhold
- At træde
- Metode 1 af 4: Med Bookmark Manager
- Metode 2 af 4: Organiser dine bogmærker i mapper
- Metode 3 af 4: Organiser mobile bogmærker
- Metode 4 af 4: Fejlfinding
- Tips
Du kan bruge bogmærker til at gemme websider. De er meget nyttige, forudsat at du ved, hvor du kan finde dem. Men mange internetbrugere ved, at hvis du ofte opretter bogmærker og derefter glemmer dem, vil du ikke se skoven for træerne efter et stykke tid. Google Chrome har en måde at gøre det lettere at organisere dine bogmærker, men det tager stadig et stykke tid at grave igennem.
At træde
Metode 1 af 4: Med Bookmark Manager
 Brug Bookmark Manager til at se alle dine bogmærker sammen. Dette er den nemmeste måde at organisere dine bogmærker og mapper på uden at skulle skifte mellem menuer og værktøjslinjer hele tiden. Bookmark Manager giver dig mulighed for at organisere dine bogmærker, oprette og organisere mapper, redigere bogmærker og søge i alle dine links.
Brug Bookmark Manager til at se alle dine bogmærker sammen. Dette er den nemmeste måde at organisere dine bogmærker og mapper på uden at skulle skifte mellem menuer og værktøjslinjer hele tiden. Bookmark Manager giver dig mulighed for at organisere dine bogmærker, oprette og organisere mapper, redigere bogmærker og søge i alle dine links. - Sørg for, at du har den nyeste version af Bookmark Manager ved at gå til "Om Google Chrome" (URL: chrome: // chrome /). Hvis du ikke har den nyeste version endnu, opdaterer Chrome automatisk sig selv på denne side.
 Klik på de tre lodrette prikker i øverste højre hjørne af Chrome. Her kan du justere dine indstillinger i Chrome. Du vil nu se en lille hvid menu med "Ny fane" øverst.
Klik på de tre lodrette prikker i øverste højre hjørne af Chrome. Her kan du justere dine indstillinger i Chrome. Du vil nu se en lille hvid menu med "Ny fane" øverst. - Dette ikon er erstatningen for "hamburger-ikonet", de tre bindestreger over hinanden.
 Klik på "Bogmærker>". Du vil nu blive præsenteret for en ny menu med et antal muligheder øverst og dine bogmærker nedenfor. Her kan du se dine bogmærker og foretage en simpel oprydning.
Klik på "Bogmærker>". Du vil nu blive præsenteret for en ny menu med et antal muligheder øverst og dine bogmærker nedenfor. Her kan du se dine bogmærker og foretage en simpel oprydning. - Klik på "Indstil bogmærke til denne side" for at tilføje den side, der er åben som et bogmærke. Med indstillingen "Tilføj bogmærke til åben side" opretter du bogmærker til alle åbne faner.
- Klik på "Vis bogmærkebjælke" for at aktivere en praktisk bogmærkebjælke under søgefeltet.
- Træk dine bogmærker for at omarrangere eller mappe dem.
- Højreklik på et link for at redigere, omdøbe, kopiere eller indsætte et bogmærke.
 Vælg "Bogmærkehåndtering" for at få fuld kontrol over dine bogmærker. Du åbner nu en side, hvor du nemt kan redigere dine bogmærker. Dine bogmærker er anført i midten af siden, og dine mapper er til venstre. Du kan åbne et bogmærke ved at dobbeltklikke på det, og ved at klikke på en mappe kan du se bogmærkerne i den mappe.
Vælg "Bogmærkehåndtering" for at få fuld kontrol over dine bogmærker. Du åbner nu en side, hvor du nemt kan redigere dine bogmærker. Dine bogmærker er anført i midten af siden, og dine mapper er til venstre. Du kan åbne et bogmærke ved at dobbeltklikke på det, og ved at klikke på en mappe kan du se bogmærkerne i den mappe.  Bemærk, at Chrome automatisk opdeler alle dine bogmærker i to eller tre mapper. Se mapperne i venstre side af vinduet. Du vil sandsynligvis se nogle indlejrede mapper der. Dette er mapper, der findes i andre mapper. Alle disse mapper er organiseret i tre grundlæggende mapper. Alle dine bogmærker skulle gerne i et af disse større kataloger er:
Bemærk, at Chrome automatisk opdeler alle dine bogmærker i to eller tre mapper. Se mapperne i venstre side af vinduet. Du vil sandsynligvis se nogle indlejrede mapper der. Dette er mapper, der findes i andre mapper. Alle disse mapper er organiseret i tre grundlæggende mapper. Alle dine bogmærker skulle gerne i et af disse større kataloger er: - Bogmærkebjælke: Dette er forbeholdt dine mest brugte bogmærker. Alle bogmærker i denne mappe vises også i bjælken øverst i Chrome.
- Andre bogmærker: Dette er samlingen af bogmærker, der ikke er i din bogmærkebjælke.
- Mobile bogmærker: Det er her, alle dine bogmærker fra din Chrome-mobilapp er, hvis du har din Google-konto tilsluttet din telefon og computer.
 Træk et bogmærke eller en mappe for at flytte det. På denne side er det meget simpelt at organisere dit bogmærke: klik på et link, hold museknappen nede og træk bogmærket til den ønskede mappe. Slip museknappen for at slippe bogmærket.
Træk et bogmærke eller en mappe for at flytte det. På denne side er det meget simpelt at organisere dit bogmærke: klik på et link, hold museknappen nede og træk bogmærket til den ønskede mappe. Slip museknappen for at slippe bogmærket.  Højreklik på den midterste del af siden for at tilføje mapper eller bogmærker. Ved at højreklikke på et tomt sted i midten af siden åbner du en lille menu, som du kan tilføje nye mapper og links til. Du skal derefter tilføje et navn og et link til bogmærket eller vælge, hvor mappen skal placeres. Du kan altid justere disse valg, f.eks. Ved at trække en mappe til en anden placering.
Højreklik på den midterste del af siden for at tilføje mapper eller bogmærker. Ved at højreklikke på et tomt sted i midten af siden åbner du en lille menu, som du kan tilføje nye mapper og links til. Du skal derefter tilføje et navn og et link til bogmærket eller vælge, hvor mappen skal placeres. Du kan altid justere disse valg, f.eks. Ved at trække en mappe til en anden placering. - I denne menu kan du også fortryde tidligere justeringer.
 Højreklik på et link eller en mappe for at omdøbe det. Du kan også ændre linket eller kopiere og indsætte bogmærket et andet sted. Højreklik på bogmærket, og vælg "Rediger" for at ændre URL'en eller navnet.
Højreklik på et link eller en mappe for at omdøbe det. Du kan også ændre linket eller kopiere og indsætte bogmærket et andet sted. Højreklik på bogmærket, og vælg "Rediger" for at ændre URL'en eller navnet.  Brug søgefeltet til at søge i dine bogmærker - og deres indhold. Dette er måske den mest nyttige nye funktion i Chrome's Bookmark Manager: søgefeltet tager både titlerne på dine bogmærker og ordene på webstederne, når du søger efter noget. Hvis du f.eks. Har bogmærket nogle lister over "Årets bedste film" og vil se, om American Hustle er på en af disse lister, kan du bare søge efter den film uden at åbne alle bogmærkerne.
Brug søgefeltet til at søge i dine bogmærker - og deres indhold. Dette er måske den mest nyttige nye funktion i Chrome's Bookmark Manager: søgefeltet tager både titlerne på dine bogmærker og ordene på webstederne, når du søger efter noget. Hvis du f.eks. Har bogmærket nogle lister over "Årets bedste film" og vil se, om American Hustle er på en af disse lister, kan du bare søge efter den film uden at åbne alle bogmærkerne. - Dette er et godt værktøj til at organisere dine bogmærker, da du f.eks. Kan søge efter "Film" og placere alle resultaterne i deres egen mappe.
Metode 2 af 4: Organiser dine bogmærker i mapper
 Klik på stjernen ved siden af URL'en for at bogmærke en side. URL'en er webadressen på den side, hvor du er (f.eks. Https://www.wikihow.com). Du gemmer siden, så du hurtigt kan finde den senere, og du vil se et lille vindue med muligheder. Du kan også trykke på Ctrl / Cmd + D samtidig for at oprette et bogmærke.
Klik på stjernen ved siden af URL'en for at bogmærke en side. URL'en er webadressen på den side, hvor du er (f.eks. Https://www.wikihow.com). Du gemmer siden, så du hurtigt kan finde den senere, og du vil se et lille vindue med muligheder. Du kan også trykke på Ctrl / Cmd + D samtidig for at oprette et bogmærke. - Klik på papirkurven for at slette linket.
- Klik på fed skrift for at redigere titlen.
- Klik på menuen ud for "Mappe" for at se en liste over dine bogmærkemapper.
 Brug bogmærkelinjen til websteder, du besøger ofte. Bogmærkebjælken er en samling af links under søgefeltet, så du hurtigt kan få adgang til dem, når du har brug for dem. Du kan hurtigt og nemt tilføje et link til bogmærkelinjen ved at klikke på ikonet til venstre for "http" eller "https" og trække det til bjælken under URL'en. Hvis du slet ikke ser en bogmærkebjælke:
Brug bogmærkelinjen til websteder, du besøger ofte. Bogmærkebjælken er en samling af links under søgefeltet, så du hurtigt kan få adgang til dem, når du har brug for dem. Du kan hurtigt og nemt tilføje et link til bogmærkelinjen ved at klikke på ikonet til venstre for "http" eller "https" og trække det til bjælken under URL'en. Hvis du slet ikke ser en bogmærkebjælke: - Klik på de tre lodrette prikker i øverste højre hjørne af Chrome.
- Klik på "Bogmærker".
- Klik på "Vis bogmærkebjælke".
- Du kan også trykke på Ctrl / Cmd + Shift + B for at få vist bogmærkelinjen.
 Brug mapper til at sammensætte lignende bogmærker. Mapper er hemmeligheden bag organiserede bogmærker, fordi de undgår rod i bogmærker og gør det lettere at finde det rigtige bogmærke.For at oprette en bogmærkemappe skal du højreklikke på bogmærkelinjen og vælge "Tilføj mappe ...". Du vil nu se et lille vindue, hvor du kan give mappen et navn og en placering. For eksempel kan du oprette mapper til:
Brug mapper til at sammensætte lignende bogmærker. Mapper er hemmeligheden bag organiserede bogmærker, fordi de undgår rod i bogmærker og gør det lettere at finde det rigtige bogmærke.For at oprette en bogmærkemappe skal du højreklikke på bogmærkelinjen og vælge "Tilføj mappe ...". Du vil nu se et lille vindue, hvor du kan give mappen et navn og en placering. For eksempel kan du oprette mapper til: - At rejse
- Arbejde
- Blogs at følge
- Børn
- Stave
- Penge
- Særlige projekter
 Opret undermapper for at organisere dine bogmærker endnu bedre. Dette er en god idé, hvis du har mange mapper. For eksempel har du en mappe kaldet "Arbejde". For at gøre denne mappe endnu mere effektiv kan du tilføje undermapper, der hjælper dig med at organisere dine bogmærker endnu bedre, såsom "Research", "Projects" og "Finance". For at oprette en undermappe skal du klikke på "Tilføj mappe ..." og derefter vælge den mappe, hvor du vil placere din nye mappe.
Opret undermapper for at organisere dine bogmærker endnu bedre. Dette er en god idé, hvis du har mange mapper. For eksempel har du en mappe kaldet "Arbejde". For at gøre denne mappe endnu mere effektiv kan du tilføje undermapper, der hjælper dig med at organisere dine bogmærker endnu bedre, såsom "Research", "Projects" og "Finance". For at oprette en undermappe skal du klikke på "Tilføj mappe ..." og derefter vælge den mappe, hvor du vil placere din nye mappe. - For at bogmærke en undermappe skal du finde og vælge undermappen i vinduet "Tilføj bogmærke". Du kan også bare trække bogmærket til den relevante undermappe. Hold musen over den første mappe, indtil den åbnes, og placer derefter bogmærket i den korrekte undermappe.
 Download en udvidelse, der automatisk organiserer dine bogmærker. Apps til Chrome kaldes "udvidelser". Dette er ekstra funktioner, du kan tilføje til Chrome. For at downloade en udvidelse skal du gå til Chrome Webshop og søge efter "Bogmærke-arrangør" i øverste venstre hjørne.
Download en udvidelse, der automatisk organiserer dine bogmærker. Apps til Chrome kaldes "udvidelser". Dette er ekstra funktioner, du kan tilføje til Chrome. For at downloade en udvidelse skal du gå til Chrome Webshop og søge efter "Bogmærke-arrangør" i øverste venstre hjørne. - Vælg feltet "Udvidelser" under din søgeforespørgsel.
- Populære udvidelser til organisering af bogmærker, fjernelse af døde links og oprettelse af mapper inkluderer SuperSorter, Sprucemarks og Chrome's egen Bookmark Manager.
Metode 3 af 4: Organiser mobile bogmærker
 Log ind med din Google-konto for at synkronisere alle dine bogmærker. Når du downloader Chrome-appen på din telefon, bliver du bedt om at logge ind med din Google- eller Gmail-konto. Når du gør dette, placeres alle bogmærker fra din computer i din telefon i mappen "Desktop-bogmærker".
Log ind med din Google-konto for at synkronisere alle dine bogmærker. Når du downloader Chrome-appen på din telefon, bliver du bedt om at logge ind med din Google- eller Gmail-konto. Når du gør dette, placeres alle bogmærker fra din computer i din telefon i mappen "Desktop-bogmærker". - Når du logger ind på Gmail, oprettes der automatisk forbindelse til dine enheder.
- Hvis du stadig har brug for at logge ind på Google efter det, skal du skrive "Log ind på Google" i søgefeltet og følge instruktionerne.
 Tryk på de tre lodrette prikker i øverste højre hjørne af skærmen. Dette åbner indstillingerne, og her kan du se dine bogmærker.
Tryk på de tre lodrette prikker i øverste højre hjørne af skærmen. Dette åbner indstillingerne, og her kan du se dine bogmærker.  Klik på stjernen for at tilføje en side som et bogmærke. Øverst i menuen vil du se fire symboler: en firkant med en pil, en stjerne, en rund pil og de lodrette prikker. Klik på stjernen for at gemme den aktuelle side som et bogmærke.
Klik på stjernen for at tilføje en side som et bogmærke. Øverst i menuen vil du se fire symboler: en firkant med en pil, en stjerne, en rund pil og de lodrette prikker. Klik på stjernen for at gemme den aktuelle side som et bogmærke.  Klik på "Bogmærker" for at se dine gemte bogmærker. Du får nu et antal mapper til dine bogmærker. Der er mindst to af dem: Mobile bogmærker og Desktop-bogmærker. "Mobile bogmærker" indeholder alle de links, du har gemt på din telefon, og "Desktop-bogmærker" indeholder alt, hvad du har gemt på din computer. Klik på en mappe for at se dine gemte links.
Klik på "Bogmærker" for at se dine gemte bogmærker. Du får nu et antal mapper til dine bogmærker. Der er mindst to af dem: Mobile bogmærker og Desktop-bogmærker. "Mobile bogmærker" indeholder alle de links, du har gemt på din telefon, og "Desktop-bogmærker" indeholder alt, hvad du har gemt på din computer. Klik på en mappe for at se dine gemte links.  Klik på pennikonet for at placere dine bogmærker i mapper. Hvis du klikker på pennikonet i øverste højre hjørne, vises et "x" over hvert bogmærke. Du kan nu flytte dine bogmærker med fingeren og placere dem i mapper.
Klik på pennikonet for at placere dine bogmærker i mapper. Hvis du klikker på pennikonet i øverste højre hjørne, vises et "x" over hvert bogmærke. Du kan nu flytte dine bogmærker med fingeren og placere dem i mapper.  Tryk og hold på et bogmærke for at redigere eller slette det. Hold fingeren på bogmærket i et eller to sekunder. Du får nu en lille menu, hvor du kan redigere, slette, åbne og åbne bogmærket i et inkognitovindue.
Tryk og hold på et bogmærke for at redigere eller slette det. Hold fingeren på bogmærket i et eller to sekunder. Du får nu en lille menu, hvor du kan redigere, slette, åbne og åbne bogmærket i et inkognitovindue. - Klik et vilkårligt sted over menuen for at annullere handlingen.
Metode 4 af 4: Fejlfinding
 Du kan ikke se dine bogmærker. Sørg for, at du er logget ind med din Google-konto ved at klikke på "Login" i øverste højre hjørne af Bookmark Manager. Chrome husker derefter alle bogmærker på din konto og synkroniserer dem mellem alle dine enheder. Hvis du logger ind med din konto i en Chrome-browser, kan du finde dine bogmærker i Bookmark Manager.
Du kan ikke se dine bogmærker. Sørg for, at du er logget ind med din Google-konto ved at klikke på "Login" i øverste højre hjørne af Bookmark Manager. Chrome husker derefter alle bogmærker på din konto og synkroniserer dem mellem alle dine enheder. Hvis du logger ind med din konto i en Chrome-browser, kan du finde dine bogmærker i Bookmark Manager. - Klik på den lille trekant ved siden af en mappe i Bookmark Manager for at afsløre skjulte mapper.
 Du kan ikke finde Bookmark Manager. Sørg for, at du har den nyeste version af Chrome. Klik på de tre lodrette prikker i øverste højre hjørne af Chrome, og vælg "Om Google Chrome". Her kan du se, om du har den nyeste version og opdatere din browser, hvis det er nødvendigt.
Du kan ikke finde Bookmark Manager. Sørg for, at du har den nyeste version af Chrome. Klik på de tre lodrette prikker i øverste højre hjørne af Chrome, og vælg "Om Google Chrome". Her kan du se, om du har den nyeste version og opdatere din browser, hvis det er nødvendigt.  Du kan ikke dele dine bogmærker med andre mennesker. Din mappe er sandsynligvis indstillet til privat. Dette er ikke let at ændre, men du kan oprette en ny offentlig mappe og trække linkene derhen. Derefter kan du klikke på "Del denne mappe" i Bookmark Manager.
Du kan ikke dele dine bogmærker med andre mennesker. Din mappe er sandsynligvis indstillet til privat. Dette er ikke let at ændre, men du kan oprette en ny offentlig mappe og trække linkene derhen. Derefter kan du klikke på "Del denne mappe" i Bookmark Manager. - Husk at en mappe i en privat mappe altid er privat.
 Du kan ikke finde bogmærkebjælken. Tryk på Ctrl / Cmd + Shift + B. Nu skal du se bogmærkelinjen. Hvis du stadig ikke kan se noget, kan du prøve at geninstallere Chrome.
Du kan ikke finde bogmærkebjælken. Tryk på Ctrl / Cmd + Shift + B. Nu skal du se bogmærkelinjen. Hvis du stadig ikke kan se noget, kan du prøve at geninstallere Chrome.
Tips
- Slet unødvendige bogmærker for at rydde op.
- Trykke Ctrl+⇧ Skift+O for hurtigt at åbne Bookmark Manager.