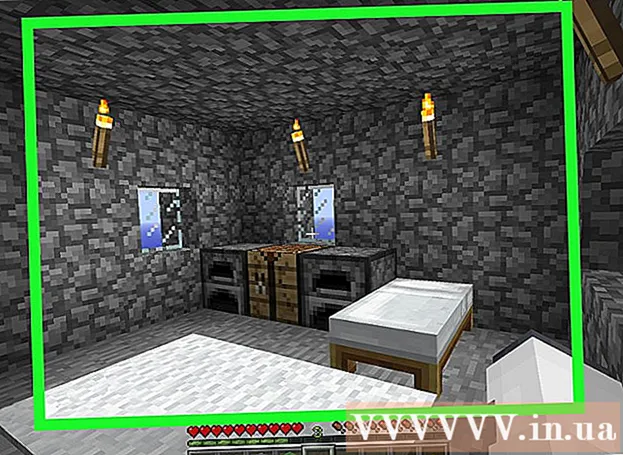Forfatter:
John Pratt
Oprettelsesdato:
9 Februar 2021
Opdateringsdato:
1 Juli 2024

Indhold
Denne wikiHow lærer dig, hvordan du får adgang til og ændrer BIOS-indstillingerne på din Windows-computer. BIOS er et sæt indbyggede muligheder, der giver dig mulighed for at ændre forskellige aspekter af din computer, såsom dato og klokkeslæt. Fordi BIOS er indbygget i din computers bundkort, ser hver BIOS lidt anderledes ud, afhængigt af den pågældende bundkortproducent.
At træde
Del 1 af 2: Indtastning af BIOS
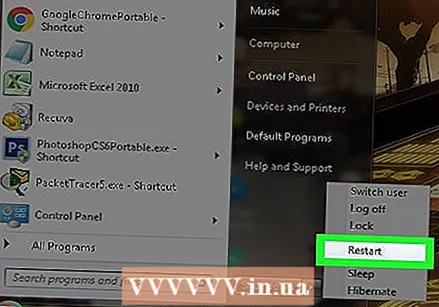 Genstart computeren. Åbn Start-menuen
Genstart computeren. Åbn Start-menuen 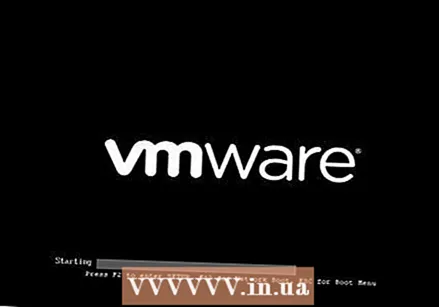 Vent, indtil den første opstartsskærm på din computer vises. Når startskærmen vises, har du kun meget kort tid til at trykke på opsætningsknappen.
Vent, indtil den første opstartsskærm på din computer vises. Når startskærmen vises, har du kun meget kort tid til at trykke på opsætningsknappen. - Det er bedst at starte med at trykke på opsætningstasten med det samme, når computeren genstarter.
- Hvis du ser en tekst som "Tryk på [tast] for at åbne opsætning" eller lignende vises kort nederst på skærmen, skal du genstarte computeren og prøve igen.
 Holde Del eller F2 for at komme ind i BIOS. Skærmen kan indikere, at du skal trykke på en anden tast. I så fald skal du trykke på den pågældende tast.
Holde Del eller F2 for at komme ind i BIOS. Skærmen kan indikere, at du skal trykke på en anden tast. I så fald skal du trykke på den pågældende tast. - Normalt bruger du en af funktionstasterne (F1-F12) til at komme ind i BIOS. Funktionstasterne er placeret øverst på tastaturet, men du skal muligvis bruge FnSøgetast og hold nede, mens du trykker på den relevante funktionstast.
- Du kan tjekke din computers brugermanual eller computerens brandwebsted for at finde ud af, hvilken tast du skal trykke på for at åbne din computers BIOS.
 Vent til BIOS er indlæst. Når du har trykket på den rigtige tast på det rigtige tidspunkt, indlæses BIOS. Dette skal kun vare kort tid. Når BIOS er indlæst, åbner du BIOS-indstillingsmenuen.
Vent til BIOS er indlæst. Når du har trykket på den rigtige tast på det rigtige tidspunkt, indlæses BIOS. Dette skal kun vare kort tid. Når BIOS er indlæst, åbner du BIOS-indstillingsmenuen.
Del 2 af 2: Justering af indstillinger
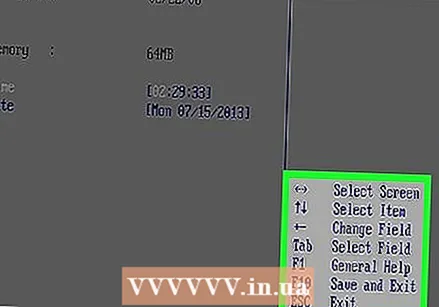 Forstå hvordan din BIOS-navigation fungerer. Du kan ikke navigere i BIOS-menuer med en mus, så du skal bruge piletasterne og andre taster til at navigere i din BIOS. Du kan normalt finde en liste over navigeringstaster i nederste højre hjørne af startskærmen.
Forstå hvordan din BIOS-navigation fungerer. Du kan ikke navigere i BIOS-menuer med en mus, så du skal bruge piletasterne og andre taster til at navigere i din BIOS. Du kan normalt finde en liste over navigeringstaster i nederste højre hjørne af startskærmen. 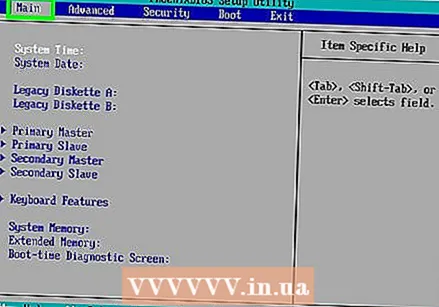 Vær forsigtig, når du ændrer indstillingerne. Sørg for, at du ved, hvad indstillingerne står for. Hvis du justerer indstillingerne forkert, fungerer din computer eller hardware muligvis ikke korrekt.
Vær forsigtig, når du ændrer indstillingerne. Sørg for, at du ved, hvad indstillingerne står for. Hvis du justerer indstillingerne forkert, fungerer din computer eller hardware muligvis ikke korrekt. - Hvis du er kommet ind i BIOS og ikke ved hvad du vil ændre, skal du hellere ikke ændre noget.
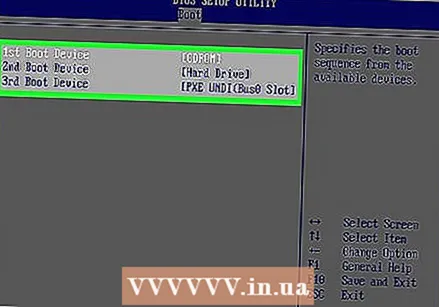 Skift opstartsrækkefølge. Hvis du vil have enhederne til at starte i en anden rækkefølge, skal du åbne den Båd-menu. I denne menu kan du angive, hvilken enhed der først startes af computeren. Dette er nyttigt, hvis du vil starte fra en cd-rom eller USB-stick for at reparere eller installere et operativsystem.
Skift opstartsrækkefølge. Hvis du vil have enhederne til at starte i en anden rækkefølge, skal du åbne den Båd-menu. I denne menu kan du angive, hvilken enhed der først startes af computeren. Dette er nyttigt, hvis du vil starte fra en cd-rom eller USB-stick for at reparere eller installere et operativsystem. - Normalt bruger du piletasterne til at gå til fanen Båd at gå for at ændre dette.
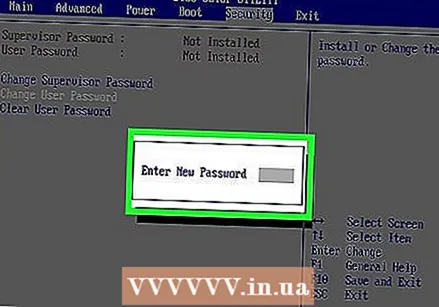 Indstil en adgangskode til din BIOS. Du kan indstille en adgangskode, der skal indtastes korrekt, for at computeren kan starte.
Indstil en adgangskode til din BIOS. Du kan indstille en adgangskode, der skal indtastes korrekt, for at computeren kan starte.  Skift dato og klokkeslæt. Uret i din BIOS bestemmer, hvornår uret indikerer i Windows. Udskiftning af CMOS-batteriet på din computer vil sandsynligvis nulstille uret i din BIOS.
Skift dato og klokkeslæt. Uret i din BIOS bestemmer, hvornår uret indikerer i Windows. Udskiftning af CMOS-batteriet på din computer vil sandsynligvis nulstille uret i din BIOS.  Juster hastigheden på dine fans og spændingen på din computer. Disse muligheder skal kun justeres af avancerede brugere. I denne menu kan du overklokke din CPU, så din computer fungerer bedre. Det er bedst kun at gøre dette, hvis du ved alt om hardwaren på din computer.
Juster hastigheden på dine fans og spændingen på din computer. Disse muligheder skal kun justeres af avancerede brugere. I denne menu kan du overklokke din CPU, så din computer fungerer bedre. Det er bedst kun at gøre dette, hvis du ved alt om hardwaren på din computer. 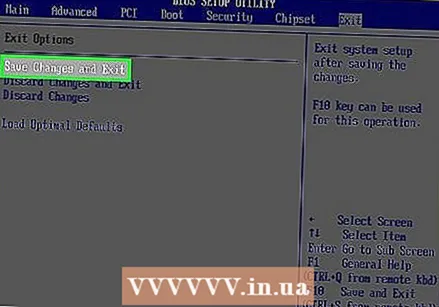 Gem ændringerne, og afslut BIOS. Når du er færdig med at justere indstillingerne, skal du gemme alt og afslutte BIOS ved at trykke på "Gem og afslut" for at ændringerne skal træde i kraft. Efter lagring og afslutning af BIOS genstartes din computer med de nye indstillinger.
Gem ændringerne, og afslut BIOS. Når du er færdig med at justere indstillingerne, skal du gemme alt og afslutte BIOS ved at trykke på "Gem og afslut" for at ændringerne skal træde i kraft. Efter lagring og afslutning af BIOS genstartes din computer med de nye indstillinger. - Tjek listen over navigeringstaster for at se, hvilken tast du skal bruge til at gemme dine ændringer og afslutte BIOS.
Tips
- Din computers BIOS kan have betydeligt færre indstillinger end en anden computers BIOS.
- Computere med Windows 8 og 10 har ofte et bundkort, der gør det meget vanskeligt at komme ind i BIOS. Du bliver sandsynligvis nødt til at starte din computer flere gange og prøve flere gange, før du kan gå ind i BIOS.
- Det er en god ide at kontrollere boot-sekvensen. Hvis dit operativsystem er på din harddisk, skal du sørge for, at harddisken starter først. Dette sparer et par sekunder opstartstid.
Advarsler
- Du må ikke ændre indstillinger, så du ikke ved, hvad de gør nøjagtigt.
- Hvis du vil blinke BIOS efter justering, kan du prøve trinene ovenfor IKKE. Hvis du allerede har justeret indstillingerne, skal du nulstille din BIOS. Du kan finde instruktioner om, hvordan du nulstiller din BIOS her.