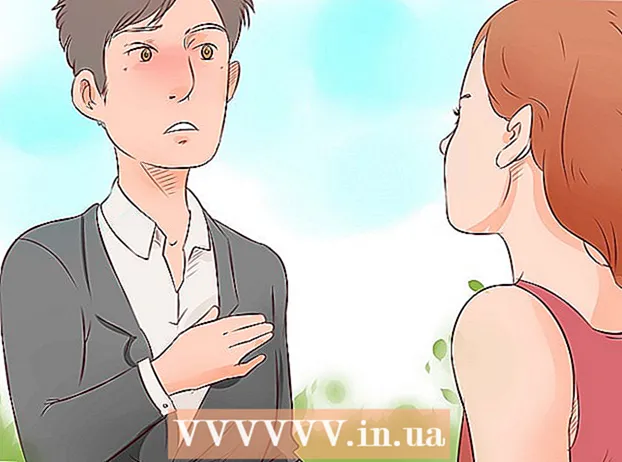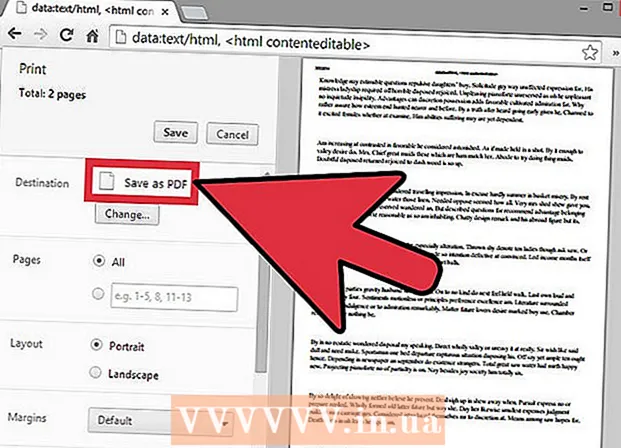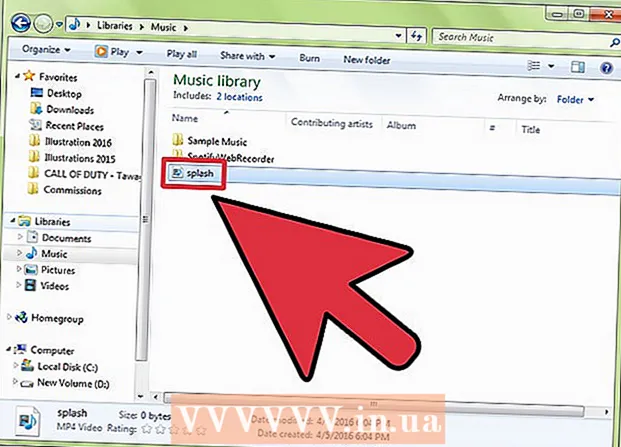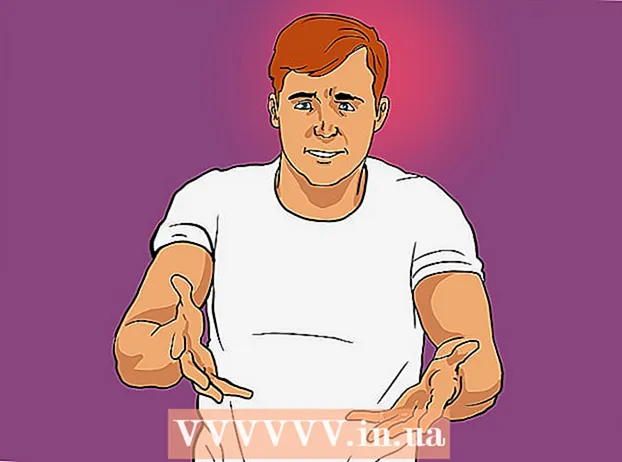Forfatter:
Eugene Taylor
Oprettelsesdato:
9 August 2021
Opdateringsdato:
1 Juli 2024

Indhold
- At træde
- Metode 1 af 2: Juster baggrunden for arbejdsområdet
- Metode 2 af 2: Juster baggrundsfarven på et billede
Med Photoshop-programmet fra Adobe kan du redigere og justere billeder efter din smag. Du kan justere billedbaggrund eller ændre baggrunden for hele arbejdsområdet. I denne artikel viser vi dig, hvordan du ændrer baggrundsfarven i Photoshop CS5 ved hjælp af to metoder: arbejdsområde og billede. Værktøjernes placering og effektiviteten af denne metode kan variere efter version af Photoshop.
At træde
Metode 1 af 2: Juster baggrunden for arbejdsområdet
 Start Adobe Photoshop på din computer.
Start Adobe Photoshop på din computer. Højreklik på arbejdsområdet. Standardfarven er grå.
Højreklik på arbejdsområdet. Standardfarven er grå.  Vælg "Grå", "Sort" eller "Brugerdefineret".
Vælg "Grå", "Sort" eller "Brugerdefineret".- Træk til det nederste valg for straks at vælge din brugerdefinerede farve.
 Vælg din brugerdefinerede farve i dialogboksen "Farvevælger".
Vælg din brugerdefinerede farve i dialogboksen "Farvevælger". Klik på "OK", når du er færdig. Baggrundsfarven på dit arbejdsområde skal nu ændres.
Klik på "OK", når du er færdig. Baggrundsfarven på dit arbejdsområde skal nu ændres.
Metode 2 af 2: Juster baggrundsfarven på et billede
 Start Adobe Photoshop på din computer.
Start Adobe Photoshop på din computer. Åbn et dokument, du vil ændre, eller åbn et billede i Adobe Photoshop.
Åbn et dokument, du vil ændre, eller åbn et billede i Adobe Photoshop. Klik på "Image".
Klik på "Image". Vælg værktøjet "Hurtig markering" fra værktøjslinjen. Du bruger dette til at adskille baggrunden fra objekterne i forgrunden.
Vælg værktøjet "Hurtig markering" fra værktøjslinjen. Du bruger dette til at adskille baggrunden fra objekterne i forgrunden. - Værktøjet "Hurtigt valg" ligner en pensel med en cirkel med stiplede linjer omkring sig.
 Placer markøren øverst på objektet i forgrunden. Vælg og træk objektet over billedet.
Placer markøren øverst på objektet i forgrunden. Vælg og træk objektet over billedet. - Hvis billedet er meget detaljeret, er det bedre at vælge og trække mindre områder.
- Når du har valgt en del af billedet, kan du klikke på bunden af den valgte del og justere valget.
- Gør dette, indtil en stiplet linje omkring omridset af billedet er i forgrunden.
- Hvis værktøjet "Hurtigt valg" vælger et område uden for billedet, skal du klikke på penslen øverst i vinduet for at "fjerne fra et valg".
 Brug knappen "Tilpas kant" øverst i vinduet. Hvis du klikker på det, vises en dialogboks.
Brug knappen "Tilpas kant" øverst i vinduet. Hvis du klikker på det, vises en dialogboks. - Vælg "Smart Beam".
- Flyt strålen til venstre eller højre, og hold øje med, hvordan den ser ud i billedet.
- Når rammen er finjusteret efter din smag, kan du klikke på "OK".
 Højreklik på baggrunden af billedet. Vælg "Inverter markering".
Højreklik på baggrunden af billedet. Vælg "Inverter markering".  Klik på menuen "Lag" i den øverste bjælke. Vælg "Nyt fyldelag" og derefter "Ensfarvet".
Klik på menuen "Lag" i den øverste bjælke. Vælg "Nyt fyldelag" og derefter "Ensfarvet". - Du kan også vælge "Gradient" eller "Pattern" afhængigt af dine præferencer.
- En farvemenu åbnes.
 Vælg en ny baggrundsfarve. Klik på "OK", baggrundsfarven skal nu ændres.
Vælg en ny baggrundsfarve. Klik på "OK", baggrundsfarven skal nu ændres.  Gem billedet fra menuen "File" (Windows) eller "File" (Mac).
Gem billedet fra menuen "File" (Windows) eller "File" (Mac).