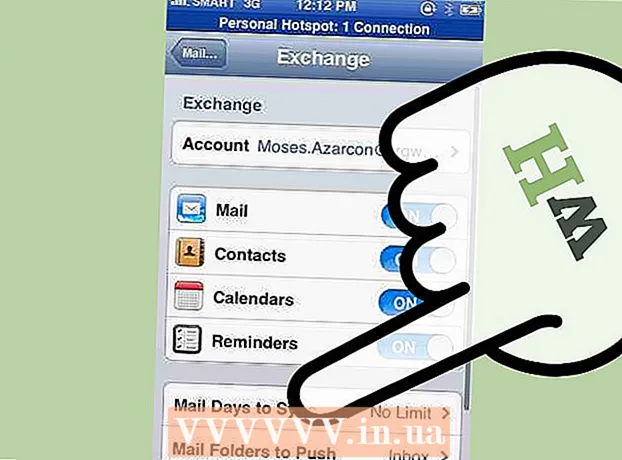Indhold
- At træde
- Metode 1 af 3: Windows
- Metode 2 af 3: Formater en Windows-bærbar computer sikkert
- Metode 3 af 3: Mac OS X
De fleste bærbare computere har kun en harddisk, hvilket betyder, at hvis du vil formatere den, skal du også geninstallere dit operativsystem. Faktisk er den nemmeste måde at omformatere en bærbar computer på at starte operativsystemets installationsproces. Hvis du vil formatere en bærbar harddisk, og du har en Windows-computer, skal du først sikkerhedskopiere dine data, starte din computer fra den rigtige installationsdisk og derefter installere din bærbare computers drivere fra en tidligere oprettet kilde. Hvis du vil formatere harddisken på en Mac-computer, skal du sikkerhedskopiere dine data og genstarte computeren i gendannelsesmenuen, hvor du kan bruge Diskværktøj til at slette drevet og geninstallere dit operativsystem. Hvis du vil sikre, at dine data slettes sikkert, har du brug for et specielt program på en Windows-computer; Mac-computere har en indbygget funktion til dette.
At træde
Metode 1 af 3: Windows
 Sikkerhedskopier alle dine vigtige data. De fleste bærbare computere understøtter kun en harddisk. Formatering af harddisken sletter alle data. Inden du gør dette, skal du sikkerhedskopiere de dokumenter, billeder og andre filer, du vil gemme.
Sikkerhedskopier alle dine vigtige data. De fleste bærbare computere understøtter kun en harddisk. Formatering af harddisken sletter alle data. Inden du gør dette, skal du sikkerhedskopiere de dokumenter, billeder og andre filer, du vil gemme. - Du kan brænde dine vigtige data til en tom DVD, kopiere dem til en ekstern harddisk eller et USB-flashdrev eller uploade dem til en cloud-lagertjeneste. For mere information om sikker sikkerhedskopiering af dine data, se Sikkerhedskopiere dine data.
- Hvis du gerne vil formatere din bærbare harddisk sikkert, før du skrotter eller sælger enheden, se yderligere i artiklen for instruktioner.
 Download driverne til din bærbare computer. Drivere (også: drivere) er den software, der styrer hardwaren på din computer. At have alle dine drivere downloadet og klar til installation vil gøre processen meget glattere. Hvis du har en gendannelsesdisk til din bærbare computer, er driverne der allerede.
Download driverne til din bærbare computer. Drivere (også: drivere) er den software, der styrer hardwaren på din computer. At have alle dine drivere downloadet og klar til installation vil gøre processen meget glattere. Hvis du har en gendannelsesdisk til din bærbare computer, er driverne der allerede. - Du kan downloade driverne til din bærbare computer fra producentens supportwebsted. Indtast model / type nummer på din bærbare computer i søgefeltet, og download alt i afsnittet "Drivere". Normalt kan din bærbare computers modelnummer findes på mærkaten i bunden af enheden.
- Kopier de downloadede drivere til en USB-disk eller brænd den til en tom disk.
 Find din Windows-produktnøgle. Du skal bruge produktnøglen til din Windows-version for at aktivere systemet efter geninstallation. De fleste bærbare computere har denne kode på et klistermærke i bunden af den bærbare computer. Det kan også være i dokumentationen til din bærbare computer. Windows-produktnøglen er 25 tegn lang.
Find din Windows-produktnøgle. Du skal bruge produktnøglen til din Windows-version for at aktivere systemet efter geninstallation. De fleste bærbare computere har denne kode på et klistermærke i bunden af den bærbare computer. Det kan også være i dokumentationen til din bærbare computer. Windows-produktnøglen er 25 tegn lang. - Hvis du ikke kan finde nøglen, skal du downloade og køre ProduKey fra NirSoft. Dette er et gratis program, der viser din Windows-produktnøgle, så snart du kører den. Du kan downloade det gratis her. Uddrag filen, og kør programmet for at se din Windows-produktnøgle.
 Find eller opret din Windows installationsdisk. For at installere din bærbare computers harddisk skal du starte fra en Windows-installationsdisk eller gendannelsesdisk, der leveres af producenten af bærbare computere eller gennem gendannelsespartitionen. Windows kan ikke formatere det drev, det er installeret på. Hvis du ikke kan finde en Windows-installationsdisk eller gendannelsesdisk, kan du oprette en helt lovligt.
Find eller opret din Windows installationsdisk. For at installere din bærbare computers harddisk skal du starte fra en Windows-installationsdisk eller gendannelsesdisk, der leveres af producenten af bærbare computere eller gennem gendannelsespartitionen. Windows kan ikke formatere det drev, det er installeret på. Hvis du ikke kan finde en Windows-installationsdisk eller gendannelsesdisk, kan du oprette en helt lovligt. - Windows 7 - Download ISO-filen fra Microsoft her. Efter download af ISO-filen skal du downloade og installere Windows USB / DVD-downloadværktøjet her. Dette værktøj vil guide dig gennem processen med at oprette en Windows 7 installations-DVD eller USB-drev ved hjælp af den ISO-fil, du downloadede.
- Windows 8 - Download Windows 8 Media Creation-værktøjet her. Kør hjælpeprogrammet, og indtast din produktnøgle for at downloade og oprette en Windows 8 installations-DVD eller USB-drev.
- Windows 10 - Download Windows 10 Media Creation-værktøjet her. Kør hjælpeprogrammet, og indtast din produktnøgle for at downloade en Windows 8 installations-DVD eller USB-drev og oprette den.
 Start din computer fra installations-cd'en eller USB. Sørg for, at installationsmediet findes i din computer. Processen til start af din computer afhænger af det originale operativsystem, der er forudinstalleret:
Start din computer fra installations-cd'en eller USB. Sørg for, at installationsmediet findes i din computer. Processen til start af din computer afhænger af det originale operativsystem, der er forudinstalleret: - Windows 7 og ældre - Genstart computeren, og tryk på BIOS, SETUP eller BOOT, der vises, når computeren starter op. De mest almindelige nøgler er F2, F11, F12 og Del. I BOOT-menuen skal du indstille installationsdisken som den primære opstartsenhed.
- Windows 8 og nyere - Klik på tænd / sluk-knappen på startskærmen eller menuen Start. Holde ⇧ Skift og klik på Genstart. Dette genstarter computeren og indlæser menuen "Avanceret opstart". Vælg indstillingen "Fejlfinding" og derefter "Avancerede indstillinger". Klik på "UEFI Firmware-indstillinger", og åbn derefter BOOT-menuen. Indstil dit installationsdrev som den primære opstartsenhed.
 Start installationsprogrammet, og vælg dit sprog. Klik på knappen "Installer nu", og vælg derefter dit sprog og indtastningsmetode. Du skal også først acceptere licensaftalen.
Start installationsprogrammet, og vælg dit sprog. Klik på knappen "Installer nu", og vælg derefter dit sprog og indtastningsmetode. Du skal også først acceptere licensaftalen.  Vælg indstillingen "Brugerdefineret (avanceret)". Dette åbner harddiskprogrammet, som viser alle partitioner på din bærbare harddisk.
Vælg indstillingen "Brugerdefineret (avanceret)". Dette åbner harddiskprogrammet, som viser alle partitioner på din bærbare harddisk.  Vælg den partition, hvor Windows er installeret. "Partitioner" er segmenter af harddisken og giver dig mulighed for at bruge din fysiske harddisk som flere drev. Laptops har normalt to eller tre partitioner: en "Reserveret" partition (normalt omkring 100 MB), en "Recovery" -partition (normalt et par GB) og din "Primære" partition. "System" -partitionen indeholder Windows og alle dine programmer og filer. Der kan være flere partitioner til stede. Formatering af "System" -partitionen sletter Windows og alle dine filer.
Vælg den partition, hvor Windows er installeret. "Partitioner" er segmenter af harddisken og giver dig mulighed for at bruge din fysiske harddisk som flere drev. Laptops har normalt to eller tre partitioner: en "Reserveret" partition (normalt omkring 100 MB), en "Recovery" -partition (normalt et par GB) og din "Primære" partition. "System" -partitionen indeholder Windows og alle dine programmer og filer. Der kan være flere partitioner til stede. Formatering af "System" -partitionen sletter Windows og alle dine filer.  Klik på linket "Drevindstillinger", og vælg "Format". Du bliver bedt om at bekræfte, at du vil formatere partitionen. Dette sletter alle data på den. Når du har bekræftet, bliver partitionen formateret. Dette vil tage et stykke tid at gennemføre.
Klik på linket "Drevindstillinger", og vælg "Format". Du bliver bedt om at bekræfte, at du vil formatere partitionen. Dette sletter alle data på den. Når du har bekræftet, bliver partitionen formateret. Dette vil tage et stykke tid at gennemføre.  Slet andre partitioner, du ikke ønsker (valgfri). Hvis du ikke vil beholde gendannelsespartitionen eller slette mediepartitionen, kan du vælge den og klikke på "Slet". Dette sletter alle data på partitionen og gør det til "Ikke-allokeret plads". Sletning af to tilstødende partitioner kombinerer dem i en blok med ikke-allokeret plads.
Slet andre partitioner, du ikke ønsker (valgfri). Hvis du ikke vil beholde gendannelsespartitionen eller slette mediepartitionen, kan du vælge den og klikke på "Slet". Dette sletter alle data på partitionen og gør det til "Ikke-allokeret plads". Sletning af to tilstødende partitioner kombinerer dem i en blok med ikke-allokeret plads. - For at flette det ikke-tildelte rum med din hovedpartition skal du vælge den hovedpartition, du lige har formateret og klikke på "Slet". Dette kombinerer alt ikke-allokeret rum i en blok.
 Vælg din formaterede partition, og klik på "Næste". Derefter begynder Windows-installationsprocessen på den formaterede partition. Du skal geninstallere Windows for at bruge computeren.
Vælg din formaterede partition, og klik på "Næste". Derefter begynder Windows-installationsprocessen på den formaterede partition. Du skal geninstallere Windows for at bruge computeren. - Hvis du planlægger at installere et andet operativsystem, såsom Linux, kan du afslutte processen her, før du installerer Windows. Indsæt din Linux-installationsdisk og start fra den for at starte Linux-installationen.
 Følg vejledningen for at installere Windows. Når Windows har installeret systemfilerne, får du et par skærmbilleder med anvisninger til at fuldføre installationen. Dette inkluderer oprettelse af en brugerkonto, indstilling af dine Windows Update-præferencer og dine netværksindstillinger. Du bliver også bedt om at indtaste din Windows-produktnøgle. Du skal geninstallere Windows for at bruge computeren igen efter formatering.
Følg vejledningen for at installere Windows. Når Windows har installeret systemfilerne, får du et par skærmbilleder med anvisninger til at fuldføre installationen. Dette inkluderer oprettelse af en brugerkonto, indstilling af dine Windows Update-præferencer og dine netværksindstillinger. Du bliver også bedt om at indtaste din Windows-produktnøgle. Du skal geninstallere Windows for at bruge computeren igen efter formatering. - Standardindstillingerne er normalt fine, når du konfigurerer Windows. Hvis du arbejder på din computer derhjemme, skal du vælge "Hjem" eller "Privat", når du bliver bedt om din netværkstype.Hvis du installerer, mens du er tilsluttet et offentligt netværk, f.eks. På en café eller skole, skal du vælge "Offentlig".
 Installer driverne til dit CD eller USB-drev. Nu hvor Windows er blevet installeret, kan du geninstallere driverne til din bærbare computer. Disse kan være drivere til din touchpad, lyd, grafik, kortlæser og lignende. Kør et af installationsprogrammerne, du downloadede fra producenten af den bærbare computer.
Installer driverne til dit CD eller USB-drev. Nu hvor Windows er blevet installeret, kan du geninstallere driverne til din bærbare computer. Disse kan være drivere til din touchpad, lyd, grafik, kortlæser og lignende. Kør et af installationsprogrammerne, du downloadede fra producenten af den bærbare computer.
Metode 2 af 3: Formater en Windows-bærbar computer sikkert
 Ved, hvornår du skal formatere sikkert. Hvis du skal smide eller donere den bærbare computer, skal du formatere drevet sikkert for at forhindre, at dine data falder i de forkerte hænder. Et standardformat (se ovenfor) sletter ikke dine data fuldstændigt fra drevet. I stedet er data markeret til overskrivning og kan gendannes af nogen med nok tid og ressourcer. Ved at formatere drevet sikkert kan ingen få adgang til dine data uden din tilladelse.
Ved, hvornår du skal formatere sikkert. Hvis du skal smide eller donere den bærbare computer, skal du formatere drevet sikkert for at forhindre, at dine data falder i de forkerte hænder. Et standardformat (se ovenfor) sletter ikke dine data fuldstændigt fra drevet. I stedet er data markeret til overskrivning og kan gendannes af nogen med nok tid og ressourcer. Ved at formatere drevet sikkert kan ingen få adgang til dine data uden din tilladelse.  Download DBAN. DBAN er et gratis hjælpeprogram til sikker formatering af dit drev. Du kan downloade det gratis fra dban.org. Du skal brænde den til en tom DVD.
Download DBAN. DBAN er et gratis hjælpeprogram til sikker formatering af dit drev. Du kan downloade det gratis fra dban.org. Du skal brænde den til en tom DVD.  Brænd den downloadede ISO-fil til en tom disk. Hvis du bruger Windows 7 eller nyere, skal du indsætte en tom CD eller DVD, højreklikke på ISO-filen og vælge "Brænd til disk". Hvis du bruger Windows Vista eller tidligere, skal du downloade et brændende program som f.eks. ImgBurn for at brænde ISO-filen til en disk.
Brænd den downloadede ISO-fil til en tom disk. Hvis du bruger Windows 7 eller nyere, skal du indsætte en tom CD eller DVD, højreklikke på ISO-filen og vælge "Brænd til disk". Hvis du bruger Windows Vista eller tidligere, skal du downloade et brændende program som f.eks. ImgBurn for at brænde ISO-filen til en disk.  Start fra disken med DBAN-programmet på. Brug boot-instruktionerne i henhold til ovenstående procedure til at starte fra DBAN-disken. Du skal konfigurere din computer til at starte fra en CD / DVD, som DBAN kan indlæses.
Start fra disken med DBAN-programmet på. Brug boot-instruktionerne i henhold til ovenstående procedure til at starte fra DBAN-disken. Du skal konfigurere din computer til at starte fra en CD / DVD, som DBAN kan indlæses.  Trykke ↵ Indtasti DBAN's hovedmenu. Dette starter DBAN. Det kan nu tage et stykke tid for programmet at indlæse alle de nødvendige filer.
Trykke ↵ Indtasti DBAN's hovedmenu. Dette starter DBAN. Det kan nu tage et stykke tid for programmet at indlæse alle de nødvendige filer.  Vælg den station, du vil formatere. En liste over alle dine drev og partitioner vises. Brug piletasterne til at angive den station, du vil slette, og tryk på Plads for at vælge det. Forældreløs meget vær forsigtig, når du vælger et drev eller en partition, da dataene bliver helt uoprettelige.
Vælg den station, du vil formatere. En liste over alle dine drev og partitioner vises. Brug piletasterne til at angive den station, du vil slette, og tryk på Plads for at vælge det. Forældreløs meget vær forsigtig, når du vælger et drev eller en partition, da dataene bliver helt uoprettelige.  Trykke F10for at slette den valgte disk. Standardindstillingerne resulterer i en meget grundig sletning, så du kan bortskaffe den bærbare computer bagefter uden bekymringer. En sletning med standardindstillingerne vil tage flere timer.
Trykke F10for at slette den valgte disk. Standardindstillingerne resulterer i en meget grundig sletning, så du kan bortskaffe den bærbare computer bagefter uden bekymringer. En sletning med standardindstillingerne vil tage flere timer. - Hvis du virkelig er bekymret for sikkerhed, skal du trykke på R. for at gå ind i menuen Runder først og øge antallet af runder. Dette vil resultere i en endnu mere grundig og sikker sletning, men det vil tage længere tid.
Metode 3 af 3: Mac OS X
 Sikkerhedskopier dine vigtige data. Formatering af din MacBook's harddisk sletter alle data på den. Sikkerhedskopier eventuelle dokumenter, billeder eller andre vigtige filer, før du formaterer. Du kan kopiere filerne til et eksternt drev, brænde dem til en tom DVD eller uploade dem til din iCloud-lagring eller anden skyopbevaringstjeneste.
Sikkerhedskopier dine vigtige data. Formatering af din MacBook's harddisk sletter alle data på den. Sikkerhedskopier eventuelle dokumenter, billeder eller andre vigtige filer, før du formaterer. Du kan kopiere filerne til et eksternt drev, brænde dem til en tom DVD eller uploade dem til din iCloud-lagring eller anden skyopbevaringstjeneste.  Sørg for, at din computer har forbindelse til internettet. Du har brug for en internetforbindelse for at downloade de nødvendige filer under formatet og geninstallation.
Sørg for, at din computer har forbindelse til internettet. Du har brug for en internetforbindelse for at downloade de nødvendige filer under formatet og geninstallation.  Genstart din Mac, og hold den nede ⌘ Cmd+R.så snart systemet starter. Dette indlæser gendannelsesmenuen.
Genstart din Mac, og hold den nede ⌘ Cmd+R.så snart systemet starter. Dette indlæser gendannelsesmenuen.  Vælg "Diskværktøj". Dette åbner et nyt vindue, der viser alle dine drev og partitioner i venstre ramme.
Vælg "Diskværktøj". Dette åbner et nyt vindue, der viser alle dine drev og partitioner i venstre ramme.  Vælg den partition, du vil formatere, og klik derefter på fanen "Slet". Vælg startdisken for at slette den partition, der indeholder dine operativsystemfiler. Du kan se fra partitionens størrelse, hvilken der er den rigtige.
Vælg den partition, du vil formatere, og klik derefter på fanen "Slet". Vælg startdisken for at slette den partition, der indeholder dine operativsystemfiler. Du kan se fra partitionens størrelse, hvilken der er den rigtige.  Klik på knappen "Sikkerhedsindstillinger", hvis du vil slette data sikkert (valgfrit). Hvis du vil slippe af med din Mac, skal du justere sikkerhedsindstillingerne for at slette dataene på drevet fuldstændigt. Du kan muligvis se flere muligheder eller en skyder fra "Hurtigste" til "Mest sikker". Vælg indstillingen "Overskriv 7 gange" eller "Mest sikker" for sikkert at slette dine data uden nogen chance for, at de kan gendannes. Dette øger den tid, det tager at formatere, drastisk.
Klik på knappen "Sikkerhedsindstillinger", hvis du vil slette data sikkert (valgfrit). Hvis du vil slippe af med din Mac, skal du justere sikkerhedsindstillingerne for at slette dataene på drevet fuldstændigt. Du kan muligvis se flere muligheder eller en skyder fra "Hurtigste" til "Mest sikker". Vælg indstillingen "Overskriv 7 gange" eller "Mest sikker" for sikkert at slette dine data uden nogen chance for, at de kan gendannes. Dette øger den tid, det tager at formatere, drastisk.  Vælg "Mac OS Extended (Journaled)" i menuen "Format". Dette er det format, der kræves for at installere OS X på Mac.
Vælg "Mac OS Extended (Journaled)" i menuen "Format". Dette er det format, der kræves for at installere OS X på Mac.  Klik på knappen "Slet". Drevet starter formateringsprocessen. Hvis du ikke ændrer sikkerhedsindstillingerne, vil det kun tage et øjeblik. Hvis du vælger sikker sletning, kan det tage flere timer at gennemføre.
Klik på knappen "Slet". Drevet starter formateringsprocessen. Hvis du ikke ændrer sikkerhedsindstillingerne, vil det kun tage et øjeblik. Hvis du vælger sikker sletning, kan det tage flere timer at gennemføre.  Luk vinduet "Diskværktøj" og klik på "Geninstaller OS X". Du skal være forbundet til et trådløst netværk for at fortsætte med installationen. Følg vejledningen for at geninstallere OS X på din computer, så du kan begynde at bruge det igen. Installationsprogrammet downloader automatisk alle vigtige filer.
Luk vinduet "Diskværktøj" og klik på "Geninstaller OS X". Du skal være forbundet til et trådløst netværk for at fortsætte med installationen. Følg vejledningen for at geninstallere OS X på din computer, så du kan begynde at bruge det igen. Installationsprogrammet downloader automatisk alle vigtige filer.