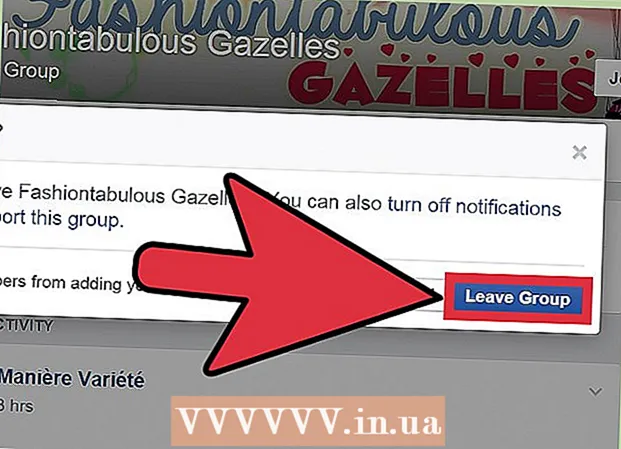Forfatter:
Tamara Smith
Oprettelsesdato:
20 Januar 2021
Opdateringsdato:
1 Juli 2024

Indhold
- At træde
- Metode 1 af 3: På en pc
- Metode 2 af 3: Konverteringstabeller til en kodeside på pc'en
- Metode 3 af 3: På en Mac
- Tips
For nogle af os er hurtig og nøjagtig skrivning udfordrende nok. Det hele bliver meget sværere, når tastaturet ser ud til at være blevet sammenflettet! Nogle gange omlægges tegnene på tastaturet, hvilket gør det praktisk umuligt at skrive. Heldigvis er dette let at rette i de fleste tilfælde.
At træde
Metode 1 af 3: På en pc
 Åbn kontrolpanelet. Du kan gøre dette ved at klikke på Windows + R og derefter skrive "Control" (uden anførselstegn) eller ved at gå til (Min computer og klikke på "Kontrolpanel" i feltet Andre placeringer til venstre.
Åbn kontrolpanelet. Du kan gøre dette ved at klikke på Windows + R og derefter skrive "Control" (uden anførselstegn) eller ved at gå til (Min computer og klikke på "Kontrolpanel" i feltet Andre placeringer til venstre. 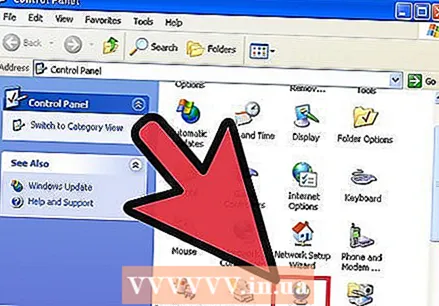 Søg efter "Regionale og sproglige indstillinger". Kategorierne er alfabetiserede, så det bliver ikke svært at finde. Når du har fundet det, skal du dobbeltklikke på det. Du skal nu se et vindue med fanerne "Landindstillinger", "" Sprogindstillinger "og" Avanceret "øverst.
Søg efter "Regionale og sproglige indstillinger". Kategorierne er alfabetiserede, så det bliver ikke svært at finde. Når du har fundet det, skal du dobbeltklikke på det. Du skal nu se et vindue med fanerne "Landindstillinger", "" Sprogindstillinger "og" Avanceret "øverst. 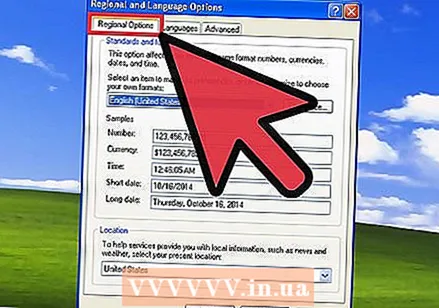 Vælg fanen "Regionale indstillinger". Der finder du en rulleliste, et afsnit Eksempler og et afsnit Beliggenhed. Sørg for, at begge menuer er indstillet til dine lokale landsindstillinger.
Vælg fanen "Regionale indstillinger". Der finder du en rulleliste, et afsnit Eksempler og et afsnit Beliggenhed. Sørg for, at begge menuer er indstillet til dine lokale landsindstillinger.  Klik på knappen "Tilpas" ud for den øverste rulleliste. Nogle gange kan disse indstillinger påvirke dit tastaturlayout.
Klik på knappen "Tilpas" ud for den øverste rulleliste. Nogle gange kan disse indstillinger påvirke dit tastaturlayout. 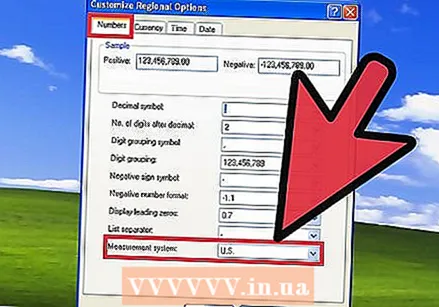 Klik på fanen Numre. Tjek feltet Målesystem: ", og sørg for, at dit målesystem er indstillet til det system, der er almindeligt i din region.
Klik på fanen Numre. Tjek feltet Målesystem: ", og sørg for, at dit målesystem er indstillet til det system, der er almindeligt i din region.- Er det Tal indstil, skal du kontrollere indstillingerne for Valutaer, Tid og Dato, og luk derefter vinduet "Juster regionale indstillinger".
 Klik på fanen Sprogindstillinger. Klik derefter på detaljer. Vælg sprog i din region i menuen "Standardindgangssprog", og vælg derefter tastaturlayoutet til dit sprog i vinduet "Installerede tjenester".
Klik på fanen Sprogindstillinger. Klik derefter på detaljer. Vælg sprog i din region i menuen "Standardindgangssprog", og vælg derefter tastaturlayoutet til dit sprog i vinduet "Installerede tjenester". 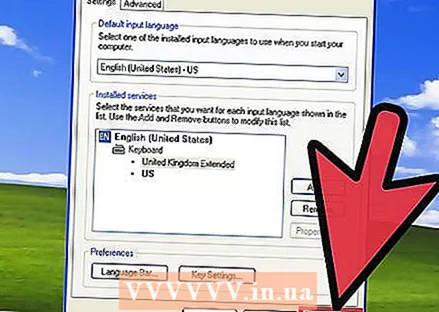 Klik på knappen Anvend nederst i vinduet. Klik derefter på At ansøge nederst i vinduet "Regionale indstillinger".
Klik på knappen Anvend nederst i vinduet. Klik derefter på At ansøge nederst i vinduet "Regionale indstillinger".  Genstart din computer og test nøglerne ved hjælp af en tekstbehandler som f.eks. Notesblok eller Microsoft Word. Hvis problemet ikke løses, kan der være noget galt med hardwaren.
Genstart din computer og test nøglerne ved hjælp af en tekstbehandler som f.eks. Notesblok eller Microsoft Word. Hvis problemet ikke løses, kan der være noget galt med hardwaren.
Metode 2 af 3: Konverteringstabeller til en kodeside på pc'en
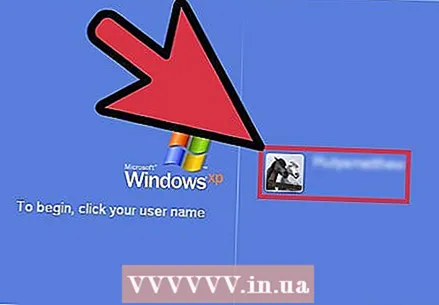 Log ind som administrator. Du skal være administrator eller medlem af gruppen Administratorer for at gennemføre denne procedure. Hvis din computer er tilsluttet et netværk, kan netværkspolitiske indstillinger muligvis også forhindre dig i at gennemføre denne procedure.
Log ind som administrator. Du skal være administrator eller medlem af gruppen Administratorer for at gennemføre denne procedure. Hvis din computer er tilsluttet et netværk, kan netværkspolitiske indstillinger muligvis også forhindre dig i at gennemføre denne procedure. - Åbn regionale indstillinger i Kontrolpanel.
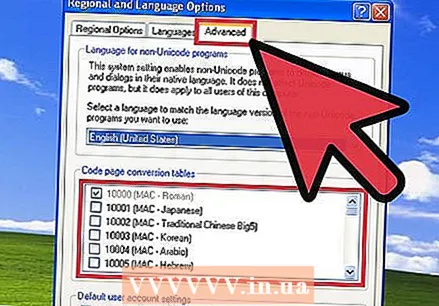 Vælg fanen Avanceret. Gør et af følgende under konverteringstabeller for kodesider:
Vælg fanen Avanceret. Gør et af følgende under konverteringstabeller for kodesider: - Marker afkrydsningsfeltet ud for den konverteringstabel, du vil installere.
- Fjern markeringen i afkrydsningsfeltet ud for den konverteringstabel, du vil slette.
 Klik på Anvend. Dette vil gøre ændringerne endelige.
Klik på Anvend. Dette vil gøre ændringerne endelige. - Vær opmærksom: Konverteringstabeller for kodetabeller, der vises på listen, men som ikke kan redigeres, installeres automatisk af Windows og kan ikke fjernes.
Metode 3 af 3: På en Mac
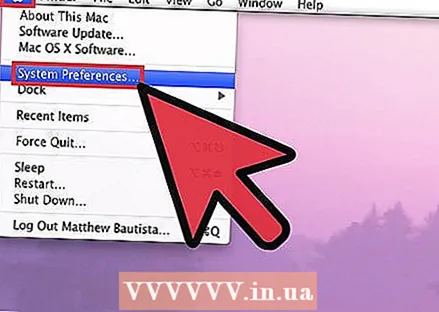 Åbn Systemindstillinger. Klik på Apple-menuen, og vælg Systemindstillinger ...
Åbn Systemindstillinger. Klik på Apple-menuen, og vælg Systemindstillinger ...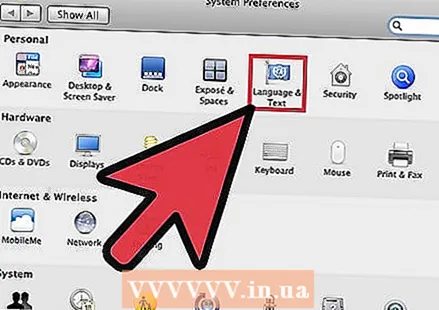 Klik på Sprog og tekst. I den øverste række i vinduet "Systemindstillinger" i rækken Personligt, klik på ikonet "Sprog og tekst".
Klik på Sprog og tekst. I den øverste række i vinduet "Systemindstillinger" i rækken Personligt, klik på ikonet "Sprog og tekst". 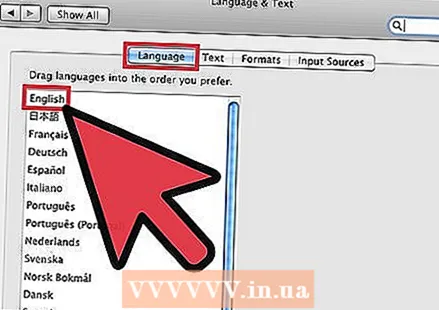 Klik på knappen Sprog. Sørg for, at dit sprog er øverst på listen til venstre i vinduet.
Klik på knappen Sprog. Sørg for, at dit sprog er øverst på listen til venstre i vinduet. 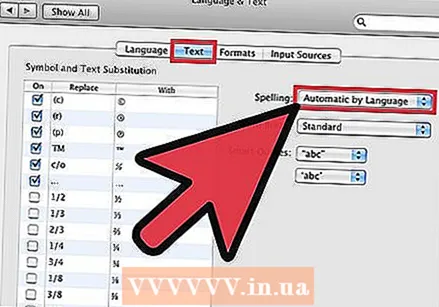 Klik på knappen Tekst. Tjek menuen på højre side af vinduet Stavning er indstillet til "Automatisk efter sprog" (standard) eller dit eget sprog. Mens du er der, skal du kontrollere indstillingerne for Orddeling: og Smarte citater: indstil, som du vil. Kontroller til venstre eller Brug erstatning af symbol og skrifttype er aktiveret, rul gennem listen og sørg for, at intet er indstillet, så et indtastet tegn kan erstattes med noget andet - hvis nogen vil spille en vittighed på dig.
Klik på knappen Tekst. Tjek menuen på højre side af vinduet Stavning er indstillet til "Automatisk efter sprog" (standard) eller dit eget sprog. Mens du er der, skal du kontrollere indstillingerne for Orddeling: og Smarte citater: indstil, som du vil. Kontroller til venstre eller Brug erstatning af symbol og skrifttype er aktiveret, rul gennem listen og sørg for, at intet er indstillet, så et indtastet tegn kan erstattes med noget andet - hvis nogen vil spille en vittighed på dig. 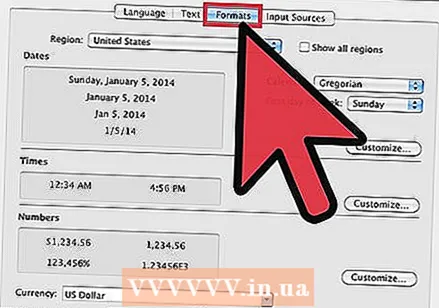 Klik på knappen Format. Sørg for, at alle layoutindstillingerne er som du vil have dem. Det er usandsynligt, at dette kan forårsage problemer med tastaturlayoutet, men det er værd at kontrollere det alligevel i tilfælde af.
Klik på knappen Format. Sørg for, at alle layoutindstillingerne er som du vil have dem. Det er usandsynligt, at dette kan forårsage problemer med tastaturlayoutet, men det er værd at kontrollere det alligevel i tilfælde af. 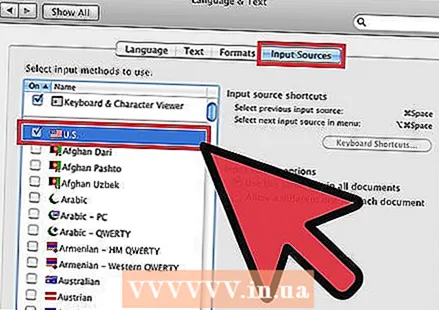 Klik på Inputkilder. Sørg for, at inputkilden er indstillet til dit land (den skal allerede være valgt og bekræftet), og at indstillingerne for Input kilder er indstillet således, at alle dokumenter bruger de samme kilder som angivet.
Klik på Inputkilder. Sørg for, at inputkilden er indstillet til dit land (den skal allerede være valgt og bekræftet), og at indstillingerne for Input kilder er indstillet således, at alle dokumenter bruger de samme kilder som angivet. 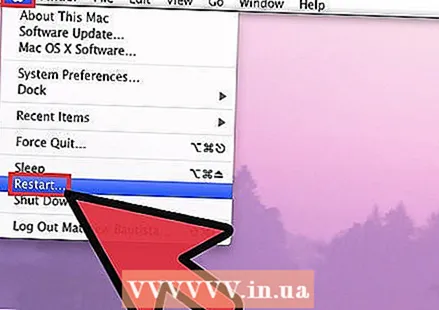 Genstart din Mac. Test dine tests og se om de fungerer korrekt igen. Hvis ikke, kan det være, at der er opstået et hardwareproblem - du har muligvis brug for et nyt tastatur.
Genstart din Mac. Test dine tests og se om de fungerer korrekt igen. Hvis ikke, kan det være, at der er opstået et hardwareproblem - du har muligvis brug for et nyt tastatur.
Tips
- Hvis der er indstillet flere sprog (standard for nogle lande), kan LinksShift + CTRL skifte mellem de forskellige sprog (standard Windows-kortlægning). Opgaven kan ændres til Regionale indstillinger, og yderligere sprog kan slås til og fra.
- Hvis de nævnte trin ikke virker, holder tastaturet muligvis op med at arbejde. De fleste gode USB-tastaturer koster omkring $ 15 - hvis du vil have en trådløs, skal du bruge lidt mere.
- Alternativt kan du bruge et makrooprettelsesprogram såsom AutoHotkey (open source og gratis) eller AutoIt (freeware). Opret makroer, der giver den korrekte nøgleværdi, og tildel dem derefter til den nøgle, der producerer den forkerte nøgleværdi.