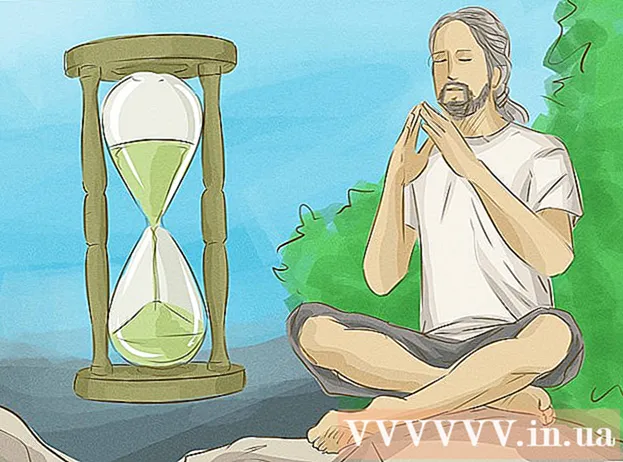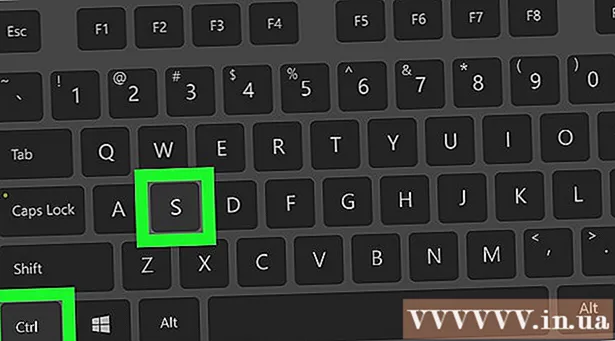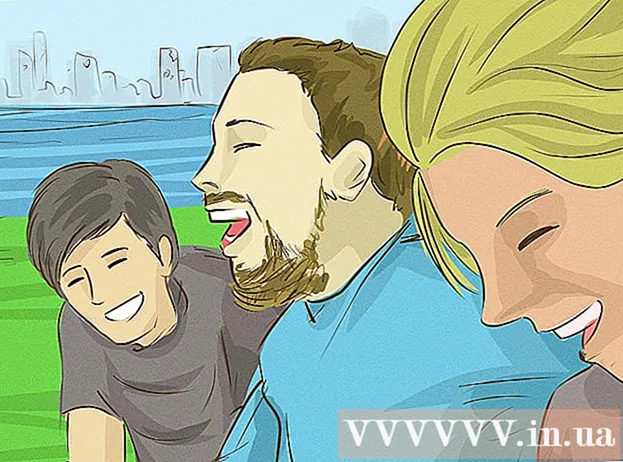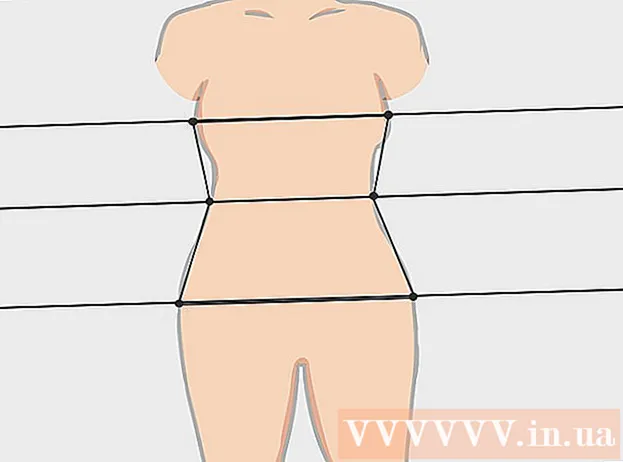Forfatter:
John Stephens
Oprettelsesdato:
2 Januar 2021
Opdateringsdato:
2 Juli 2024

Indhold
Denne wikiHow lærer dig, hvordan du finder produktnøglen til din Microsoft Office-version.
Trin
Metode 1 af 2: Microsoft Office 365, 2016, 2013 og 2011
Se i personlige e-mails og dokumenter. Nyere versioner af Office gemmer ikke hele 25 tegn på produktnøglen i et computerlæsbart format. Den bedste måde at se produktnøglen på er at finde den elektroniske kvittering (hvis købt online) eller produktemballagen (hvis du har købt den fra butikken).
- Hvis computeren leveres med en registreret version af Office, kan koden muligvis udskrives på et hologram-klistermærke et eller andet sted på enheden.
- Hvis du har den originale disk eller emballage, skal du kigge efter mærkaten eller mærket, der indeholder koden.
- Hvis du har købt softwaren fra Microsoft Store, skal du kigge efter kvitteringen i e-mailen. Sørg for at medtage en produktnøgle på kvitteringen.

Tjek med onlinebutik. Hvis du ikke kan finde din kvittering, kan du stadig finde koden ved at logge ind på din butikskonto.- Hvis du har købt software fra Microsoft Store, skal du følge disse trin:
- Log ind på din konto på https://www.microsoftstore.com.
- Klik på ordre historik (Transaktionshistorik).
- Klik på en ordre.
- Klik på Installer Office (Installer Office).
- Klik på Hej. Lad os få dit kontor (Hej. Få dit kontor) for at vise nøglen.
- Hvis du har købt Office på arbejdspladsen via Microsoft HUP, skal du følge disse trin:
- Log ind https://microsofthup.com.
- Klik på ordre historik.
- Indtast den e-mail-adresse, du bruger til at købe Office. Du modtager en e-mail, der indeholder linket.
- Klik på linket i e-mailen.
- Klik på ordrenummeret for at få vist nøglen.
- Hvis du har købt software fra Microsoft Store, skal du følge disse trin:

Tjek din Microsoft Office-konto. Hvis du tidligere har installeret Office og brugt en produktnøgle, skal du finde nøglen i dine kontooplysninger:- Adgang https://stores.office.com/myaccount.
- Log ind på din konto.
- Klik på Installer fra en disk (Installer fra disk).
- Klik på Jeg har en disk (Jeg har disken).
- Klik på Se din produktnøgle (Se produktnøgle).

Kontakt Microsoft Support support. Hvis de andre trin ikke fungerer, og du har et købsbevis, kan du prøve at kontakte Microsoft. Adgang https://support.microsoft.com/en-us/contactus og klik Kom igang (Begynde). reklame
Metode 2 af 2: Microsoft Office 2010 eller 2007
Tjek e-mail-kvittering. Hvis du købte Office fra en onlinebutik og downloadede det til din computer, kan du finde hele 25 tegn på din produktnøgle i din kvitterings-e-mail.
Tjek med onlinebutik. Hvis du downloadede kontorpakken, og du ikke kan se en kvittering, kan du stadig finde din produktnøgle ved at logge ind på din butikskonto.
- Hvis du har købt pakken fra Digital River, kan du få koden ved at besøge deres supportside og vælge Hvordan får jeg mit serienummer eller oplåsningskode? (Hvordan får jeg mit serienummer eller oplåsningskode?). Følg blot instruktionerne på skærmen for at få koden.
- Hvis du har købt fra Microsoft Store, skal du følge disse trin:
- Log ind på din konto på https://www.microsoftstore.com.
- Klik på ordre historik.
- Klik på en ordre.
- Klik på Installer Office.
- Klik på Hej. Lad os få dit kontor for at få vist nøglen.
Kontroller emballagen. Hvis du har købt en Office-disk med en kasse, er produktnøglen normalt på emballagen. Hvis du ikke kan finde den, skal du se instruktionerne på feltet for at finde din produktnøgle online.
- Hvis den version af Office, der fulgte med en produktnøgle med en PIN-kode, skal du få adgang https://office.com/getkey og indtast 27 numeriske tegn på kortet.
Kontroller hologram-klistermærket på computeren. Hvis din computer blev installeret og forregistreret hos Office, da du købte den, kan produktnøglen muligvis være på et hologram-klistermærke et eller andet sted på enheden.
Brug LicenseCrawler (kun pc). Hvis de andre trin ikke virker, kan du bruge LicenseCrawler (eller en app til gratis nøgleopslag) til at dekryptere nøglen. Sådan fortsætter du:
- Gå til http://www.klinzmann.name/licensecrawler.htm, og klik på Download.
- Klik på et af linkene under overskriften ″ Portable-Version ″ (Portable version).
- Følg instruktionerne på skærmen for at downloade .zip-filen.
- Uddrag filen. Mappen, der indeholder applikationen, oprettes. Du behøver ikke at starte nogen form for installationsprogram, da det er bærbart.
- Åbn en ny mappe, og dobbeltklik LicenseCrawler.exe.
- Klik på Søg (husk at lukke eventuelle pop op-annoncer, hvis de er tilgængelige). Applikationen scanner din registreringsdatabase.
- Rul ned og find en linje, der begynder med en af følgende tekststrenge:
- HKEY_LOCAL_MACHINE Software Microsoft Office 14.0 (Office 2010)
- HKEY_LOCAL_MACHINE Software Microsoft Office 12.0 (Office 2007)
- Find følgende produktnøgle fra ″ Serienummer ″. Disse er 25 tegn grupperet i 5 sæt bogstaver og tal.
Kontakt Microsoft Support. Hvis de andre trin ikke fungerer, og du har et købsbevis, kan du prøve at kontakte Microsoft. Adgang https://support.microsoft.com/en-us/contactus og klik Kom igang. reklame