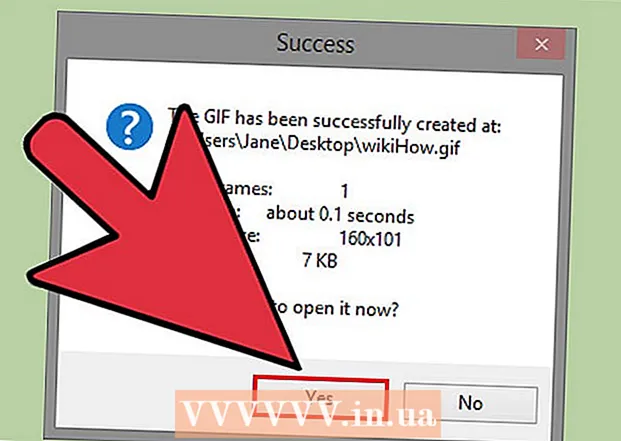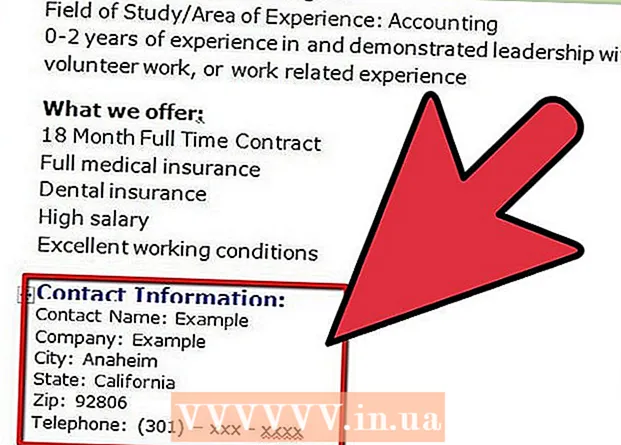Forfatter:
Charles Brown
Oprettelsesdato:
7 Februar 2021
Opdateringsdato:
1 Juli 2024

Indhold
- At træde
- Metode 1 af 3: Forbedre farven og klarheden
- Metode 2 af 3: Forbedre sammensætningen og fjern pletter
- Metode 3 af 3: Brug af Photoshop effektivt
- Tips
- Nødvendigheder
For digitale fotografer er Photoshop det, der plejede at være mørkerummet. Uanset om fotografering er dit erhverv eller bare en hobby, får du de bedste fotos ved at opdatere dem en smule. Vil du gøre et smukt foto til et smukt foto? Læs nedenfor, hvordan du kan få det nøjagtigt som du vil have det.
At træde
Metode 1 af 3: Forbedre farven og klarheden
 Brug skyderne Lysstyrke / Kontrast til at skabe mørke, alle sorte og levende hvide toner. Det betyder ikke noget, hvilken slags foto det er; der skal altid være en klar forskel mellem de mørkeste og de lyseste steder. Dette kaldes officielt kontrast, og det gør dine fotos meget mere attraktive.Du bør sigte mod at få et godt oplyst foto med dybe, mørke nuancer af sort og lyse, veldefinerede hvide nuancer. Benyt lysstyrkefunktionen for at sikre, at billedet på billedet forbliver klart.
Brug skyderne Lysstyrke / Kontrast til at skabe mørke, alle sorte og levende hvide toner. Det betyder ikke noget, hvilken slags foto det er; der skal altid være en klar forskel mellem de mørkeste og de lyseste steder. Dette kaldes officielt kontrast, og det gør dine fotos meget mere attraktive.Du bør sigte mod at få et godt oplyst foto med dybe, mørke nuancer af sort og lyse, veldefinerede hvide nuancer. Benyt lysstyrkefunktionen for at sikre, at billedet på billedet forbliver klart. - Klik på "Billede" → "Justeringer" → "Lysstyrke / kontrast ...".
- Sørg for, at "Preview" er aktiveret, så du kan se, hvordan billedet ændres, når du bevæger skyderen.
- Næsten alle fotos vil være smukkere med en kontrast på 10-15 point eller højere.
 Forøg farvemætningen, så farverne bliver mere levende og attraktive. Hvis du overdriver det, kan dit foto se ud som en scene fra Willy Wonka-filmen (tilpasset fra Charlie and the Chocolate Factory-bogen), men det er en god ide at justere mætningen med næsten ethvert foto, især hvis du har noget billigere kamera .
Forøg farvemætningen, så farverne bliver mere levende og attraktive. Hvis du overdriver det, kan dit foto se ud som en scene fra Willy Wonka-filmen (tilpasset fra Charlie and the Chocolate Factory-bogen), men det er en god ide at justere mætningen med næsten ethvert foto, især hvis du har noget billigere kamera . - Klik på "Billede" → "Justeringer" → "Farvetone / mætning".
- Forøg mætningen med 5-10 point. Tilføj et par point ad gangen, indtil du når det ønskede niveau.
- For et sort / hvidt foto skal du skubbe mætningsbjælken helt til venstre.
 Hvis hele billedet har den forkerte farve, skal du redigere farven på billedet. Dette kan være nødvendigt med visse typer indendørsbelysning, som får hele billedet til at se gul eller grøn ud. Farveindstillingerne, der findes under Mætning, giver dig mulighed for at justere fotoets overordnede farvepalet til specielle, kunstneriske effekter eller til at løse de ovennævnte farveproblemer.
Hvis hele billedet har den forkerte farve, skal du redigere farven på billedet. Dette kan være nødvendigt med visse typer indendørsbelysning, som får hele billedet til at se gul eller grøn ud. Farveindstillingerne, der findes under Mætning, giver dig mulighed for at justere fotoets overordnede farvepalet til specielle, kunstneriske effekter eller til at løse de ovennævnte farveproblemer. - Klik på "Billede" → "Justeringer" → "Farvetone / mætning".
- Selv en lille farveændring kan have en dybtgående virkning, så fortsæt langsomt og forsigtigt.
 Brug indstillingerne "Shadow / Highlights" til at fjerne alt for lyse pletter og fremhæve mørke skygger. Denne funktion er især nyttig, når solen for eksempel viser en grim tåge af hvidt lys i hjørnet af billedet, hvilket gør billedet stort set usynligt. Det hjælper også, hvis halvdelen af en persons ansigt er tilsløret af en skygge. Funktionen Shadow / Highlights tackler direkte de lyseste og mørkeste dele af et foto og efterlader resten intakt:
Brug indstillingerne "Shadow / Highlights" til at fjerne alt for lyse pletter og fremhæve mørke skygger. Denne funktion er især nyttig, når solen for eksempel viser en grim tåge af hvidt lys i hjørnet af billedet, hvilket gør billedet stort set usynligt. Det hjælper også, hvis halvdelen af en persons ansigt er tilsløret af en skygge. Funktionen Shadow / Highlights tackler direkte de lyseste og mørkeste dele af et foto og efterlader resten intakt: - Klik på "Image" → "Adjustments" → "Shadow / Highlights".
- For at gøre mørke områder lysere skal du skubbe skyderen nedad.
- Hvis du vil gøre mørke områder for mørke, skal du skubbe skyderen til højdepunkterne op.
 Brug fokusfilteret til at gøre fotos uden for fokus mindre slørede. Dette filter er ikke et universalmiddel, og det kan ikke pludselig fokusere et helt ude af fokusfoto. Men det kan gøre en stor forskel i fotos, der ser lidt "slørede" ud ved at gøre linjerne i billedet bare lidt lysere og klarere. Sådan bruger du det:
Brug fokusfilteret til at gøre fotos uden for fokus mindre slørede. Dette filter er ikke et universalmiddel, og det kan ikke pludselig fokusere et helt ude af fokusfoto. Men det kan gøre en stor forskel i fotos, der ser lidt "slørede" ud ved at gøre linjerne i billedet bare lidt lysere og klarere. Sådan bruger du det: - Klik på "Filter" i topmenuen.
- Under "Sharpen ..." skal du vælge "Sharpen" for en lille justering og "Smart Sharpen" for en mere detaljeret effekt.
- Brug "Mængde" til at bestemme, hvor stærkt du vil fokusere på billedet under "Smart Sharpen". Desuden kan du med "Radius" gøre linjerne lidt mere præcise, og "Noise" skal bruges til at sløre områder, der er blevet skærpet lidt.
 Hvis du vil, kan du reducere billeder, der er mindre gode eller ude af fokus for at minimere problemet. Jo større billedet er, jo mere åbenlyse er pletter og problemer. At reducere et foto vil gøre det lidt tydeligere, fordi pixels bliver mere kompakte, og vores øjne kan bedre udfylde slørede eller kornede områder. For at reducere et foto skal du gøre som følger:
Hvis du vil, kan du reducere billeder, der er mindre gode eller ude af fokus for at minimere problemet. Jo større billedet er, jo mere åbenlyse er pletter og problemer. At reducere et foto vil gøre det lidt tydeligere, fordi pixels bliver mere kompakte, og vores øjne kan bedre udfylde slørede eller kornede områder. For at reducere et foto skal du gøre som følger: - Klik på "Image" → "Image Size".
- Beslut om du vil justere størrelsen i centimeter, pixels eller måske som en procentdel af originalen.
- Skær ca. en fjerdedel (25%) af billedet, og gør det endnu mindre, hvis det er nødvendigt.
- Sørg for, at kædeikonet er aktiveret - på den måde forbliver proportionerne på det redigerede foto de samme, og det reduceres ikke ujævnt.
Metode 2 af 3: Forbedre sammensætningen og fjern pletter
 Beskær ved hjælp af "Rule of Thirds" for smukkere kompositioner. Antag aldrig, at den originale ramme på et foto er den bedste. Tredjedelsreglen er en af de ældste og mest anvendte kompositionsregler inden for fotografering. Reglen er baseret på ideen om, at hvis du klipper billedet i tre vandret og lodret (opretter 9 små kasser), skal de mest interessante elementer altid være linjerne og krydsene. I Photoshop vises disse linjer automatisk under beskæring, hvilket gør det relativt let at forbedre dette punkt.
Beskær ved hjælp af "Rule of Thirds" for smukkere kompositioner. Antag aldrig, at den originale ramme på et foto er den bedste. Tredjedelsreglen er en af de ældste og mest anvendte kompositionsregler inden for fotografering. Reglen er baseret på ideen om, at hvis du klipper billedet i tre vandret og lodret (opretter 9 små kasser), skal de mest interessante elementer altid være linjerne og krydsene. I Photoshop vises disse linjer automatisk under beskæring, hvilket gør det relativt let at forbedre dette punkt. - Selv en lille beskæring kan forbedre et foto markant. Er der unødvendige elementer i hjørnerne af rammen, som du kan fjerne, så seeren kan fokusere på mere interessante ting?
- Sæt altid vigtige linjer, såsom horisonten i eksemplet ovenfor, på en tredje linje.
- For at beskære et foto skal du trykke på "C" for at trække beskæringsfunktionen op.
 Fjern nemt røde øjne fra dine fotos med funktionen Fjernelse af røde øjne. Du kan finde funktionen Fjern røde øjne under overlapningsfunktionen, der er placeret under dropper i værktøjslinjen. Du kan også trykke på J for at åbne overlayværktøjet og derefter klikke og holde på ikonet for at åbne værktøjet til fjernelse af røde øjne. Når du har fundet funktionen, skal du blot klikke og stryge de røde øjne for at fjerne dem.
Fjern nemt røde øjne fra dine fotos med funktionen Fjernelse af røde øjne. Du kan finde funktionen Fjern røde øjne under overlapningsfunktionen, der er placeret under dropper i værktøjslinjen. Du kan også trykke på J for at åbne overlayværktøjet og derefter klikke og holde på ikonet for at åbne værktøjet til fjernelse af røde øjne. Når du har fundet funktionen, skal du blot klikke og stryge de røde øjne for at fjerne dem.  Eksperimenter med pletbørsten for at fjerne små pletter. Vil du fjerne den bums på panden? Pletfjerner bringer en løsning. For at finde den skal du klikke og holde på overlayfunktionen (tryk på "J"). Pletfjerner er i den lille menu under overlapningsfunktionen. Dette værktøj erstatter simpelthen stedet, du klikker på, med pixels fra den umiddelbare nærhed og fletter dem perfekt. På denne måde kan du hurtigt og nemt slette alle slags mindre, mindre problemer, såsom en bums eller en netledning i baggrunden uden at beskadige billedet.
Eksperimenter med pletbørsten for at fjerne små pletter. Vil du fjerne den bums på panden? Pletfjerner bringer en løsning. For at finde den skal du klikke og holde på overlayfunktionen (tryk på "J"). Pletfjerner er i den lille menu under overlapningsfunktionen. Dette værktøj erstatter simpelthen stedet, du klikker på, med pixels fra den umiddelbare nærhed og fletter dem perfekt. På denne måde kan du hurtigt og nemt slette alle slags mindre, mindre problemer, såsom en bums eller en netledning i baggrunden uden at beskadige billedet. - Spotbørsten fungerer på samme måde, bortset fra at du kan fortælle det nøjagtigt, hvilke pixels du vil erstatte. For at vælge det "sted, du vil rette", skal du holde Alt / Opt-tasten nede, klikke en gang og derefter begynde at rette, hvor stedet er.
 Brug indstillingen Udfyld med indhold til at fjerne objekter og enkle fejl. Forestil dig f.eks., At der var noget snavs på linsen, som du gik glip af, hvilket fik en stor brun plet til at dukke op på himlen i dit smukke landskabsfoto. Funktionen Udfyld med indhold kan dække det for dig. For at gøre dette skal du bruge værktøjet Hurtigt valg (findes under lasso) til at vælge stedet. Derefter fortsætter du som følger:
Brug indstillingen Udfyld med indhold til at fjerne objekter og enkle fejl. Forestil dig f.eks., At der var noget snavs på linsen, som du gik glip af, hvilket fik en stor brun plet til at dukke op på himlen i dit smukke landskabsfoto. Funktionen Udfyld med indhold kan dække det for dig. For at gøre dette skal du bruge værktøjet Hurtigt valg (findes under lasso) til at vælge stedet. Derefter fortsætter du som følger: - Klik på "Vælg" → "Skift" → "Udvid".
- Udvid markeringen med 5-10 pixels.
- Vælg "Rediger" → "Fyld".
- Vælg "Content Aware" i dialogboksen Fyld, og vælg "Okay." Inden for Content Aware-funktionen er Photoshop ligesom opmærksom på billedets indhold.
 Brug overlejringsfunktionen til at erstatte små dele af et foto med en anden del af det samme foto. Forestil dig, at du har taget et smukt skud af en fodboldspiller i aktion, men der er bare en tilhænger, der står i baggrunden mod et hegn, som du ikke vil have der. Hvis du fjerner blæseren, vil du selvfølgelig have, at hegnet forbliver, og det kan virke umuligt, når det er lige foran det! Overlappingsfunktionen tager en anden del af hegnet, kopierer det og indsætter det derefter over den mand for at gøre ham usynlig.
Brug overlejringsfunktionen til at erstatte små dele af et foto med en anden del af det samme foto. Forestil dig, at du har taget et smukt skud af en fodboldspiller i aktion, men der er bare en tilhænger, der står i baggrunden mod et hegn, som du ikke vil have der. Hvis du fjerner blæseren, vil du selvfølgelig have, at hegnet forbliver, og det kan virke umuligt, når det er lige foran det! Overlappingsfunktionen tager en anden del af hegnet, kopierer det og indsætter det derefter over den mand for at gøre ham usynlig. - Brug et markeringsværktøj (såsom "Hurtig markering") til at vælge det afsnit, du vil slette.
- Vælg overlejringsfunktionen ved at trykke på J. Denne mulighed kan også findes under pipetten.
- Klik på det valgte område (det sted, du udskifter), men slip ikke musen.
- Træk det valgte område dit sted, hvor du vil erstatte det, og slip derefter musen.
Metode 3 af 3: Brug af Photoshop effektivt
 Brug funktionen "Gem som en kopi" til at lave en sikkerhedskopi af billedet, før du redigerer det. Især hvis du er ny i photoshopping, er det bedst at lave og gemme en kopi af det originale foto, inden du begynder digital redigering. På den måde kan du eksperimentere og redigere til dit hjerte indhold uden at bekymre dig om noget der går galt. Selvfølgelig kan du også klikke på "Fortryd", men det bliver meget sværere, hvis du prøver at gøre flere ting på én gang, såsom afgrøde, farve, slibning osv.
Brug funktionen "Gem som en kopi" til at lave en sikkerhedskopi af billedet, før du redigerer det. Især hvis du er ny i photoshopping, er det bedst at lave og gemme en kopi af det originale foto, inden du begynder digital redigering. På den måde kan du eksperimentere og redigere til dit hjerte indhold uden at bekymre dig om noget der går galt. Selvfølgelig kan du også klikke på "Fortryd", men det bliver meget sværere, hvis du prøver at gøre flere ting på én gang, såsom afgrøde, farve, slibning osv. - Klik på "File" → "Save As" eller tryk på Ctrl + Shift + S (Windows) eller Command + Shift + S.
- Nederst i menuen "Gem som" skal du klikke på "Gem som kopi".
 Udforsk mulighederne for justeringslag for at tage permanent kontrol over de fleste af dine redigeringer. Den sidste ting, du vil have, er at eksperimentere med farve, kontrast, mætning osv. Og derefter ikke være i stand til at rette en redigering, hvis du er gået lidt for langt. Mens du altid skal gemme en separat kopi af et billede, før du redigerer det, giver såkaldte justeringslag dig mulighed for at fortsætte med at tinkere med denne indstilling når som helst i fremtiden, inklusive at slå det til og fra uden at bruge Fortryd.
Udforsk mulighederne for justeringslag for at tage permanent kontrol over de fleste af dine redigeringer. Den sidste ting, du vil have, er at eksperimentere med farve, kontrast, mætning osv. Og derefter ikke være i stand til at rette en redigering, hvis du er gået lidt for langt. Mens du altid skal gemme en separat kopi af et billede, før du redigerer det, giver såkaldte justeringslag dig mulighed for at fortsætte med at tinkere med denne indstilling når som helst i fremtiden, inklusive at slå det til og fra uden at bruge Fortryd. - Klik på "Vindue" i den øverste bjælke.
- Vælg "Justeringer".
- Vælg det, du vil justere, fra lysstyrke eller kontrast til farvegradient. Bemærk hvordan et nyt lag oprettes.
- Slet, arranger eller skift opacitet for de forskellige lag, når du vil, eller dobbeltklik for at ændre indstillingerne.
 Sæt Photoshop i "Camera Raw" -tilstand for at kunne åbne fotos og hurtigt redigere dem ordentligt uden at ødelægge originalen. Camera Raw-funktionen åbner en ny kopi af dit foto med glidere til farvetemperatur, kontrast, lysstyring, lysstyrke, mætning og beskæring. Så du kan hurtigt og nemt foretage ændringer med glidere og effekter i realtid. Denne funktion vises automatisk, når du åbner et foto, hvis du har indstillet det korrekt:
Sæt Photoshop i "Camera Raw" -tilstand for at kunne åbne fotos og hurtigt redigere dem ordentligt uden at ødelægge originalen. Camera Raw-funktionen åbner en ny kopi af dit foto med glidere til farvetemperatur, kontrast, lysstyring, lysstyrke, mætning og beskæring. Så du kan hurtigt og nemt foretage ændringer med glidere og effekter i realtid. Denne funktion vises automatisk, når du åbner et foto, hvis du har indstillet det korrekt: - Klik på "Photoshop" i øverste venstre hjørne.
- Klik på "Indstillinger" → "Filhåndtering".
- Under "File Compatibility" skal du vælge "Prefer Adobe Camera Raw for Supported Raw Files", som automatisk åbner alle understøttede Camara Raw-filer i Camara Raw.
- Klik på "Camera Raw-indstillinger" på dit kamera, og indstil Rediger JPEG og TIFF til "Åbn automatisk alle understøttede filer".
 Brug "Batch Orders" til automatisk at udføre de samme redigeringer på flere fotos. Antag for eksempel, at du ved, at de fleste af dine fotos er lidt for mørke, og at de alle kan være op til 10 point lettere. I stedet for manuelt at redigere hvert foto kan du lære Photoshop at gøre dette for dig på mange fotos på én gang. For at lære programmet skal du give 15 fotos 10 point lysere kommandoen: "Batch Commands".
Brug "Batch Orders" til automatisk at udføre de samme redigeringer på flere fotos. Antag for eksempel, at du ved, at de fleste af dine fotos er lidt for mørke, og at de alle kan være op til 10 point lettere. I stedet for manuelt at redigere hvert foto kan du lære Photoshop at gøre dette for dig på mange fotos på én gang. For at lære programmet skal du give 15 fotos 10 point lysere kommandoen: "Batch Commands". - Klik på "Vindue" & Rarr; "Handling" for at få vist menuen Handlinger.
- Klik på "Ny handling" nederst i menuen, og giv det navnet på det, du laver. Knappen ligner en nøgle.
- Klik på "Billede" → "Justeringer" → "Lysstyrke / kontrast", og tilføj de sædvanlige 10 point lysstyrke.
- I menuen Handling skal du klikke på den firkantede "Stop" -knap for at afslutte optagelsen.
- Klik på "File" → "Automate" → og "Batch" fra den øverste bjælke.
- Under "Afspil" skal du vælge den handling, du lige har oprettet (den får det navn, du lige har givet den).
- Vælg "Vælg ..." og vælg de fotos, du vil redigere.
- Marker afkrydsningsfelterne "Undertryk dialogbokse med filåbningsindstillinger" og "Undertryk advarsler om farve og profil", og klik på OK for at redigere alle dine billeder på én gang.
Tips
- Overdriver ikke. Hvis du føjer for mange specialeffekter til et foto, kan du nogle gange ødelægge det helt. Folk vil så have mere øje for, hvor redigeret billedet er, end for hvad der rent faktisk kan ses på det.
Nødvendigheder
- Photoshop
- Digitalt kamera