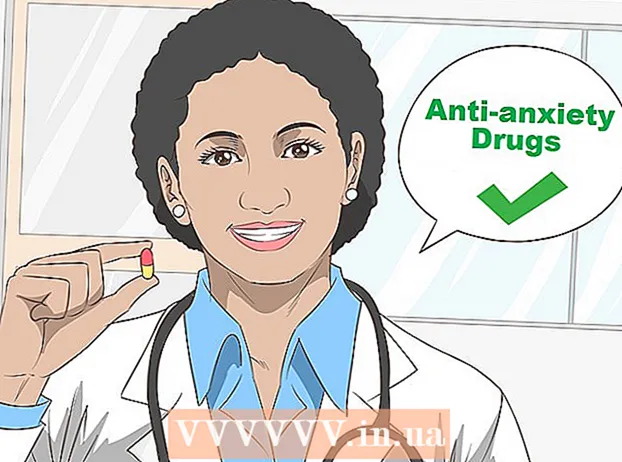Forfatter:
Morris Wright
Oprettelsesdato:
27 April 2021
Opdateringsdato:
26 Juni 2024
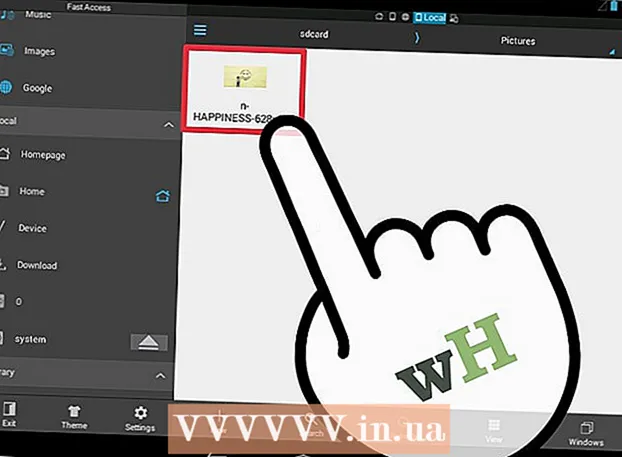
Indhold
- At træde
- Metode 1 af 5: Brug af et websted til at justere billedet
- Metode 2 af 5: Brug af maling i Windows
- Metode 3 af 5: Brug af Preview i Mac OS X.
- Metode 4 af 5: Brug af en iPhone, iPad eller iPod Touch
- Metode 5 af 5: Brug af en Android-enhed
- Advarsler
Det kan være nyttigt at ændre formatet på en JPEG-fil, for eksempel hvis du vedhæfter en række billeder til en e-mail eller uploader dem til et websted. Ændring af størrelsen på et billede vil forringe kvaliteten lidt, og at gøre et billede større end originalen vil altid skabe blokke i billedet. Du kan ændre størrelsen ved hjælp af gratis websteder, det gratis billedredigeringsprogram på din computer eller med en gratis app på din mobile enhed.
At træde
Metode 1 af 5: Brug af et websted til at justere billedet
 Gå til et websted, hvor du kan ændre størrelsen på billeder. Der er mange steder, hvor du hurtigt kan uploade og ændre størrelse eller forstørre ethvert billede, inklusive JPEG'er. Søg efter "resize jpeg" for at se de forskellige muligheder. Ændring af størrelse på et websted fungerer bedst på en computer og ikke på en mobilenhed. Populære websteder inkluderer:
Gå til et websted, hvor du kan ændre størrelsen på billeder. Der er mange steder, hvor du hurtigt kan uploade og ændre størrelse eller forstørre ethvert billede, inklusive JPEG'er. Søg efter "resize jpeg" for at se de forskellige muligheder. Ændring af størrelse på et websted fungerer bedst på en computer og ikke på en mobilenhed. Populære websteder inkluderer: - picresize.com
- resizeyourimage.com
- resizeimage.net
 Upload den jpeg-fil, du vil ændre størrelsen på. De fleste hjemmesider giver dig mulighed for at uploade alle mulige billedfiler. Klik på knappen "Vælg fil", "Upload billede" eller "Gennemse" for at finde den billedfil, du vil ændre størrelsen på din computer.
Upload den jpeg-fil, du vil ændre størrelsen på. De fleste hjemmesider giver dig mulighed for at uploade alle mulige billedfiler. Klik på knappen "Vælg fil", "Upload billede" eller "Gennemse" for at finde den billedfil, du vil ændre størrelsen på din computer. - Hvis det billede, du vil ændre størrelse på, er på et andet websted, skal du først downloade billedet til din computer, før du kan uploade det til formatwebstedet.
 Brug kontrolelementerne Tilpas til at indstille billedets størrelse. Hver webside gør dette på sin egen måde. Du kan muligvis trække filen ind i et felt eller bruge skyderne til at indstille den endelige størrelse. Det kan også være muligt at indtaste de nøjagtige dimensioner.
Brug kontrolelementerne Tilpas til at indstille billedets størrelse. Hver webside gør dette på sin egen måde. Du kan muligvis trække filen ind i et felt eller bruge skyderne til at indstille den endelige størrelse. Det kan også være muligt at indtaste de nøjagtige dimensioner. - Hvis du laver et billede større end originalen, skal du forvente en signifikant lavere kvalitet.
 Vælg komprimering (hvis muligt). På nogle websteder kan du angive et komprimeringsniveau. Højere komprimering resulterer i en mindre filstørrelse, men også i billedets kvalitet. Kig efter en kvalitetsskyder eller rullemenu for at indstille den endelige kvalitet. Du kan ikke indstille kvaliteten på hvert websted.
Vælg komprimering (hvis muligt). På nogle websteder kan du angive et komprimeringsniveau. Højere komprimering resulterer i en mindre filstørrelse, men også i billedets kvalitet. Kig efter en kvalitetsskyder eller rullemenu for at indstille den endelige kvalitet. Du kan ikke indstille kvaliteten på hvert websted.  Download det ændrede billede. Når du har indstillet størrelse og kvalitet, kan du begynde at ændre størrelse og downloade billedet. Klik på knappen "Juster" for at indlæse det nye billede. Du vil sandsynligvis se en forhåndsvisning nu, før billedfilen downloades til din computer.
Download det ændrede billede. Når du har indstillet størrelse og kvalitet, kan du begynde at ændre størrelse og downloade billedet. Klik på knappen "Juster" for at indlæse det nye billede. Du vil sandsynligvis se en forhåndsvisning nu, før billedfilen downloades til din computer. - Når du downloader et ændret billede, skal du passe på ikke at overskrive originalen. Så kan du altid gå tilbage og prøve igen, hvis du ikke er tilfreds med resultatet.
Metode 2 af 5: Brug af maling i Windows
 Kopier billedfilen. Før du ændrer størrelsen på billedet i Paint, skal du lave en kopi af filen, så du ikke mister originalen. På denne måde kan du gentage processen senere, hvis du ikke er tilfreds med resultatet.
Kopier billedfilen. Før du ændrer størrelsen på billedet i Paint, skal du lave en kopi af filen, så du ikke mister originalen. På denne måde kan du gentage processen senere, hvis du ikke er tilfreds med resultatet. - For at lave en kopi af billedfilen skal du højreklikke på den og vælge "Kopi". Højreklik på en tom del af den samme mappe, og vælg "Indsæt". at lave en kopi.
 Åbn billedet i Paint. Paint er en gratis billededitor, der følger med alle versioner af Windows. Højreklik på billedfilen, og vælg "Rediger" for at åbne den i Paint.
Åbn billedet i Paint. Paint er en gratis billededitor, der følger med alle versioner af Windows. Højreklik på billedfilen, og vælg "Rediger" for at åbne den i Paint.  Vælg hele billedet. Hvis du vil ændre størrelsen på hele billedet, skal du vælge det hele ved at trykke på Ctrl+-en at skubbe. Du kan også klikke på knappen "Vælg" på fanen Hjem og derefter vælge "Vælg alt". Du vil nu se en stiplet linje omkring billedet.
Vælg hele billedet. Hvis du vil ændre størrelsen på hele billedet, skal du vælge det hele ved at trykke på Ctrl+-en at skubbe. Du kan også klikke på knappen "Vælg" på fanen Hjem og derefter vælge "Vælg alt". Du vil nu se en stiplet linje omkring billedet.  Klik på knappen "Tilpas størrelse". Du kan finde den på fanen Hjem, eller du kan klikke på den Ctrl+W. at trykke. Dette åbner skærmbilledet "Adjust and Warp".
Klik på knappen "Tilpas størrelse". Du kan finde den på fanen Hjem, eller du kan klikke på den Ctrl+W. at trykke. Dette åbner skærmbilledet "Adjust and Warp".  Brug "Resize" -felterne til at ændre billedets størrelse. Du kan justere størrelsen efter procent eller pixel. Hvis du vælger "Pixels", kan du indtaste den nøjagtige størrelse, du ønsker for billedet. Du kan også indtaste procentdele større end "100" for at gøre billedet større end originalen.
Brug "Resize" -felterne til at ændre billedets størrelse. Du kan justere størrelsen efter procent eller pixel. Hvis du vælger "Pixels", kan du indtaste den nøjagtige størrelse, du ønsker for billedet. Du kan også indtaste procentdele større end "100" for at gøre billedet større end originalen. - Som standard beholder Paint det originale billedformat, og indtastning af en værdi i det ene felt ændrer automatisk værdien for det andet felt. Dette forhindrer, at billedet strækkes eller klemmes under størrelse. Du kan fjerne markeringen af "Hold billedformat", hvis du selv vil være i stand til at indstille de vandrette og lodrette felter.
- Hvis du laver et billede større end originalen, bliver resultatet et blokeret billede.
 Klik på "OK" for at se billedet med den nye størrelse. Så snart du klikker på "OK", vil dit billede blive justeret ud fra de indtastede værdier. Der er ingen forhåndsvisning tilgængelig, så du bliver nødt til at foretage ændringerne for at se resultatet.
Klik på "OK" for at se billedet med den nye størrelse. Så snart du klikker på "OK", vil dit billede blive justeret ud fra de indtastede værdier. Der er ingen forhåndsvisning tilgængelig, så du bliver nødt til at foretage ændringerne for at se resultatet. - Hvis du ikke er tilfreds med resultatet, skal du trykke på Ctrl+Z for at fortryde ændringerne. Du kan også klikke på knappen "Fortryd" øverst på skærmen.
 Træk kanterne på lærredet til kanterne på det justerede billede. Dit billede er blevet ændret, men lærredet har stadig sin oprindelige størrelse. Klik og træk boksene rundt om kanterne på lærredet for også at justere dem og fjerne unødvendige hvide kanter.
Træk kanterne på lærredet til kanterne på det justerede billede. Dit billede er blevet ændret, men lærredet har stadig sin oprindelige størrelse. Klik og træk boksene rundt om kanterne på lærredet for også at justere dem og fjerne unødvendige hvide kanter.  Gem dit ændrede billede. Når du er tilfreds med det nye format, kan du gemme ændringerne i filen. Vælg "Gem som" i fanen "Filer", og vælg "JPEG-billede". Du kan derefter navngive filen og vælge, hvor den skal gemmes.
Gem dit ændrede billede. Når du er tilfreds med det nye format, kan du gemme ændringerne i filen. Vælg "Gem som" i fanen "Filer", og vælg "JPEG-billede". Du kan derefter navngive filen og vælge, hvor den skal gemmes.
Metode 3 af 5: Brug af Preview i Mac OS X.
 Lav først en kopi af din billedfil. Det er altid en god ide at tage sikkerhedskopi af dit originale billede, før du ændrer størrelsen. På denne måde, hvis noget går galt, eller hvis du ikke kan lide slutresultatet, kan du gå tilbage til originalen. Vælg billedfilen, tryk på ⌘ Kommando+C.og derefter videre ⌘ Kommando+V. at lave en kopi samme sted.
Lav først en kopi af din billedfil. Det er altid en god ide at tage sikkerhedskopi af dit originale billede, før du ændrer størrelsen. På denne måde, hvis noget går galt, eller hvis du ikke kan lide slutresultatet, kan du gå tilbage til originalen. Vælg billedfilen, tryk på ⌘ Kommando+C.og derefter videre ⌘ Kommando+V. at lave en kopi samme sted.  Åbn billedfilen i programmet "Preview". Normalt åbnes den, så snart du dobbeltklikker på filen. Hvis billedet åbnes et andet sted, kan du højreklikke på filen, vælge "Åbn med" og derefter "Preview".
Åbn billedfilen i programmet "Preview". Normalt åbnes den, så snart du dobbeltklikker på filen. Hvis billedet åbnes et andet sted, kan du højreklikke på filen, vælge "Åbn med" og derefter "Preview".  Klik på menuen "Værktøjer" og vælg "Juster størrelse ". Dette åbner en ny skærm, hvor du kan justere størrelsen.
Klik på menuen "Værktøjer" og vælg "Juster størrelse ". Dette åbner en ny skærm, hvor du kan justere størrelsen.  Klik på rullemenuen for at vælge de enheder, du vil bruge. Du kan vælge "Pixels", "Procentdel" og et antal andre enheder, som du kan skalere billedet med. Ved at vælge "Pixels" kan du indtaste de nøjagtige dimensioner på et billede med størrelse.
Klik på rullemenuen for at vælge de enheder, du vil bruge. Du kan vælge "Pixels", "Procentdel" og et antal andre enheder, som du kan skalere billedet med. Ved at vælge "Pixels" kan du indtaste de nøjagtige dimensioner på et billede med størrelse.  Indtast den længde og bredde, du vil bruge til billedet. De to felter hænger sammen, og en ændring i det ene justerer derfor det andet, så proportionerne forbliver gode. Dette forhindrer strækning eller presning af billedet. Hvis du vil være i stand til frit at justere begge felter, skal du fjerne markeringen i "Skaler proportional" for at fjerne linket.
Indtast den længde og bredde, du vil bruge til billedet. De to felter hænger sammen, og en ændring i det ene justerer derfor det andet, så proportionerne forbliver gode. Dette forhindrer strækning eller presning af billedet. Hvis du vil være i stand til frit at justere begge felter, skal du fjerne markeringen i "Skaler proportional" for at fjerne linket.  Se hvad det nye format vil være. Før du foretager ændringerne, kan du se nederst på skærmen, hvad den nye størrelse på billedet bliver. Dette er nyttigt, hvis du ændrer størrelsen på den maksimale filstørrelse for e-mail eller andre onlinetjenester.
Se hvad det nye format vil være. Før du foretager ændringerne, kan du se nederst på skærmen, hvad den nye størrelse på billedet bliver. Dette er nyttigt, hvis du ændrer størrelsen på den maksimale filstørrelse for e-mail eller andre onlinetjenester.  Klik på OK "for at implementere ændringerne. Billedet vil blive ændret baseret på de indstillinger, du indtastede. Hvis du ikke er tilfreds med resultatet, skal du trykke på ⌘ Kommando+Z for at fortryde ændringerne og gå tilbage til originalen.
Klik på OK "for at implementere ændringerne. Billedet vil blive ændret baseret på de indstillinger, du indtastede. Hvis du ikke er tilfreds med resultatet, skal du trykke på ⌘ Kommando+Z for at fortryde ændringerne og gå tilbage til originalen.  Gem din fil. Hvis du er tilfreds med den nye størrelse, kan du gemme ændringen i filen. Klik på menuen "File", og vælg "Save" for at foretage ændringerne.
Gem din fil. Hvis du er tilfreds med den nye størrelse, kan du gemme ændringen i filen. Klik på menuen "File", og vælg "Save" for at foretage ændringerne.
Metode 4 af 5: Brug af en iPhone, iPad eller iPod Touch
 Installer en app, der giver dig mulighed for at ændre størrelsen på billeder. Der er ingen indbygget måde at ændre størrelse på iOS-enheder på, men der er en lang række apps derude, der kan gøre jobbet for dig. Du kan downloade disse apps fra App Store på din iOS-enhed:
Installer en app, der giver dig mulighed for at ændre størrelsen på billeder. Der er ingen indbygget måde at ændre størrelse på iOS-enheder på, men der er en lang række apps derude, der kan gøre jobbet for dig. Du kan downloade disse apps fra App Store på din iOS-enhed: - Ændr størrelsen på den
- Image Resizer +
- Desqueeze
 Åbn appen, og vælg det foto, du vil ændre størrelsen på. Du bliver sandsynligvis bedt om at give appen adgang til dine fotos. Dette er nødvendigt for, at appen kan gennemse billederne på din enhed. Find det foto, du vil justere, og tryk på det for at åbne det.
Åbn appen, og vælg det foto, du vil ændre størrelsen på. Du bliver sandsynligvis bedt om at give appen adgang til dine fotos. Dette er nødvendigt for, at appen kan gennemse billederne på din enhed. Find det foto, du vil justere, og tryk på det for at åbne det.  Tryk på knappen "Tilpas størrelse". De fleste apps har flere værktøjer at vælge imellem, herunder størrelse. Tryk på knappen "Tilpas størrelse" for at justere billedets størrelse.
Tryk på knappen "Tilpas størrelse". De fleste apps har flere værktøjer at vælge imellem, herunder størrelse. Tryk på knappen "Tilpas størrelse" for at justere billedets størrelse.  Indtast en ny størrelse for billedet. Hver app har sin egen grænseflade, men normalt kan du vælge mellem en række størrelser, eller du kan angive din egen. Længden og bredden hænger sammen, så proportionerne forbliver intakte.
Indtast en ny størrelse for billedet. Hver app har sin egen grænseflade, men normalt kan du vælge mellem en række størrelser, eller du kan angive din egen. Længden og bredden hænger sammen, så proportionerne forbliver intakte. - Hvis du ikke har noget imod, at billedet strækkes eller komprimeres, kan du trykke på kædeleddet eller hængelåsen for at indtaste forskellige værdier i hvert felt.
 Gem den ændrede fil på kamerarullen. Når billedet er justeret, skal du trykke på knappen "Gem" for at gemme det på kamerarullen. Du kan finde det som alle andre billeder på din iOS-enhed i appen "Fotos".
Gem den ændrede fil på kamerarullen. Når billedet er justeret, skal du trykke på knappen "Gem" for at gemme det på kamerarullen. Du kan finde det som alle andre billeder på din iOS-enhed i appen "Fotos".
Metode 5 af 5: Brug af en Android-enhed
 Download en app, der giver dig mulighed for at ændre størrelsen på billeder. Android-enheder kan ikke justere billeder som standard, men der er masser af apps derude, der kan gøre det for dig. Du kan finde disse (for det meste gratis) apps i Google Play Butik. Populære apps er:
Download en app, der giver dig mulighed for at ændre størrelsen på billeder. Android-enheder kan ikke justere billeder som standard, men der er masser af apps derude, der kan gøre det for dig. Du kan finde disse (for det meste gratis) apps i Google Play Butik. Populære apps er: - Foto- og billedresizer
- Tilpas mig!
- Billedkrympning
- Reducer fotostørrelse
 Åbn den downloadede app, og giv den adgang til dine fotos. Når du starter appen for første gang, bliver du muligvis bedt om at give appen adgang til dine gemte fotos. Dette er nødvendigt for, at appen kan indlæse fotos fra enheden.
Åbn den downloadede app, og giv den adgang til dine fotos. Når du starter appen for første gang, bliver du muligvis bedt om at give appen adgang til dine gemte fotos. Dette er nødvendigt for, at appen kan indlæse fotos fra enheden.  Åbn det billede, du vil ændre størrelsen på. Brug appen til at navigere til det foto, du vil ændre størrelsen på. Denne proces varierer efter app, men du skal normalt klikke på knappen "Vælg foto" i appens hovedmenu for at åbne de fotos, der er gemt på din enhed.
Åbn det billede, du vil ændre størrelsen på. Brug appen til at navigere til det foto, du vil ændre størrelsen på. Denne proces varierer efter app, men du skal normalt klikke på knappen "Vælg foto" i appens hovedmenu for at åbne de fotos, der er gemt på din enhed.  Vælg værktøjet til størrelse. Når du har åbnet billedet, skal du sandsynligvis trykke på værktøjet "Ændr størrelse". Igen kan processen variere afhængigt af den app, du bruger.
Vælg værktøjet til størrelse. Når du har åbnet billedet, skal du sandsynligvis trykke på værktøjet "Ændr størrelse". Igen kan processen variere afhængigt af den app, du bruger.  Vælg det format, du vil bruge til billedet. Du vil se den originale størrelse i pixels og filstørrelse. Afhængigt af appen kan du vælge mellem forudbestemte størrelser eller angive dine egne dimensioner. Hvis du selv indtaster en størrelse, ændres den tilsvarende værdi tilsvarende.
Vælg det format, du vil bruge til billedet. Du vil se den originale størrelse i pixels og filstørrelse. Afhængigt af appen kan du vælge mellem forudbestemte størrelser eller angive dine egne dimensioner. Hvis du selv indtaster en størrelse, ændres den tilsvarende værdi tilsvarende.  Gem dine billeder med de nye dimensioner. Afhængigt af appen gemmes billedet automatisk, eller du skal manuelt trykke på knappen "Gem". Den originale fil er ikke ændret.
Gem dine billeder med de nye dimensioner. Afhængigt af appen gemmes billedet automatisk, eller du skal manuelt trykke på knappen "Gem". Den originale fil er ikke ændret.  Find de justerede billeder. Hver app gemmer de justerede billeder et andet sted. Generelt kan du nemt finde billeder ved at åbne mappen "Billeder" og derefter kigge efter en mappe opkaldt efter appen. Du kan derefter dele billederne ligesom du gør med andre billeder på din enhed.
Find de justerede billeder. Hver app gemmer de justerede billeder et andet sted. Generelt kan du nemt finde billeder ved at åbne mappen "Billeder" og derefter kigge efter en mappe opkaldt efter appen. Du kan derefter dele billederne ligesom du gør med andre billeder på din enhed.
Advarsler
- Du ofrer en masse kvalitet for et større billede. Det er bedst kun at justere størrelsen nedad. Forsøg på at gøre et billede større strækker pixelerne, og billedet bliver sløret og af lav kvalitet.