Forfatter:
Frank Hunt
Oprettelsesdato:
16 Marts 2021
Opdateringsdato:
1 Juli 2024
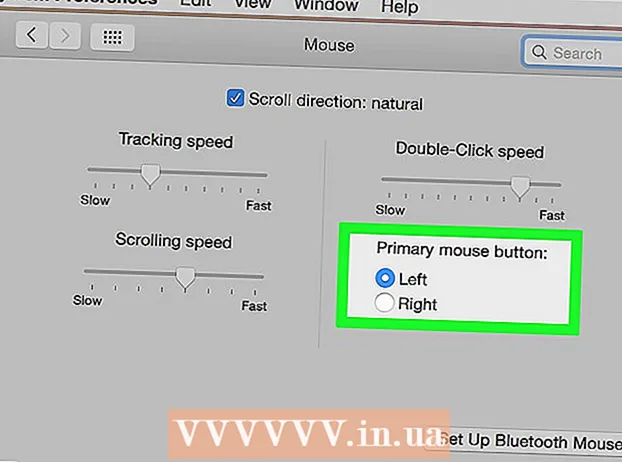
Indhold
- At træde
- Metode 1 af 4: Tryk på kontroltasten
- Metode 2 af 4: Sekundært to-finger-klik på pegefeltet
- Metode 3 af 4: Klik i nederste hjørne
- Metode 4 af 4: Brug af en ekstern mus
- Tips
Ved første øjekast ser det ud til, at du ikke kan bruge højre museknap på en Mac. Hvordan kan du klikke på højre museknap, når der kun er en knap? Heldigvis kan du også bruge den sekundære menu på en Mac, det fungerer bare lidt anderledes end med Windows. Bliv produktiv på din Mac ved at følge trinene i denne artikel.
At træde
Metode 1 af 4: Tryk på kontroltasten
 Tryk på kontroltasten (Ctrl). Hold nede, mens du klikker med musen.
Tryk på kontroltasten (Ctrl). Hold nede, mens du klikker med musen. - Dette er nøjagtigt det samme som højre museknap på en mus med to knapper.
- Derefter kan du slippe kontroltasten.
- Denne metode fungerer med en mus med en knap, med pegefeltet på en MacBook eller med den indbyggede knap på den separate Apple-pegefelt.
 Vælg det ønskede menupunkt. Ctrl-klik viser den relevante kontekstmenu.
Vælg det ønskede menupunkt. Ctrl-klik viser den relevante kontekstmenu. - Eksemplet nedenfor er en kontekstmenu i Firefox-browseren.
Metode 2 af 4: Sekundært to-finger-klik på pegefeltet
 Tænd for to fingerklik.
Tænd for to fingerklik. Åbn pegefeltets præferencer. Klik på apple-menuen Systemindstillingerklik derefter på Pegefelt.
Åbn pegefeltets præferencer. Klik på apple-menuen Systemindstillingerklik derefter på Pegefelt.  Klik på fanen Peg og klik. Vælg Sekundært klik vælg derefter Klik med to fingre, kan du derefter klikke med to fingre for at klikke sekundært. Du vil se et kort videoeksempel på nøjagtigt, hvordan du klikker.
Klik på fanen Peg og klik. Vælg Sekundært klik vælg derefter Klik med to fingre, kan du derefter klikke med to fingre for at klikke sekundært. Du vil se et kort videoeksempel på nøjagtigt, hvordan du klikker.  Tag en test. Gå til Finder og læg to fingre på pegefeltet. Nu skal der vises en kontekstmenu.
Tag en test. Gå til Finder og læg to fingre på pegefeltet. Nu skal der vises en kontekstmenu.  Denne metode fungerer med alle trackpads.
Denne metode fungerer med alle trackpads.
Metode 3 af 4: Klik i nederste hjørne
 Åbn pegefeltets præferencer som beskrevet ovenfor. Klik på i Apple-menuen Systemindstillingerklik derefter på Pegefelt.
Åbn pegefeltets præferencer som beskrevet ovenfor. Klik på i Apple-menuen Systemindstillingerklik derefter på Pegefelt.  Klik på fanen Peg og klik. Vælg det Sekundært klik vælg derefter Klik i nederste højre hjørne (du kan også vælge links). Du vil se et kort videoeksempel på nøjagtigt, hvordan du klikker.
Klik på fanen Peg og klik. Vælg det Sekundært klik vælg derefter Klik i nederste højre hjørne (du kan også vælge links). Du vil se et kort videoeksempel på nøjagtigt, hvordan du klikker.  Tag en test. Gå til Finder og placer en finger nederst til højre på pegefeltet. Nu skal der vises en kontekstmenu.
Tag en test. Gå til Finder og placer en finger nederst til højre på pegefeltet. Nu skal der vises en kontekstmenu.  Denne metode fungerer med Apple Trackpad.
Denne metode fungerer med Apple Trackpad.
Metode 4 af 4: Brug af en ekstern mus
 Køb en separat mus. Apple har sin egen mus, "Magic Mouse" (og dens forgænger "Mighty Mouse"), som ved første øjekast ser ud til at have nogen knapper. dog kan du indstille musen, så klik på venstre og højre side har forskellige funktioner. Hvis du ikke vil købe en mus fra Apple, kan du bruge enhver anden mus med to knapper.
Køb en separat mus. Apple har sin egen mus, "Magic Mouse" (og dens forgænger "Mighty Mouse"), som ved første øjekast ser ud til at have nogen knapper. dog kan du indstille musen, så klik på venstre og højre side har forskellige funktioner. Hvis du ikke vil købe en mus fra Apple, kan du bruge enhver anden mus med to knapper.  Tilslut musen. Sæt USB-stikket fra musen i en ledig USB-port på din computer. Musen skal arbejde med det samme. Hvis ikke, er det bedst at læse vejledningen til din specifikke mus.
Tilslut musen. Sæt USB-stikket fra musen i en ledig USB-port på din computer. Musen skal arbejde med det samme. Hvis ikke, er det bedst at læse vejledningen til din specifikke mus.  Aktivér højreklik. En Apple-mus skal først konfigureres korrekt for at kunne bruge sekundære klik.
Aktivér højreklik. En Apple-mus skal først konfigureres korrekt for at kunne bruge sekundære klik. - Åben Systemindstillinger, vælg Tastatur og mus.
- Klik på fanen Mus, her kan du indstille det klik på venstre side af Primær knap er og klik på højre side af Sekundær knap. Eller omvendt, hvad du vil.
Tips
- Kontrolnøglemetoden fungerer på både OS X og Mac OS 9.



