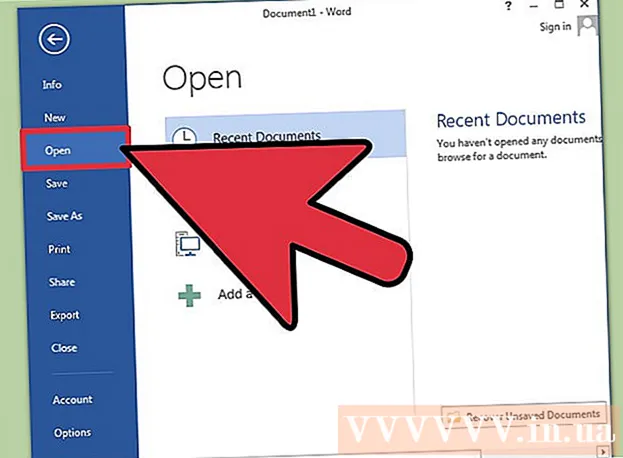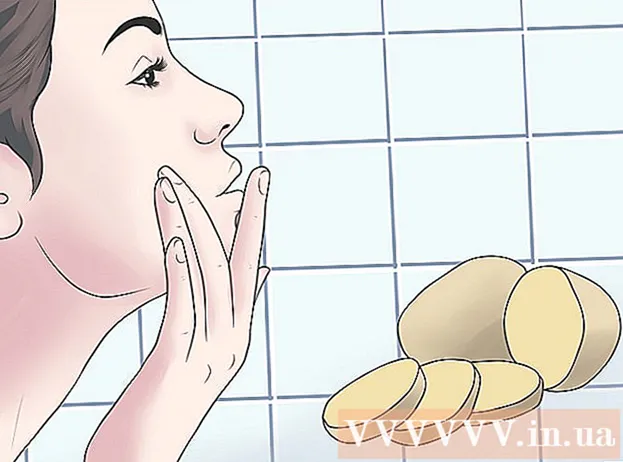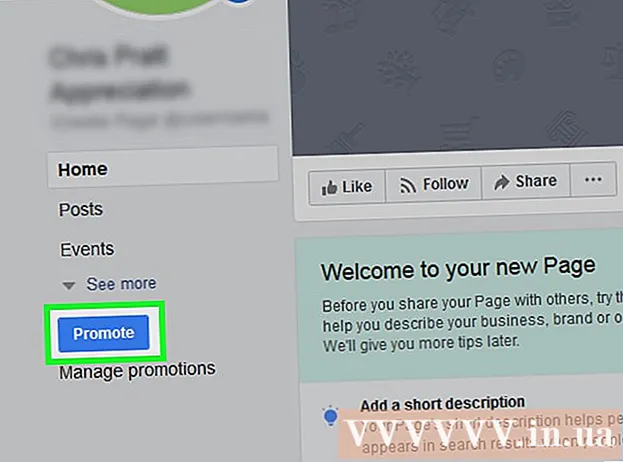Forfatter:
John Pratt
Oprettelsesdato:
18 Februar 2021
Opdateringsdato:
1 Juli 2024

Indhold
- At træde
- Metode 1 af 3: Brug af Windows "Nulstil"
- Metode 2 af 3: Brug af Dell Recovery Disk
- Metode 3 af 3: Brug af en Windows-installationsdisk
Denne wikiHow lærer dig, hvordan du fjerner og geninstallerer Windows fra en Dell-computers harddisk. Hvis du bare vil slette alt på harddisken for at rense installationen af Windows eller fjerne en virus, kan du bruge Windows 10s 'Nulstil' - hvis ikke, har de fleste Dell-computere et skjult gendannelsesdrev, som du kan bruge til at omformatere harddisk. Hvis din Dell ikke har nogen af disse muligheder, kan du bruge en Windows-installationsdisk i stedet. Før du formaterer harddisken, er det vigtigt at sikkerhedskopiere dine data til en ekstern harddisk, da alt på din computers harddisk slettes, når du formaterer det.
At træde
Metode 1 af 3: Brug af Windows "Nulstil"
 Åbn Start
Åbn Start  Åbn "Indstillinger"
Åbn "Indstillinger"  Klik på Opdater og sikkerhed
Klik på Opdater og sikkerhed  Klik på fanen Systemgendannelse. Det er på venstre side af vinduet.
Klik på fanen Systemgendannelse. Det er på venstre side af vinduet.  Klik på At arbejde . Dette er under overskriften "Nulstil denne pc" øverst på siden.
Klik på At arbejde . Dette er under overskriften "Nulstil denne pc" øverst på siden.  Klik på Slet alt når du bliver bedt om det. Det er øverst i pop op-vinduet.
Klik på Slet alt når du bliver bedt om det. Det er øverst i pop op-vinduet.  Klik på Slet filer og rens drevet . Denne mulighed sletter alt fra din harddisk og geninstallerer derefter Windows for dig.
Klik på Slet filer og rens drevet . Denne mulighed sletter alt fra din harddisk og geninstallerer derefter Windows for dig. - Du kan muligvis se en advarsel om, at det ikke er muligt at rulle tilbage til en tidligere version af Windows. Klik i så fald på Næste inden du fortsætter.
 Klik på Nulstil når du bliver bedt om det. Din computer begynder at nulstille sig selv.
Klik på Nulstil når du bliver bedt om det. Din computer begynder at nulstille sig selv.  Klik på Sammenhængende når du bliver bedt om det. Når din computer er nulstillet, ser du den øverst på siden. Hvis du klikker på det, kommer du til installationssiden.
Klik på Sammenhængende når du bliver bedt om det. Når din computer er nulstillet, ser du den øverst på siden. Hvis du klikker på det, kommer du til installationssiden.  Følg instruktionerne på skærmen. Vælg et sprog, opret forbindelse til et Wi-Fi-netværk, og udfør andre installationsopgaver for at fuldføre geninstallationen af Windows 10.
Følg instruktionerne på skærmen. Vælg et sprog, opret forbindelse til et Wi-Fi-netværk, og udfør andre installationsopgaver for at fuldføre geninstallationen af Windows 10.
Metode 2 af 3: Brug af Dell Recovery Disk
 Genstart computeren. Klik på Start
Genstart computeren. Klik på Start Åbn menuen "Avancerede startindstillinger". Når du ser Dell-logoet vises, skal du trykke på tasten gentagne gange F8. Hvis du gør dette til tiden, vil du se skærmbilledet "Avancerede startindstillinger".
Åbn menuen "Avancerede startindstillinger". Når du ser Dell-logoet vises, skal du trykke på tasten gentagne gange F8. Hvis du gør dette til tiden, vil du se skærmbilledet "Avancerede startindstillinger". - Hvis du ser Windows-logoet vises, før du trykker på tasten F8 du skal genstarte computeren og prøve igen.
 Vælg Nulstil din computer og tryk på ↵ Indtast. Brug piletasten på din computer til at vælge denne indstilling.
Vælg Nulstil din computer og tryk på ↵ Indtast. Brug piletasten på din computer til at vælge denne indstilling.  Vælg et sprog. Klik på rullemenuen "Sprog", klik på det sprog, du vil bruge, og klik derefter på Næste.
Vælg et sprog. Klik på rullemenuen "Sprog", klik på det sprog, du vil bruge, og klik derefter på Næste.  Log ind på din konto. Vælg din konto, og indtast derefter din adgangskode. Din konto skal have administratorrettigheder for at fortsætte.
Log ind på din konto. Vælg din konto, og indtast derefter din adgangskode. Din konto skal have administratorrettigheder for at fortsætte.  Klik på Dell Factory Image Restore når du bliver bedt om det. Vinduet Gendannelse af fabriksbillede åbnes.
Klik på Dell Factory Image Restore når du bliver bedt om det. Vinduet Gendannelse af fabriksbillede åbnes.  Klik på Næste. Det er i nederste højre hjørne af vinduet.
Klik på Næste. Det er i nederste højre hjørne af vinduet.  Bekræft din beslutning om at formatere computeren. Marker afkrydsningsfeltet "Ja, omformater harddisken og gendan systemsoftwaren til fabriksindstillingerne", hvis den ikke allerede er gjort.
Bekræft din beslutning om at formatere computeren. Marker afkrydsningsfeltet "Ja, omformater harddisken og gendan systemsoftwaren til fabriksindstillingerne", hvis den ikke allerede er gjort.  Klik på Næste. Det er i nederste højre hjørne af vinduet. Hvis du gør det, bliver du bedt om at slette og omformatere din Dell-harddisk.
Klik på Næste. Det er i nederste højre hjørne af vinduet. Hvis du gør det, bliver du bedt om at slette og omformatere din Dell-harddisk. - Denne proces kan tage flere timer, så sørg for, at din Dell er tilsluttet en stikkontakt.
 Klik på Lukke ned når du bliver bedt om det. Hvis du gør det, genstartes din computer. Din Dell skal nu nulstilles til sine oprindelige rene indstillinger.
Klik på Lukke ned når du bliver bedt om det. Hvis du gør det, genstartes din computer. Din Dell skal nu nulstilles til sine oprindelige rene indstillinger.
Metode 3 af 3: Brug af en Windows-installationsdisk
 Sørg for, at du har en Windows-installationsdisk. Med et par tweaks til din computers indstillinger kan du bede din computer om at starte fra cd'en i stedet for harddisken, så du kan slette harddisken og derefter formatere den igen.
Sørg for, at du har en Windows-installationsdisk. Med et par tweaks til din computers indstillinger kan du bede din computer om at starte fra cd'en i stedet for harddisken, så du kan slette harddisken og derefter formatere den igen. - Hvis du ikke har en Windows-installationsdisk, kan du oprette en ved at downloade Windows 10-installationsværktøjet ISO fra Windows 10-installationssiden og derefter brænde ISO til en DVD.
 Indsæt din Windows-disk i computeren. Læg disken med logoet opad i DVD-drevet, og luk bakken.
Indsæt din Windows-disk i computeren. Læg disken med logoet opad i DVD-drevet, og luk bakken.  Genstart computeren. Klik på Start
Genstart computeren. Klik på Start Vent, indtil meddelelsen "Tryk på en vilkårlig tast for at starte fra disk" vises. På de fleste Dell-computere vil indsættelse af en Windows-installationsdisk bede computeren om at vælge disken som startindstilling.
Vent, indtil meddelelsen "Tryk på en vilkårlig tast for at starte fra disk" vises. På de fleste Dell-computere vil indsættelse af en Windows-installationsdisk bede computeren om at vælge disken som startindstilling. - Hvis din computer genstarter helt, uden at denne prompt vises, skal du ændre startrækkefølgen i BIOS.
 Tryk på en vilkårlig tast på tastaturet. Ved at gøre dette starter du drevets opstartsprocedure.
Tryk på en vilkårlig tast på tastaturet. Ved at gøre dette starter du drevets opstartsprocedure.  Vælg et sprog. Klik på menuen "Sprog", klik på det sprog, du vil bruge, og klik derefter på Næste i nederste højre hjørne af vinduet.
Vælg et sprog. Klik på menuen "Sprog", klik på det sprog, du vil bruge, og klik derefter på Næste i nederste højre hjørne af vinduet.  Accepter vilkårene for brug. Marker afkrydsningsfeltet "Jeg accepterer licensbetingelserne", og klik derefter på Næste.
Accepter vilkårene for brug. Marker afkrydsningsfeltet "Jeg accepterer licensbetingelserne", og klik derefter på Næste.  Klik på Justeret. Det er i midten af vinduet. En liste over harddiske, der er tilsluttet din computer, vises.
Klik på Justeret. Det er i midten af vinduet. En liste over harddiske, der er tilsluttet din computer, vises.  Vælg din Dell-harddisk. Klik på harddisken (C :) for at vælge det.
Vælg din Dell-harddisk. Klik på harddisken (C :) for at vælge det. - Hvis du ikke gør det (C :) valgmulighed, søg efter det største drev, hvis det er nødvendigt (men sørg for, at det er det rigtige).
 Klik på Format. Det skal være nederst på siden. Hvis du gør dette, slettes og omformateres din harddisk i henhold til standardindstillingerne i Windows.
Klik på Format. Det skal være nederst på siden. Hvis du gør dette, slettes og omformateres din harddisk i henhold til standardindstillingerne i Windows. - Du bliver muligvis bedt om at vælge et filsystem. I så fald skal du vælge NTFS og klik på Okay.
- Omformatering kan tage flere timer, så sørg for at din computer er tilsluttet en strømkilde.
 Klik på Næste eller Hop på når du bliver bedt om det. Dette afslutter formateringsprocessen.
Klik på Næste eller Hop på når du bliver bedt om det. Dette afslutter formateringsprocessen.  Følg instruktionerne på skærmen. Det skulle sige "Geninstaller Windows" her - ved at klikke på det begynder geninstallationen af Windows og derefter følge instruktionerne på skærmen for at fuldføre geninstallationen af Windows.
Følg instruktionerne på skærmen. Det skulle sige "Geninstaller Windows" her - ved at klikke på det begynder geninstallationen af Windows og derefter følge instruktionerne på skærmen for at fuldføre geninstallationen af Windows.