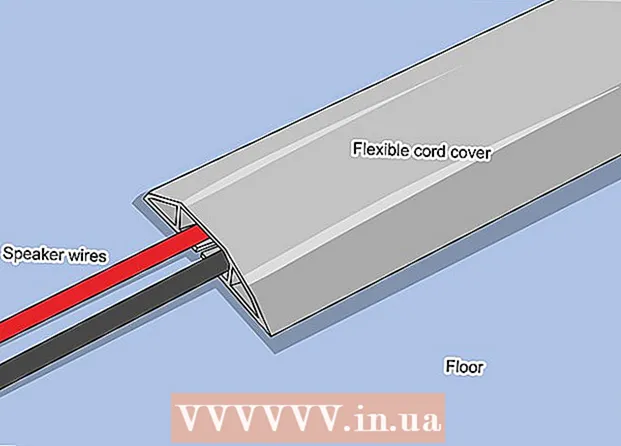Forfatter:
Tamara Smith
Oprettelsesdato:
23 Januar 2021
Opdateringsdato:
2 Juli 2024

Indhold
- At træde
- Metode 1 af 3: Formater layoutet på et dokument
- Metode 2 af 3: Formater skrifttypen
- Metode 3 af 3: Tilføj billeder og diagrammer
- Tip
Microsoft Word er verdens mest populære tekstbehandlingsprogram. Afhængigt af typen af juridisk, formel eller personlig tekst, du skriver, kræver hver af disse separate formateringsretningslinjer. Hvis du bruger Microsoft Word, vil du opdage, at det er ret nemt at følge disse retningslinjer i betragtning af alle de værktøjer, som Word har. Hvis du lige er kommet i gang med Microsoft Word, skal du ikke bekymre dig. Du kan formatere dit dokument som en professionel på ingen tid.
At træde
Metode 1 af 3: Formater layoutet på et dokument
 Udforsk Word-brugergrænsefladen. Bliv fortrolig med de interfaceelementer, der indeholder alle dine formateringsværktøjer. Du skal muligvis aktivere bestemte værktøjer på din værktøjslinje. Du kan gøre dette i fanen "Vis" ved at vælge Værktøjslinjer og vælge "Standard".
Udforsk Word-brugergrænsefladen. Bliv fortrolig med de interfaceelementer, der indeholder alle dine formateringsværktøjer. Du skal muligvis aktivere bestemte værktøjer på din værktøjslinje. Du kan gøre dette i fanen "Vis" ved at vælge Værktøjslinjer og vælge "Standard". - Menulinjen er det område øverst på skærmen, hvor du finder File, Edit, View og andre vigtige menupunkter.
- Værktøjslinjen (afhængigt af version) er placeret lige under menulinjen og viser almindelige opgaver såsom at gemme, udskrive og åbne et dokument.
- Placeret øverst på dit arbejdsområde under værktøjslinjen organiserer båndet Microsoft Word-funktioner i kategorier, såsom fanen Startside og sidelayout.
 Juster justeringen af dit dokument. Forskellige typer dokumenter kræver forskellige måder at justere for teksten på. Du kan vælge at justere hele dit dokument til venstre, højre eller center ved at klikke på knapperne Juster i Alina-gruppen i båndet.
Juster justeringen af dit dokument. Forskellige typer dokumenter kræver forskellige måder at justere for teksten på. Du kan vælge at justere hele dit dokument til venstre, højre eller center ved at klikke på knapperne Juster i Alina-gruppen i båndet. - Dette er knapperne, der ligner en lille version af et dokument med små sorte streger, der angiver justeringen.
- Du finder justeringsknapperne mod midten af båndet, efter knappen Understreget og før knappen Kugler.
 Indstil linjeafstanden for dit dokument. Juster indstillingerne ved at klikke på knappen Linje- og afsnitafstand. Enhver tekst, du skriver efter brug af dette værktøj, følger den afstand, du har angivet.
Indstil linjeafstanden for dit dokument. Juster indstillingerne ved at klikke på knappen Linje- og afsnitafstand. Enhver tekst, du skriver efter brug af dette værktøj, følger den afstand, du har angivet. - Du finder knappen Linje- og afsnitafstand på båndet efter justeringsknapperne. Denne knap ligner en række linjer med lodrette pile til venstre for linjerne, der peger op og ned.
- Hvis du vil redigere afstanden på en eksisterende linje eller et afsnit, skal du markere teksten og klikke på knappen Linje- og afsnitafstand for at redigere den.
- Du kan også redigere linie- og afsnitafstand ved at klikke på fanen Sidelayout i menulinjen øverst på skærmen, vælge "Afsnit" på listen og angive den ønskede afstand.
- Mange professionelle dokumenter, såsom college-essays og følgebreve, kræver dobbelt afstand.
 Juster sideretningen. For at skrive dokumentet i en anden retning skal du klikke på "Retning" i Sideopsætningsgruppen i båndet og vælge "Portræt" eller "Liggende" fra rullelisten.
Juster sideretningen. For at skrive dokumentet i en anden retning skal du klikke på "Retning" i Sideopsætningsgruppen i båndet og vælge "Portræt" eller "Liggende" fra rullelisten.  Skift papirstørrelsen i Page Setup-gruppen i båndet. Hvis du har brug for at udskrive dokumentet på en bestemt papirstørrelse, skal du klikke på knappen "Størrelse" og vælge den ønskede størrelse på rullelisten.
Skift papirstørrelsen i Page Setup-gruppen i båndet. Hvis du har brug for at udskrive dokumentet på en bestemt papirstørrelse, skal du klikke på knappen "Størrelse" og vælge den ønskede størrelse på rullelisten. - Dette ændrer tekstdokumentets virtuelle størrelse.
 Tilpas dokumentets sidehoveder og sidefødder. En overskrift indeholder oplysninger, der vises på hver side i dokumentet.
Tilpas dokumentets sidehoveder og sidefødder. En overskrift indeholder oplysninger, der vises på hver side i dokumentet. - For at indstille overskriften på dit dokument skal du dobbeltklikke på den øverste del af siden, og sidehovedfeltet vises.
- Tilpas dokumentfodene. Sidefod er ligesom dokumenthoveder. Al tekst i sidefoden vises nederst på hver side i dit dokument.
- For at indstille sidefoden på dit dokument skal du dobbeltklikke på den nederste del af siden, og sidefodfeltet vises.
- Du kan også formatere dine sidehoveder og sidefødder ved at vælge fanen "Indsæt" i menulinjen øverst på skærmen og klikke på sidehoved eller sidefod i gruppen med samme navn. Denne handling giver dig mulighed for at oprette sidehoveder og sidefødder på din side og redigere dem.
 Juster margenen. Klik på knappen "Margener" i gruppen Sideopsætning på fanen Sidelayout, og vælg en margen fra de foruddefinerede margenindstillinger i rullelisten.
Juster margenen. Klik på knappen "Margener" i gruppen Sideopsætning på fanen Sidelayout, og vælg en margen fra de foruddefinerede margenindstillinger i rullelisten. - Hvis du vil bruge dine egne margener, skal du klikke på "Tilpassede margener" nederst på rullelisten for at indstille dine egne margener.
 Tilføj kolonner. Hvis du vil oprette et avislignende dokument, kan du gøre dette ved at indstille kolonner i dokumentet. Vælg indstillingen "Kolonner" på fanen Sidelayout, og vælg antallet og justeringen af de kolonner, du ønsker, på rullelisten. Afhængigt af Word-versionen finder du også knappen Kolonner i øverste række på båndet. Denne knap har et grønt ikon med et lille rektangel opdelt i halvdelen.
Tilføj kolonner. Hvis du vil oprette et avislignende dokument, kan du gøre dette ved at indstille kolonner i dokumentet. Vælg indstillingen "Kolonner" på fanen Sidelayout, og vælg antallet og justeringen af de kolonner, du ønsker, på rullelisten. Afhængigt af Word-versionen finder du også knappen Kolonner i øverste række på båndet. Denne knap har et grønt ikon med et lille rektangel opdelt i halvdelen. - Hvis du vil oprette en, to eller tre kolonner, kan du gøre det med de forudindstillede muligheder. Hvis du vil tjene mere, skal du vælge "Flere kolonner".
- Bemærk, at denne kolonneindstilling er forskellig fra de kolonner, du får, når du indsætter emner såsom tabeller i dit dokument.
 Tilføj kugler og tal. Fremhæv den tekst, du vil nummerere eller punkttegnet foran, og (afhængigt af versionen) klik på knappen Nummerering eller Punkttegn i båndet.
Tilføj kugler og tal. Fremhæv den tekst, du vil nummerere eller punkttegnet foran, og (afhængigt af versionen) klik på knappen Nummerering eller Punkttegn i båndet. - Disse knapper findes ved siden af hinanden i båndet efter justeringsknapperne. Nummereringsknappen viser tre små linjer med tal til venstre for linjerne, og knappen Kugler viser tre små linjer med punkter til venstre for linjerne.
 Vælg din dokumentstil. Alle dokumenter har som standard indbyggede stilarter (for eksempel: Normal, Titel, Overskrift 1). Standardstil for tekst er Normal. Den skabelon, som et dokument er baseret på (f.eks. Normal.dotx), bestemmer, hvilke stilarter der vises på båndet og under fanen Stilarter.
Vælg din dokumentstil. Alle dokumenter har som standard indbyggede stilarter (for eksempel: Normal, Titel, Overskrift 1). Standardstil for tekst er Normal. Den skabelon, som et dokument er baseret på (f.eks. Normal.dotx), bestemmer, hvilke stilarter der vises på båndet og under fanen Stilarter. - Før du anvender en typografi, kan du se alle de tilgængelige typografier og få vist, hvordan de ser ud, når du anvender dem.
- Vælg en ønsket stil under fanen Start eller fanen Format i menulinjen under Stilarter.
- Du kan også klikke på knappen Rediger på fanen Stilarter for at oprette din egen stil.
- Som standard anvender Word en afsnitsform (for eksempel: Overskrift 1) på hele afsnittet. Hvis du vil anvende en afsnitstil på en del af et afsnit, skal du kun vælge den specifikke del, du vil ændre.
Metode 2 af 3: Formater skrifttypen
 Juster skrifttypeindstillingerne. I båndet vil du se rullemenuer for skrifttype og størrelse. For at foretage ændringer i teksten skal du først vælge den tekst, du vil arbejde med. Du kan vælge individuelle tegn, bestemte ord eller hele afsnit. Når du har valgt tekst, kan du formatere den. For eksempel kan du ændre skrifttype, størrelse og farve.
Juster skrifttypeindstillingerne. I båndet vil du se rullemenuer for skrifttype og størrelse. For at foretage ændringer i teksten skal du først vælge den tekst, du vil arbejde med. Du kan vælge individuelle tegn, bestemte ord eller hele afsnit. Når du har valgt tekst, kan du formatere den. For eksempel kan du ændre skrifttype, størrelse og farve. - Klik til venstre for det første ord, du vil markere, og hold markøren nede, mens du trækker markøren over alle de ord, du vil vælge.
 Skift størrelse, farve og markering. Naviger til rullelisten på båndet for at vælge den ønskede skrifttype, størrelse, farve og fremhævning. Du ser først fontknappen til højre efter Style-knappen. Dernæst finder du skrifttypestørrelsesknappen med standardstørrelsen (normalt 12).
Skift størrelse, farve og markering. Naviger til rullelisten på båndet for at vælge den ønskede skrifttype, størrelse, farve og fremhævning. Du ser først fontknappen til højre efter Style-knappen. Dernæst finder du skrifttypestørrelsesknappen med standardstørrelsen (normalt 12). - Husk altid formateringsretningslinjerne for det dokument, du opretter, når du vælger skrifttype og størrelse.
- Standardskrifttypen for de fleste videnskabelige og professionelle dokumenter er Time New Roman, størrelse 12.
 Vælg tekstens format. Ud over at indstille skrifttypestil og størrelse kan du også justere vægt på ord og linjer i dit dokument. Ved siden af størrelsesknappen ser du knappen Fed, Kursiv og Understreget. Fed-knappen er en fed bogstav B, den kursive knap er en kursiv hovedstad I, og knappen Understreget er en understreget hovedstad U.
Vælg tekstens format. Ud over at indstille skrifttypestil og størrelse kan du også justere vægt på ord og linjer i dit dokument. Ved siden af størrelsesknappen ser du knappen Fed, Kursiv og Understreget. Fed-knappen er en fed bogstav B, den kursive knap er en kursiv hovedstad I, og knappen Understreget er en understreget hovedstad U. - Når du har valgt den skrifttype, du vil ændre, skal du klikke på knapperne på båndet.
 Indstil attributter og farver for tekst og skrifttype. Hvis du vil tilføje farver og højdepunkter til dit dokument, kan du gøre dette ved at vælge den del af dokumentet, du vil tilføje farver til, og klikke på knapperne Tekst Fremhæv farve eller Tekstfarve i båndet.
Indstil attributter og farver for tekst og skrifttype. Hvis du vil tilføje farver og højdepunkter til dit dokument, kan du gøre dette ved at vælge den del af dokumentet, du vil tilføje farver til, og klikke på knapperne Tekst Fremhæv farve eller Tekstfarve i båndet. - (Afhængigt af versionen) skal du gå hele vejen til højre for båndet for at finde knappen, en blå ABC med en hvid bjælke understreger den og tekstfarveknappen, et bogstav A med en sort bjælke under.
Metode 3 af 3: Tilføj billeder og diagrammer
 Træk et billede ind i dokumentet. Placer dit billede nøjagtigt, hvor du vil have det. Når du først har droppet billedet, kan det være lidt svært at få det nøjagtigt, hvor du vil have det. Der er et par måder at manipulere dit billede lettere på:
Træk et billede ind i dokumentet. Placer dit billede nøjagtigt, hvor du vil have det. Når du først har droppet billedet, kan det være lidt svært at få det nøjagtigt, hvor du vil have det. Der er et par måder at manipulere dit billede lettere på:  Aktivér tekstindpakning. Tekstindpakning ændrer layoutet på dit dokument, så teksten kan flyde rundt i billedet, uanset hvor det er.
Aktivér tekstindpakning. Tekstindpakning ændrer layoutet på dit dokument, så teksten kan flyde rundt i billedet, uanset hvor det er. - Højreklik på billedet og højreklik på Wrap Text. Vælg den justering, der passer bedst til dit dokument. Du vil se en forhåndsvisning, mens du holder musen over hver mulighed.
- Vælg billedet, og hold derefter Ctrl-tasten nede. Mens du holder nede, skal du bruge piletasterne til at flytte billedet i dokumentet.
 Tilføj et diagram. Klik på fanen "Indsæt", og klik derefter på indstillingen "Diagram". Når du vælger Graf, vises en ny værktøjslinje på dit bånd med en række grafer at vælge imellem. Vælg din foretrukne diagramtype, f.eks. En tærte.
Tilføj et diagram. Klik på fanen "Indsæt", og klik derefter på indstillingen "Diagram". Når du vælger Graf, vises en ny værktøjslinje på dit bånd med en række grafer at vælge imellem. Vælg din foretrukne diagramtype, f.eks. En tærte.  Skift dit diagram. Rul til den del af vinduet, og vælg derefter fra de forskellige typer grafer, såsom "Fremhævede 3D-cirkelsegmenter".
Skift dit diagram. Rul til den del af vinduet, og vælg derefter fra de forskellige typer grafer, såsom "Fremhævede 3D-cirkelsegmenter". - Klik på "OK" for at indsætte diagrammet i dit dokument og åbne vinduet "Diagram i Microsoft Word".
Tip
- Medmindre du bare skriver en tekst, skal du først se retningslinjerne for dette dokument, før du justerer layoutet på dit dokument.
- Bortset fra sidehoved, sidefod og sideformatering (som påvirker hele dokumentet) kan alle andre formateringsværktøjer kun anvendes på bestemte dele af dokumentet.