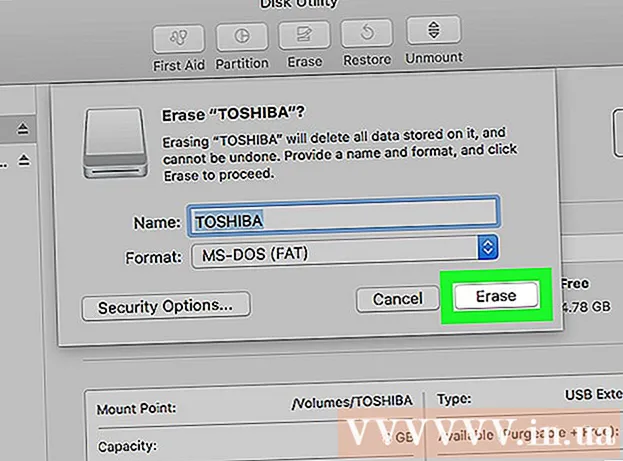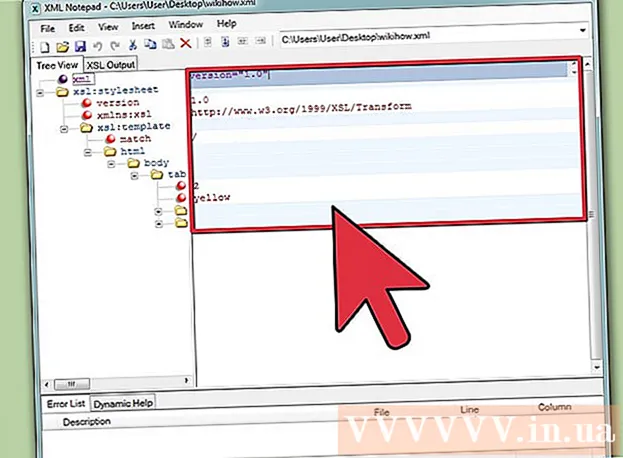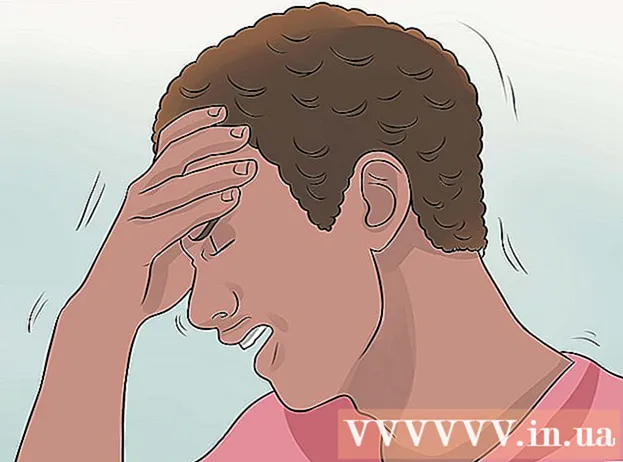Forfatter:
Tamara Smith
Oprettelsesdato:
24 Januar 2021
Opdateringsdato:
1 Juli 2024
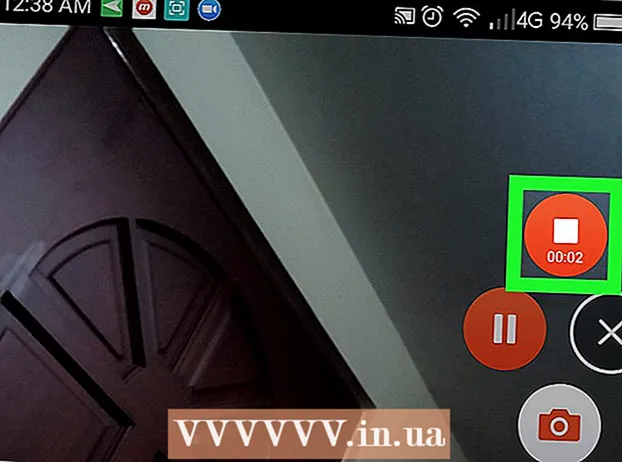
Indhold
Denne artikel vil lære dig, hvordan du gemmer lyden og videoen fra dit Zoom-møde på en Android-telefon eller -tablet. Alt hvad du skal gøre er at installere en app fra Play Butik, der optager din skærm.
At træde
 Installer en app for at optage din skærm fra Play Butik. Nogle populære muligheder med positive vurderinger inkluderer Mobizen, DU Recorder og Screen Recorder af Genius Recorder. Sådan downloader du en app til at optage din skærm:
Installer en app for at optage din skærm fra Play Butik. Nogle populære muligheder med positive vurderinger inkluderer Mobizen, DU Recorder og Screen Recorder af Genius Recorder. Sådan downloader du en app til at optage din skærm: - Åbn "Play Butik"
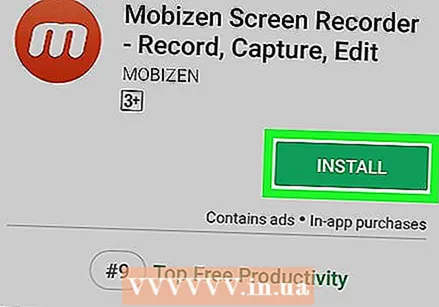 Åbn appen. Disse trin er ens for alle populære muligheder. Følg instruktionerne på skærmen for at gennemgå manuel / installationsproceduren og sørg for at give de nødvendige tilladelser, når du bliver bedt om det.
Åbn appen. Disse trin er ens for alle populære muligheder. Følg instruktionerne på skærmen for at gennemgå manuel / installationsproceduren og sørg for at give de nødvendige tilladelser, når du bliver bedt om det. - Når appen er åben, vises der et flydende ikon i kanten af skærmen. Du kan trykke på dette ikon for at få adgang til optagefunktionerne.
- Dette ikon forbliver tilgængeligt på skærmen, så du kan optage i enhver app.
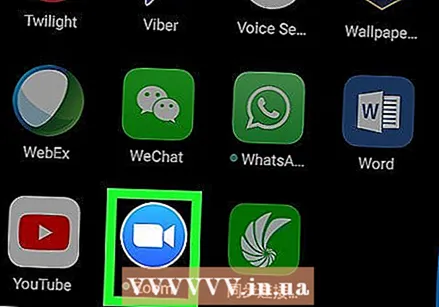 Åbn zoom. Dette er det blå ikon med et blåt og hvidt videokamera indeni. Det er normalt på din startskærm eller blandt dine andre apps.
Åbn zoom. Dette er det blå ikon med et blåt og hvidt videokamera indeni. Det er normalt på din startskærm eller blandt dine andre apps.  Start et møde. Hvis du tilmelder dig et eksisterende møde, skal du straks springe til næste trin. Gør følgende, hvis du er vært for mødet:
Start et møde. Hvis du tilmelder dig et eksisterende møde, skal du straks springe til næste trin. Gør følgende, hvis du er vært for mødet: - Log ind på din Zoom-konto.
- Tryk på "Start møde".
- Flyt skyderen "Brug personligt møde-id" til positionen Til (blå).
- Del koden nedenfor med andre, der vil deltage i mødet.
- Tryk på "Start et møde".
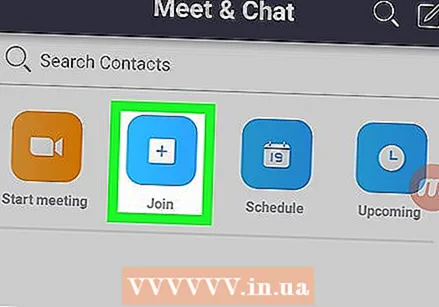 Deltag i et møde. Hvis du er vært for et møde, skal du gå direkte til næste trin. Ellers skal du gøre følgende:
Deltag i et møde. Hvis du er vært for et møde, skal du gå direkte til næste trin. Ellers skal du gøre følgende: - Tryk på "Deltag i møde".
- Indtast mødekoden / ID.
- Tryk på "Deltag i møde".
 Tryk på appens flydende ikon for at optage skærmen. Yderligere ikoner / valgmuligheder vises.
Tryk på appens flydende ikon for at optage skærmen. Yderligere ikoner / valgmuligheder vises.  Tryk på optageknappen. Denne knap varierer afhængigt af appen, men ligner normalt et prik- eller målikon. Dette optager både lyden og videoen fra appen.
Tryk på optageknappen. Denne knap varierer afhængigt af appen, men ligner normalt et prik- eller målikon. Dette optager både lyden og videoen fra appen. - Du skal muligvis give yderligere tilladelser, før du starter en optagelse for første gang.
- For at stoppe en optagelse midlertidigt skal du trykke på pauseknappen (normalt to lodrette linjer) nær det flydende ikon.
 Tryk på stopknappen for at stoppe optagelsen, når du er færdig. Dette er normalt en firkant eller cirkel. Dette inkluderer din færdige video i din Android-galleri.
Tryk på stopknappen for at stoppe optagelsen, når du er færdig. Dette er normalt en firkant eller cirkel. Dette inkluderer din færdige video i din Android-galleri.
- Åbn "Play Butik"