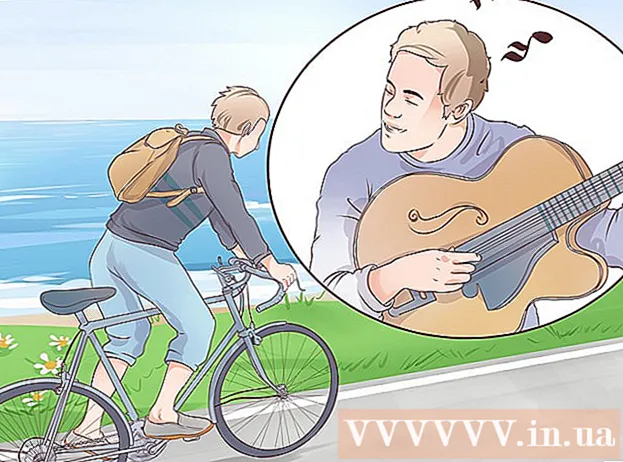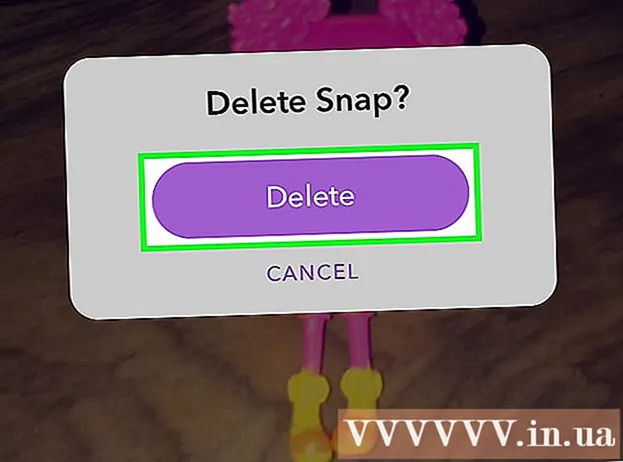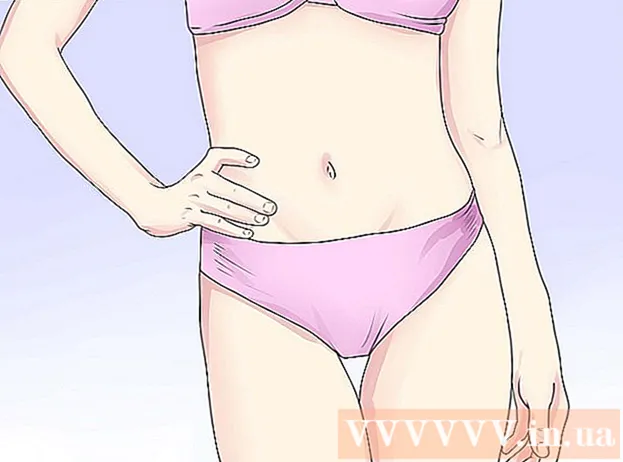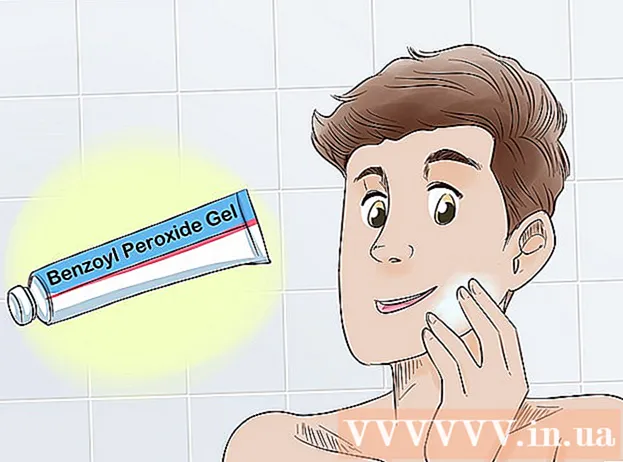Forfatter:
Frank Hunt
Oprettelsesdato:
15 Marts 2021
Opdateringsdato:
1 Juli 2024
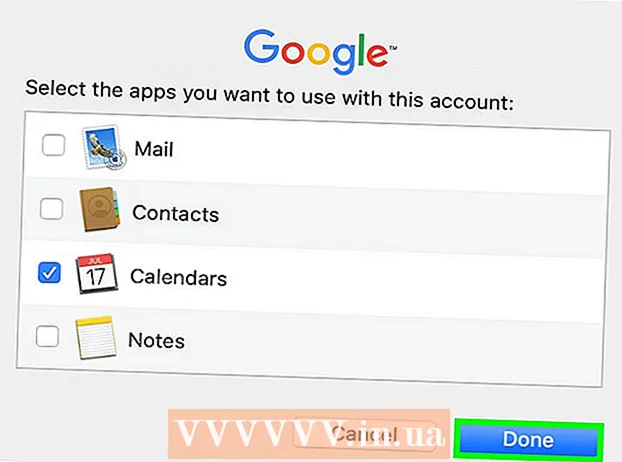
Indhold
- At træde
- Metode 1 af 4: Føj en kalenderwidget til dit skrivebord i Windows 10
- Metode 2 af 4: Synkroniser en anden kalender med Windows-kalenderen
- Metode 3 af 4: Føj en kalenderwidget til dit Mac-skrivebord
- Metode 4 af 4: Føj en ny kalendertjeneste til Apple Kalender
På Windows og Mac kan du fastgøre en kalender til dit skrivebord ved hjælp af widgets. Mange af disse widgets mangler dog evnen til at tilføje eller synkronisere begivenheder med andre kalendere. Denne wikiHow lærer dig, hvordan du tilføjer en kalenderwidget til dit skrivebord, og hvordan du hurtigt får adgang til og synkroniserer den indbyggede kalender fra dit skrivebord med andre kalendertjenester.
At træde
Metode 1 af 4: Føj en kalenderwidget til dit skrivebord i Windows 10
 Klik på Windows Start-menu
Klik på Windows Start-menu  Klik på Microsoft Store
Klik på Microsoft Store  Klik på Søg. Det er i øverste højre hjørne af Microsoft Store. Dette viser en søgefelt.
Klik på Søg. Det er i øverste højre hjørne af Microsoft Store. Dette viser en søgefelt.  Type Widgets HD i søgefeltet. Søgefeltet er placeret i øverste højre hjørne, hvor du klikkede på knappen "Søg". Du får nu en liste over apps, der matcher din søgeforespørgsel.
Type Widgets HD i søgefeltet. Søgefeltet er placeret i øverste højre hjørne, hvor du klikkede på knappen "Søg". Du får nu en liste over apps, der matcher din søgeforespørgsel.  Klik på at hente ud for apptitlen. Dette tilføjer appen til dine køb (Widgets HD er gratis).
Klik på at hente ud for apptitlen. Dette tilføjer appen til dine køb (Widgets HD er gratis).  Klik på at installere. Det er den blå knap, der vises efter at have tilføjet Widgets HD til dine apps. Dette installerer Widgets HD.
Klik på at installere. Det er den blå knap, der vises efter at have tilføjet Widgets HD til dine apps. Dette installerer Widgets HD.  Åbn widgets HD. Når Widgets HD-download er afsluttet, kan du klikke Start i Microsoft Store eller Widgets HD-ikonet i Start-menuen. Det ikon ligner et ur.
Åbn widgets HD. Når Widgets HD-download er afsluttet, kan du klikke Start i Microsoft Store eller Widgets HD-ikonet i Start-menuen. Det ikon ligner et ur.  Klik på dagsorden. Det er under "Dato og tid" på listen over widgets, du kan tilføje. Dette tilføjer en widget med en kalender til dit skrivebord. Kalenderwidgeten viser den aktuelle dato og alle dage i måneden.
Klik på dagsorden. Det er under "Dato og tid" på listen over widgets, du kan tilføje. Dette tilføjer en widget med en kalender til dit skrivebord. Kalenderwidgeten viser den aktuelle dato og alle dage i måneden.  Klik og træk kalenderwidgeten. Du kan placere kalenderwidgeten hvor som helst på skrivebordet ved at klikke og trække den.
Klik og træk kalenderwidgeten. Du kan placere kalenderwidgeten hvor som helst på skrivebordet ved at klikke og trække den. - For at ændre størrelsen på kalenderen skal du åbne Widgets HD og klikke på Indstillinger. Klik på rullemenuen under "Skærmstørrelse", og vælg "Stor" eller "Lille".
 Klik på ikonet "x" til venstre for kalenderen. Dette fjerner kalenderwidgeten fra dit skrivebord.
Klik på ikonet "x" til venstre for kalenderen. Dette fjerner kalenderwidgeten fra dit skrivebord.
Metode 2 af 4: Synkroniser en anden kalender med Windows-kalenderen
 Åbn Windows kalender-appen. Brug følgende trin til at åbne Windows Kalender.
Åbn Windows kalender-appen. Brug følgende trin til at åbne Windows Kalender. - Klik på Windows Start-menu.
- Skriv "Agenda".
- Dobbeltklik på applikationen Kalender i menuen Start.
 Klik på tandhjulsikonet. Det er nederst i menuen til venstre. Dette viser indstillingsmenuen i et sidebjælke til højre.
Klik på tandhjulsikonet. Det er nederst i menuen til venstre. Dette viser indstillingsmenuen i et sidebjælke til højre.  Klik på Administrer konti. Det er øverst i menuen Indstillinger til højre.
Klik på Administrer konti. Det er øverst i menuen Indstillinger til højre.  Klik på + Tilføj konto. Denne mulighed vises i menuen til højre, når du klikker på "Administrer konti". Dette viser et vindue med en liste over tjenester, du kan tilføje.
Klik på + Tilføj konto. Denne mulighed vises i menuen til højre, når du klikker på "Administrer konti". Dette viser et vindue med en liste over tjenester, du kan tilføje.  Klik på en tjeneste, du vil tilføje. Du kan tilføje en Outlook-, Exchange-, Google-, Yahoo- eller iCloud-konto.
Klik på en tjeneste, du vil tilføje. Du kan tilføje en Outlook-, Exchange-, Google-, Yahoo- eller iCloud-konto.  Log ind på din konto. Login-skærmen er lidt anderledes for hver tjeneste. Du bliver sandsynligvis nødt til at indtaste den e-mail-adresse og adgangskode, der er knyttet til den service, du vil tilføje. Hvis du f.eks. Vil tilføje en kalender, der er knyttet til din Google-konto, skal du logge ind med den e-mail-adresse og adgangskode, der er knyttet til din Google-konto.
Log ind på din konto. Login-skærmen er lidt anderledes for hver tjeneste. Du bliver sandsynligvis nødt til at indtaste den e-mail-adresse og adgangskode, der er knyttet til den service, du vil tilføje. Hvis du f.eks. Vil tilføje en kalender, der er knyttet til din Google-konto, skal du logge ind med den e-mail-adresse og adgangskode, der er knyttet til din Google-konto.  Klik på At tillade. Dette giver Windows adgang til de oplysninger, der er knyttet til den konto, du loggede ind på.
Klik på At tillade. Dette giver Windows adgang til de oplysninger, der er knyttet til den konto, du loggede ind på.
Metode 3 af 4: Føj en kalenderwidget til dit Mac-skrivebord
 Åbn App Store. Dette er et blåt ikon, der ligner store bogstaver "A". Hvis App Store ikke er i din dock, skal du klikke på forstørrelsesglasikonet i øverste højre hjørne og skrive "App Store" i søgefeltet og trykke på Enter-tasten.
Åbn App Store. Dette er et blåt ikon, der ligner store bogstaver "A". Hvis App Store ikke er i din dock, skal du klikke på forstørrelsesglasikonet i øverste højre hjørne og skrive "App Store" i søgefeltet og trykke på Enter-tasten.  Type MiniCalendar & Widget i søgefeltet. Søgelinjen er øverst til højre på skærmen. Dette søger efter MiniCalendar & Widget-appen.
Type MiniCalendar & Widget i søgefeltet. Søgelinjen er øverst til højre på skærmen. Dette søger efter MiniCalendar & Widget-appen. - Alternativt kan du placere din musemarkør i øverste højre eller nederste højre hjørne for at få vist Apple-kalenderen i et sidebjælke til højre.
 Klik på at hente under Mini Calendar & Widget. Det er under appens titel i App Store. Dette viser en installationsknap under appens titel.
Klik på at hente under Mini Calendar & Widget. Det er under appens titel i App Store. Dette viser en installationsknap under appens titel.  Klik på Installer appen. Dette vises under appen, når du har klikket at hente klikkede. Dette installerer appen.
Klik på Installer appen. Dette vises under appen, når du har klikket at hente klikkede. Dette installerer appen.  Åbn minikalender og widget. Når MiniCalendar & Widget-appen er installeret, kan du klikke på At åbne klik i App Store for at åbne den, eller du kan klikke på den i mappen Programmer i Finder.
Åbn minikalender og widget. Når MiniCalendar & Widget-appen er installeret, kan du klikke på At åbne klik i App Store for at åbne den, eller du kan klikke på den i mappen Programmer i Finder. - Alternativt kan du klikke på forstørrelsesglasikonet i øverste højre hjørne og søge efter "Mini Calendar & Widget" og trykke på Enter-tasten.
 Klik på At tillade. Når du først åbner Mini Calendar & Widget, vil den spørge, om du vil give den adgang til din Mac-kalender. Klik på At tillade at blive enige.
Klik på At tillade. Når du først åbner Mini Calendar & Widget, vil den spørge, om du vil give den adgang til din Mac-kalender. Klik på At tillade at blive enige.  Klik og træk kalenderen for at flytte den. Dette giver dig mulighed for at flytte kalenderwidgeten til den ønskede placering på skrivebordet.
Klik og træk kalenderen for at flytte den. Dette giver dig mulighed for at flytte kalenderwidgeten til den ønskede placering på skrivebordet. - Klik på for at tilføje en ny begivenhed til Mini Calendar & Widget Ny begivenhed nederst på listen over begivenheder. Udfyld formularen og klik på Okay.
 Højreklik på appen Mini Calendar i docken. Dette er et sort ikon med et billede, der ligner en kalenderside. Højreklik for at få vist en pop op-menu.
Højreklik på appen Mini Calendar i docken. Dette er et sort ikon med et billede, der ligner en kalenderside. Højreklik for at få vist en pop op-menu.  Flyd ovenover Muligheder. Dette viser en slide-out-menu med nogle ekstra muligheder.
Flyd ovenover Muligheder. Dette viser en slide-out-menu med nogle ekstra muligheder.  Klik på Åbn ved login (valgfri). Dette gør det muligt for Mini Calendar & Widget-programmet at starte, så snart du logger ind på din Mac.
Klik på Åbn ved login (valgfri). Dette gør det muligt for Mini Calendar & Widget-programmet at starte, så snart du logger ind på din Mac.  Klik på Dette skrivebord under "Tildel til" (valgfrit). Dette fastgør Mini Calendar & Widget til det skrivebord, du aktuelt har åbent.
Klik på Dette skrivebord under "Tildel til" (valgfrit). Dette fastgør Mini Calendar & Widget til det skrivebord, du aktuelt har åbent. - Du kan også Ethvert skrivebord at fastgøre det til ethvert skrivebord.
 Klik på det røde "x" for at slette kalenderen. For at fjerne kalenderwidgeten skal du klikke på det røde "x" i øverste venstre hjørne for at lukke appen.
Klik på det røde "x" for at slette kalenderen. For at fjerne kalenderwidgeten skal du klikke på det røde "x" i øverste venstre hjørne for at lukke appen.
Metode 4 af 4: Føj en ny kalendertjeneste til Apple Kalender
 Åbn Kalender-appen. Hvis det ikke er i din dock, skal du klikke på forstørrelsesglasikonet i øverste højre hjørne og skrive "Calendar.app" og trykke på Enter-tasten. Dette åbner Apple Kalender.
Åbn Kalender-appen. Hvis det ikke er i din dock, skal du klikke på forstørrelsesglasikonet i øverste højre hjørne og skrive "Calendar.app" og trykke på Enter-tasten. Dette åbner Apple Kalender.  Klik på menuen for dagsorden. Det er i øverste venstre hjørne af skærmen i menulinjen. En rullemenu åbnes.
Klik på menuen for dagsorden. Det er i øverste venstre hjørne af skærmen i menulinjen. En rullemenu åbnes.  Klik på Tilføj konto. Et vindue vises med en liste over tjenester, du kan tilføje.
Klik på Tilføj konto. Et vindue vises med en liste over tjenester, du kan tilføje.  Vælg en tjeneste, og klik Hop på. Der er flere kalendertjenester, du kan tilføje til Apple Kalender. Du kan tilføje en iCloud-konto, Exchange, Google, Facebook, Yahoo, AOL eller en hvilken som helst anden CalDAV-konto. Klik på Hop på i nederste højre hjørne af vinduet, når du er færdig.
Vælg en tjeneste, og klik Hop på. Der er flere kalendertjenester, du kan tilføje til Apple Kalender. Du kan tilføje en iCloud-konto, Exchange, Google, Facebook, Yahoo, AOL eller en hvilken som helst anden CalDAV-konto. Klik på Hop på i nederste højre hjørne af vinduet, når du er færdig.  Log ind på din konto. Login-skærmen vil variere pr. Tjeneste. Du bliver sandsynligvis nødt til at indtaste den e-mail-adresse og adgangskode, der er knyttet til den konto, du vil logge på. Hvis du f.eks. Vil tilføje en kalender, der er knyttet til din Google-konto, skal du logge ind med den e-mail-adresse og adgangskode, der er knyttet til din Google-konto.
Log ind på din konto. Login-skærmen vil variere pr. Tjeneste. Du bliver sandsynligvis nødt til at indtaste den e-mail-adresse og adgangskode, der er knyttet til den konto, du vil logge på. Hvis du f.eks. Vil tilføje en kalender, der er knyttet til din Google-konto, skal du logge ind med den e-mail-adresse og adgangskode, der er knyttet til din Google-konto.  Klik på afkrydsningsfeltet ud for "Kalender", og klik på Parat. Du kan også tilføje e-mail, kontakter og noter til dine Apple-tjenester. Marker Kalender for at tilføje din kalender, og klik nederst til højre Parat. Dette føjer kalenderen til din Apple Calendar-applikation. Du kan klikke på de forskellige kalendere, du har tilføjet i sidepanelet til venstre.
Klik på afkrydsningsfeltet ud for "Kalender", og klik på Parat. Du kan også tilføje e-mail, kontakter og noter til dine Apple-tjenester. Marker Kalender for at tilføje din kalender, og klik nederst til højre Parat. Dette føjer kalenderen til din Apple Calendar-applikation. Du kan klikke på de forskellige kalendere, du har tilføjet i sidepanelet til venstre. - For at tilføje en begivenhed til Apple-kalenderen skal du klikke på et tidsrum under en dato og udfylde formularen i skydeboksen.