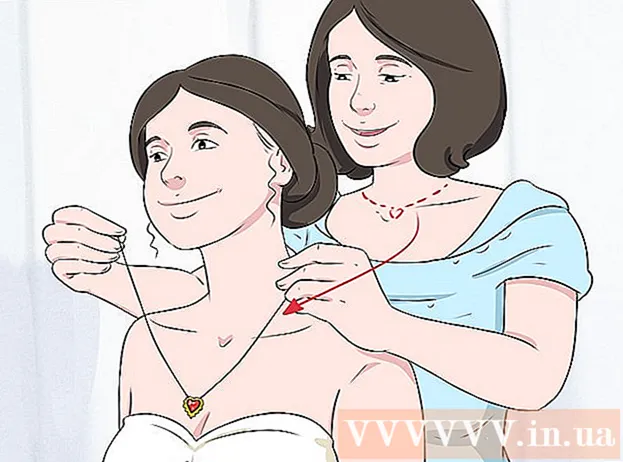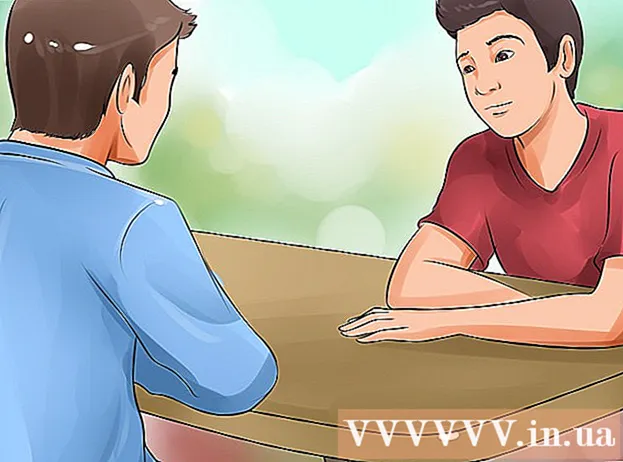Forfatter:
Morris Wright
Oprettelsesdato:
27 April 2021
Opdateringsdato:
1 Juli 2024

Indhold
- At træde
- Del 1 af 2: Forberedelse til en sikkerhedskopi
- Del 2 af 2: Sikkerhedskopier din Mac
- Tips
- Advarsler
Denne wikiHow lærer dig, hvordan du sikkerhedskopierer indholdet af din Macs harddisk uden at bruge Time Machine.
At træde
Del 1 af 2: Forberedelse til en sikkerhedskopi
 Køb en ekstern harddisk. Da du bruger den eksterne harddisk til at sikkerhedskopiere hele din harddisk, skal drevet være større end din Macs drev (hvis f.eks. Mac-drevet er 256 GB, skal du købe et eksternt drev på mindst 500 GB).
Køb en ekstern harddisk. Da du bruger den eksterne harddisk til at sikkerhedskopiere hele din harddisk, skal drevet være større end din Macs drev (hvis f.eks. Mac-drevet er 256 GB, skal du købe et eksternt drev på mindst 500 GB). - Det er ofte ikke meget dyrere at købe en 1 terabyte (1024 gigabyte) ekstern harddisk, end det er at købe en 500 gigabyte harddisk, så overvej at bruge omkring $ 20 mere for at få mere lagerplads.
- Du vil generelt gerne købe en ekstern harddisk, der har plads nok til dig og kommer fra en pålidelig producent som Western Digital eller Seagate.
- Hvis du ikke har en ekstern harddisk, kan du også bruge en CD, DVD eller USB-flashdrev.
- Du kan også prøve et cloudlagerwebsted som iCloud, Google Drive eller Dropbox.
 Tilslut din eksterne harddisk til din Mac. Tilslut USB-enden af harddiskens kabel til USB-porten på din Mac og den anden ende til harddisken.
Tilslut din eksterne harddisk til din Mac. Tilslut USB-enden af harddiskens kabel til USB-porten på din Mac og den anden ende til harddisken. - De fleste moderne Mac'er har USB-C-porte (også kendt som Thunderbolts) i stedet for konventionelle USB 3.0-porte. Hvis dette er tilfældet for dig, skal du muligvis købe en USB 3.0 til USB-C-adapter til din Mac, før du kan tilslutte en harddisk.
 Formater din eksterne harddisk. Formatering får harddisken til at fungere på din Macs operativsystem. Hvis du ikke formaterer drevet, kan du ikke bruge det.
Formater din eksterne harddisk. Formatering får harddisken til at fungere på din Macs operativsystem. Hvis du ikke formaterer drevet, kan du ikke bruge det. - Vær sikker på at du Mac OS udvidet (journalført) som filsystemets værdi.
 Sluk FileVault. FileVault gør det umuligt at klone din Macs harddisk, så du bliver nødt til at slå FileVault fra, hvis du nogensinde havde haft den aktiveret.
Sluk FileVault. FileVault gør det umuligt at klone din Macs harddisk, så du bliver nødt til at slå FileVault fra, hvis du nogensinde havde haft den aktiveret.  Genstart din Mac. Klik på den Apple-menu
Genstart din Mac. Klik på den Apple-menu Trykke ⌘ Kommando+R.. Du skal gøre dette straks efter at du har klikket Genstart nu og hold knappen nede, indtil gendannelsesskærmen vises.
Trykke ⌘ Kommando+R.. Du skal gøre dette straks efter at du har klikket Genstart nu og hold knappen nede, indtil gendannelsesskærmen vises.  Vent på, at gendannelsesikonet vises. Det ligner en roterende klode. Når ikonet vises, kan du bruge ⌘ Kommando og R. udløserknapper. Din Mac fortsætter med at indlæse gendannelsesskærmen. Når det er gjort, kan du gå videre til næste del.
Vent på, at gendannelsesikonet vises. Det ligner en roterende klode. Når ikonet vises, kan du bruge ⌘ Kommando og R. udløserknapper. Din Mac fortsætter med at indlæse gendannelsesskærmen. Når det er gjort, kan du gå videre til næste del.
Del 2 af 2: Sikkerhedskopier din Mac
 Klik på Diskværktøj. Dette er i midten af gendannelsesvinduet.
Klik på Diskværktøj. Dette er i midten af gendannelsesvinduet.  Klik på Yderligere. Denne mulighed er i nederste højre hjørne af vinduet. Dette åbner Diskværktøj.
Klik på Yderligere. Denne mulighed er i nederste højre hjørne af vinduet. Dette åbner Diskværktøj.  Vælg din eksterne harddisk. Klik på navnet eller bogstavet på din eksterne harddisk i venstre side af vinduet.
Vælg din eksterne harddisk. Klik på navnet eller bogstavet på din eksterne harddisk i venstre side af vinduet.  Klik på At justere. Denne menupunkt er øverst til venstre på skærmen. En valgmenu vises.
Klik på At justere. Denne menupunkt er øverst til venstre på skærmen. En valgmenu vises.  Klik på Genopretning .... Dette er i valgmenuen. Dette åbner et popup-vindue.
Klik på Genopretning .... Dette er i valgmenuen. Dette åbner et popup-vindue.  Vælg din Macs harddisk. Klik på "Gendan fra" i rullemenuen, og klik på navnet på din Macs harddisk i den resulterende rullemenu.
Vælg din Macs harddisk. Klik på "Gendan fra" i rullemenuen, og klik på navnet på din Macs harddisk i den resulterende rullemenu.  Klik på Genopretning. Dette er den blå knap på højre side af vinduet. Dette begynder at kopiere indholdet af din Macs harddisk til din eksterne harddisk.
Klik på Genopretning. Dette er den blå knap på højre side af vinduet. Dette begynder at kopiere indholdet af din Macs harddisk til din eksterne harddisk.  Vent til kopien er færdig. Når du bliver bedt om det, kan du genstarte din Mac og begynde at bruge den som normalt.
Vent til kopien er færdig. Når du bliver bedt om det, kan du genstarte din Mac og begynde at bruge den som normalt.  Skub din eksterne harddisk ud. Dette sikrer, at informationen på disken ikke ved et uheld bliver beskadiget.
Skub din eksterne harddisk ud. Dette sikrer, at informationen på disken ikke ved et uheld bliver beskadiget.
Tips
- Denne proces kaldes også "kortlægning" af din harddisk, fordi den skaber et perfekt billede af indholdet på din harddisk og deres nøjagtige placering.
- Det er relativt nemt at tage backup af Time Machine, og det kræver bare, at du har en ekstern harddisk - du har ikke brug for en Time Capsule (eller AirPort) harddisk fra Apple for at bruge Time Machine.
Advarsler
- Data gemt på eksterne harddiske kan udløbe over tid. Sørg for at sikkerhedskopiere din Mac regelmæssigt (f.eks. En gang om måneden).