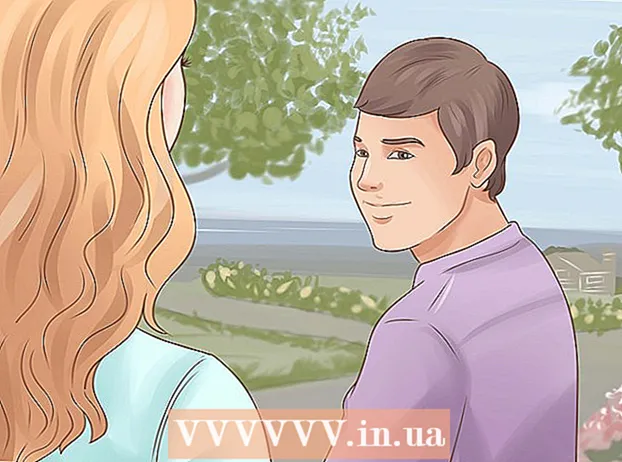Forfatter:
Morris Wright
Oprettelsesdato:
24 April 2021
Opdateringsdato:
1 Juli 2024
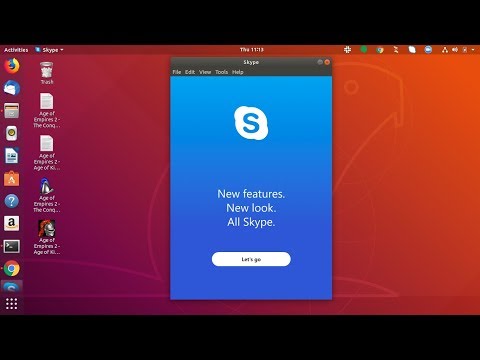
Indhold
- At træde
- Metode 1 af 2: Installer fra Canonical Partners Repository
- Metode 2 af 2: Installer Skype manuelt
- Tips
Du kan installere Skype til Ubuntu uden at forlade kommandoprompten. Siden version 4.3 er Skype en del af Canonical Partners-arkivet, hvilket gør det muligt at installere programmet uden at downloade pakken fra Skype.com. Lær, hvordan du aktiverer Canonical Partners-arkivet til installation af Skype, og hvordan man manuelt downloader pakken, hvis du får problemer.
At træde
Metode 1 af 2: Installer fra Canonical Partners Repository
 Trykke Ctrl+Alt+T. for at åbne et terminalvindue. Tidligere skulle Skype installeres manuelt ved at downloade binærprogrammet fra Skypes websted, men nu kan det installeres fra Canonical Partners-arkivet. Start med at åbne et terminalvindue.
Trykke Ctrl+Alt+T. for at åbne et terminalvindue. Tidligere skulle Skype installeres manuelt ved at downloade binærprogrammet fra Skypes websted, men nu kan det installeres fra Canonical Partners-arkivet. Start med at åbne et terminalvindue.  Aktivér Multiarch til 64-bit Ubuntu. Hvis du bruger 64-bit versionen af Ubuntu, skal du aktivere Multiarch for at installere Skype. Skriv følgende ved anmodningen:
Aktivér Multiarch til 64-bit Ubuntu. Hvis du bruger 64-bit versionen af Ubuntu, skal du aktivere Multiarch for at installere Skype. Skriv følgende ved anmodningen: - Type sudo dpkg --add-arkitektur i386
- Trykke ↵ Indtast.
 Føj Canonical Partners-arkivet til Ubuntu. Dette lager, det sted, hvor du kan finde Skype (og mange andre lukkede kildesoftware), er som standard deaktiveret. For at aktivere det fra kommandolinjen skal du gøre følgende:
Føj Canonical Partners-arkivet til Ubuntu. Dette lager, det sted, hvor du kan finde Skype (og mange andre lukkede kildesoftware), er som standard deaktiveret. For at aktivere det fra kommandolinjen skal du gøre følgende: - Type sudo add-apt-repository "deb http://archive.canonical.com/ $ (lsb_release -sc) partner"
- Trykke ↵ Indtast.
 Installer Skype fra Canonical Partners Repository. Ubuntu anbefaler kun at installere Skype fra dette lager (i stedet for at downloade pakken fra Skypes websted). Dette gøres som følger:
Installer Skype fra Canonical Partners Repository. Ubuntu anbefaler kun at installere Skype fra dette lager (i stedet for at downloade pakken fra Skypes websted). Dette gøres som følger: - Type sudo apt-get opdatering && sudo apt-get install skype
- Trykke ↵ Indtast for at starte installationen. Når installationen er afsluttet, skal du vende tilbage til kommandolinjen.
 Type skype ved prompt og tryk ↵ Indtast. Dette starter Skype. Følg instruktionerne på skærmen for at oprette din konto og starte videochat.
Type skype ved prompt og tryk ↵ Indtast. Dette starter Skype. Følg instruktionerne på skærmen for at oprette din konto og starte videochat.
Metode 2 af 2: Installer Skype manuelt
 Trykke Ctrl+Alt+T. for at åbne et terminalvindue. Selvom du ikke længere har brug for at downloade Skype fra Skype-webstedet, er dette stadig muligt. Forsøg dog først at installere Skype fra Canonical Partners-arkivet. Hvis du støder på problemer, skal du bruge denne metode som et alternativ.
Trykke Ctrl+Alt+T. for at åbne et terminalvindue. Selvom du ikke længere har brug for at downloade Skype fra Skype-webstedet, er dette stadig muligt. Forsøg dog først at installere Skype fra Canonical Partners-arkivet. Hvis du støder på problemer, skal du bruge denne metode som et alternativ.  Download Skype med wget. Stien til pakken varierer afhængigt af om du bruger en 32-bit eller 64-bit version af Ubuntu:
Download Skype med wget. Stien til pakken varierer afhængigt af om du bruger en 32-bit eller 64-bit version af Ubuntu: - Hvis du har en 32-bit version af Ubuntu, skal du skrive: wget http://www.skype.com/go/getskype-linux-beta-ubuntu-32 og tryk på ↵ Indtast.
- Hvis du har en 64-bit version af Ubuntu, skal du skrive: wget http://www.skype.com/go/getskype-linux-beta-ubuntu-32 og tryk på ↵ Indtast.
 Installer Multiarch til 64-bit versionen af Ubuntu. Hvis du bruger 64-bit versionen af Ubuntu, skal du have Multiarch for at installere Skype. Du gør dette fra kommandolinjen som følger:
Installer Multiarch til 64-bit versionen af Ubuntu. Hvis du bruger 64-bit versionen af Ubuntu, skal du have Multiarch for at installere Skype. Du gør dette fra kommandolinjen som følger: - Type: sudo dpkg --add-arkitektur i386 og tryk på ↵ Indtast.
- Når du er tilbage ved kommandoprompten, skal du skrive: sudo apt-get opdatering og tryk på ↵ Indtast.
 Installer Skype fra den downloadede pakke. Du gør dette med kommandoen "dkpg". Sørg for, at versionsnummeret matcher det, du downloadede tidligere.
Installer Skype fra den downloadede pakke. Du gør dette med kommandoen "dkpg". Sørg for, at versionsnummeret matcher det, du downloadede tidligere. - Type: sudo dpkg -i skype-ubuntu-præcis_4.3.0.37-1_i386.deb og tryk på ↵ Indtast.
- Mens Linux forsøger at udtrække Skype, vil du se en hel masse fejl på skærmen om afhængighedsproblemer. Dette er normalt.
 Installer de krævede afhængigheder. For at rette fejlene og installere Skype skal du gøre følgende:
Installer de krævede afhængigheder. For at rette fejlene og installere Skype skal du gøre følgende: - Type sudo apt-get -f installation og tryk på ↵ Indtast.
- Vent til pakken er installeret. Når installationen er afsluttet, skal du vende tilbage til kommandoprompten.
 Kør din nye installation af Skype. For at starte Skype skal du skrive skype og tryk på ↵ Indtast. Følg vejledningen for at logge ind eller oprette en ny konto med Skype.
Kør din nye installation af Skype. For at starte Skype skal du skrive skype og tryk på ↵ Indtast. Følg vejledningen for at logge ind eller oprette en ny konto med Skype.
Tips
- Hakket video i Skype er normalt resultatet af en dårlig netværksforbindelse.
- Skype er også tilgængeligt til mobile platforme, inklusive Android og iOS.