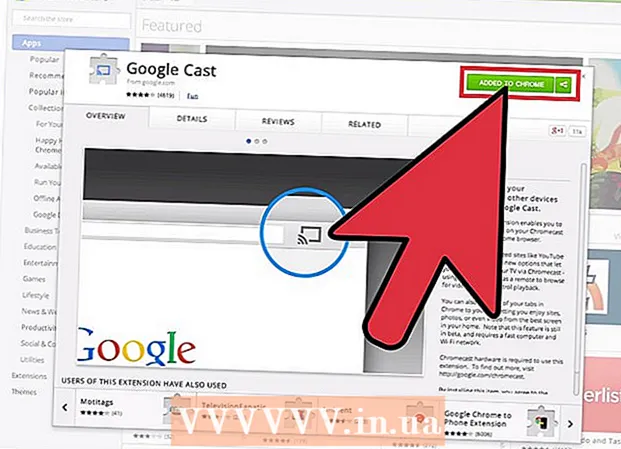Forfatter:
Roger Morrison
Oprettelsesdato:
3 September 2021
Opdateringsdato:
21 Juni 2024

Indhold
- At træde
- Metode 1 af 3: På et skrivebord
- Metode 2 af 3: På en iPhone
- Metode 3 af 3: På en Android
- Tips
- Advarsler
Denne wikiHow lærer dig, hvordan du downloader en fil fra Internettet til din computer eller mobilenhed.
At træde
Metode 1 af 3: På et skrivebord
 Klik på URL-linjen. Dette er bjælken øverst i browservinduet, der indeholder webadressen (f.eks. Https://www.wikihow.com/). Når du klikker på URL-linjen, skal dens indhold fremhæves.
Klik på URL-linjen. Dette er bjælken øverst i browservinduet, der indeholder webadressen (f.eks. Https://www.wikihow.com/). Når du klikker på URL-linjen, skal dens indhold fremhæves. 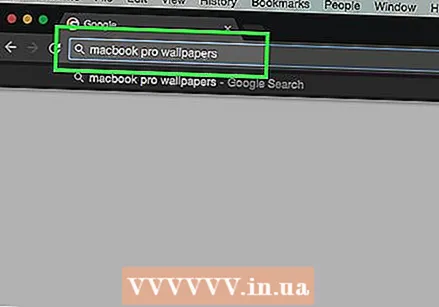 Indtast navnet på det element, du vil downloade. Dit emne kan være et foto, et dokument eller en installationsfil for at installere et program.
Indtast navnet på det element, du vil downloade. Dit emne kan være et foto, et dokument eller en installationsfil for at installere et program.  Klik på ↵ Indtast (Windows) eller ⏎ Vend tilbage (Mac). Hvis du gør det, søges efter det angivne element.
Klik på ↵ Indtast (Windows) eller ⏎ Vend tilbage (Mac). Hvis du gør det, søges efter det angivne element.  Klik på et søgeresultat. Dette fører dig til varens side.
Klik på et søgeresultat. Dette fører dig til varens side. - Hvis du leder efter et foto, skal du først klikke på linket Billeder under søgefeltet på denne side.
- Download aldrig en fil fra et websted, der ikke er legitimt.
 Klik på downloadlinket. Der er ikke noget universelt "Download" -ikon, så se efter en knap, der siger "Download [programnavn]" eller et link, der siger det samme. Dette viser et popup-vindue.
Klik på downloadlinket. Der er ikke noget universelt "Download" -ikon, så se efter en knap, der siger "Download [programnavn]" eller et link, der siger det samme. Dette viser et popup-vindue. - Når du downloader et billede, skal du højreklikke (eller klikke med to fingre på Mac) og klikke Gem billede som.
- Når du henter en installationsfil, vil du normalt se filens navn og versionsnummer skrevet på knappen Hent.
 Vælg en downloadmappe, når du bliver bedt om det. Nogle browsere, såsom Internet Explorer, beder dig om at klikke på en mappe (f.eks. Dit skrivebord) for at gemme din fil.
Vælg en downloadmappe, når du bliver bedt om det. Nogle browsere, såsom Internet Explorer, beder dig om at klikke på en mappe (f.eks. Dit skrivebord) for at gemme din fil. - Som standard begynder Chrome, Firefox og Safari med det samme at downloade filen.
- I Safari kan du klikke på pil ned i øverste højre hjørne af browservinduet for at se downloadprocessen.
 Åbn din downloadede fil. Du kan gøre dette ved at klikke på navnet på filen i bjælken i bunden af browservinduet (eller pilen nedad i Safari) eller ved at gå til din computers standard downloadplacering, normalt en mappe kaldet "Downloads".
Åbn din downloadede fil. Du kan gøre dette ved at klikke på navnet på filen i bjælken i bunden af browservinduet (eller pilen nedad i Safari) eller ved at gå til din computers standard downloadplacering, normalt en mappe kaldet "Downloads". - Du kan søge efter "Downloads" -mappen ved at skrive "downloads" i Start-menuen (Windows) eller Spotlight (forstørrelsesglasikonet øverst på skærmen på din Mac).
Metode 2 af 3: På en iPhone
 Åbn en browser-app. Standardbrowserappen til iOS-enheder er Safari, som er en hvid app med et blåt kompasikon på. Du kan ikke downloade indstillingsfiler eller tekstfiler til din iPhone, men du kan downloade fotos.
Åbn en browser-app. Standardbrowserappen til iOS-enheder er Safari, som er en hvid app med et blåt kompasikon på. Du kan ikke downloade indstillingsfiler eller tekstfiler til din iPhone, men du kan downloade fotos. - Du kan også bruge Google Chrome eller Firefox på din iPhone, men du skal først downloade dem fra App Store.
 Naviger til et foto, du vil gemme. For at gøre dette skal du trykke på bjælken øverst på skærmen og derefter indtaste navnet på et element, du vil se, og trykke på Gå.
Naviger til et foto, du vil gemme. For at gøre dette skal du trykke på bjælken øverst på skærmen og derefter indtaste navnet på et element, du vil se, og trykke på Gå.  Tryk på fanen BILLEDER. Det skal være lige under søgningen øverst på skærmen.
Tryk på fanen BILLEDER. Det skal være lige under søgningen øverst på skærmen.  Tryk på et foto, du vil gemme. Dette åbner billedet.
Tryk på et foto, du vil gemme. Dette åbner billedet.  Tryk og hold på billedet. Efter et øjeblik vises en menu nederst på skærmen.
Tryk og hold på billedet. Efter et øjeblik vises en menu nederst på skærmen.  Trykke på Gem billede. Dette er øverst i pop op-menuen. Dette downloader billedet til din iPhone.
Trykke på Gem billede. Dette er øverst i pop op-menuen. Dette downloader billedet til din iPhone. - Du kan finde billedet i appen Fotos på din iPhone.
Metode 3 af 3: På en Android
 Åbn en browser-app. Standard Android-browseren ligner en blå klode, men du kan downloade browsere som Chrome eller Firefox fra Google Play Butik, hvis du ønsker det.
Åbn en browser-app. Standard Android-browseren ligner en blå klode, men du kan downloade browsere som Chrome eller Firefox fra Google Play Butik, hvis du ønsker det.  Tryk på søgefeltet. Det er øverst på siden eller midt på siden afhængigt af din browser.
Tryk på søgefeltet. Det er øverst på siden eller midt på siden afhængigt af din browser. - Hvis du ikke kan se en bjælke her i Chrome, skal du trykke først ’⋮’ øverst til højre på skærmen, og tryk derefter på Ny fane.
 Indtast navnet på et element, du vil downloade. Dette kan være et HTML-dokument eller et billede.
Indtast navnet på et element, du vil downloade. Dette kan være et HTML-dokument eller et billede.  Tryk på et søgeresultat. Hvis du gør dette, føres du til elementets side.
Tryk på et søgeresultat. Hvis du gør dette, føres du til elementets side. - Når du søger efter billeder, skal du kigge efter en fane hvor som helst på søgeresultatsiden Billeder. Hvis du trykker på den, vises kun billeder.
 Tryk og hold på det element, du vil downloade. Flere knapper skal vises øverst på skærmen, men i nogle tilfælde vises en pop op-menu.
Tryk og hold på det element, du vil downloade. Flere knapper skal vises øverst på skærmen, men i nogle tilfælde vises en pop op-menu.  Tryk på knappen "Download". Det er generelt en pil, der peger nedad. Hvis du gør det, bliver din fil bedt om at downloade til din Android-lager.
Tryk på knappen "Download". Det er generelt en pil, der peger nedad. Hvis du gør det, bliver din fil bedt om at downloade til din Android-lager.  Se din downloadede fil. For ikke-billedfiler kan du gøre dette ved at åbne appen Filer på ikke-Samsung-enheder eller ved at åbne appen Mine filer på Samsung-enheder.
Se din downloadede fil. For ikke-billedfiler kan du gøre dette ved at åbne appen Filer på ikke-Samsung-enheder eller ved at åbne appen Mine filer på Samsung-enheder. - Du kan se dine gemte billeder ved at åbne telefonens fotoapp.
- Tredjeparts filudforskere som Solid Explorer giver dig også mulighed for at gennemse de downloadede filer fra din Android.
Tips
- Download af en fil på iPhone eller Android adskiller sig fra at downloade en iPhone eller Android-app.
Advarsler
- De fleste mobile enheder gemmer ikke tekstfiler eller indstillingsfiler på deres harddiske. Dette betyder, at din evne til at downloade varer på mobile enheder er begrænset.