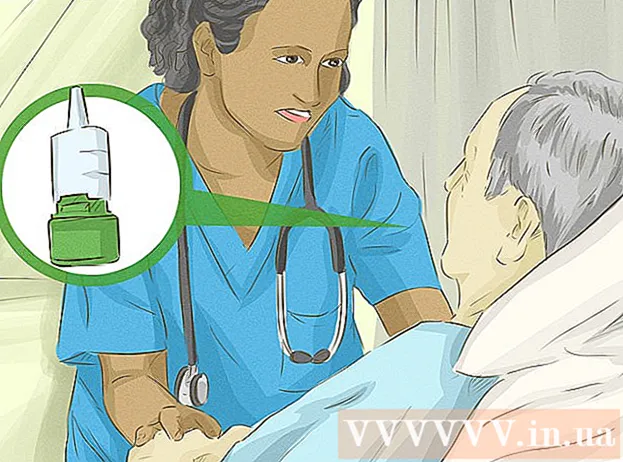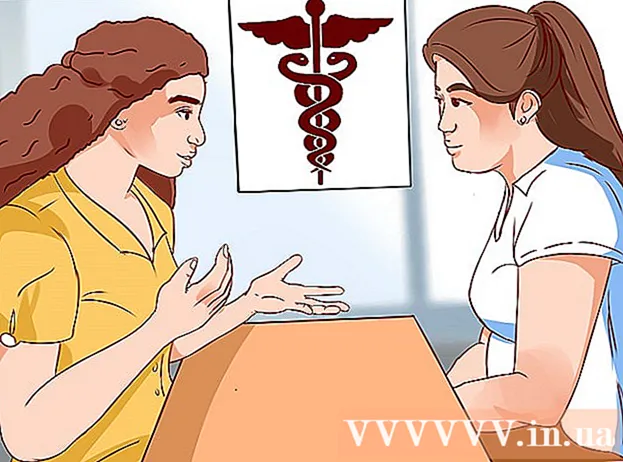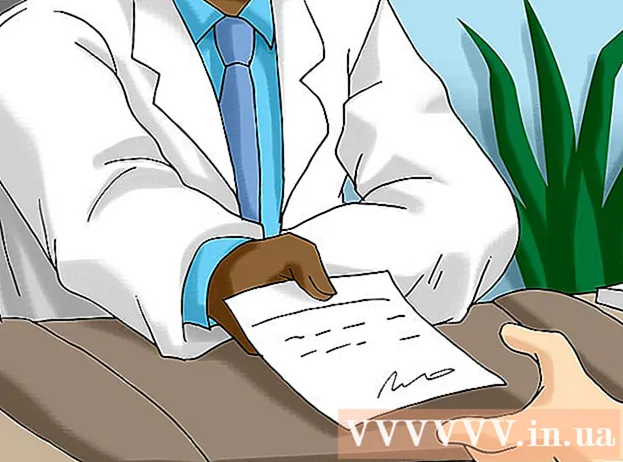Forfatter:
Clyde Lopez
Oprettelsesdato:
24 Juli 2021
Opdateringsdato:
1 Juli 2024
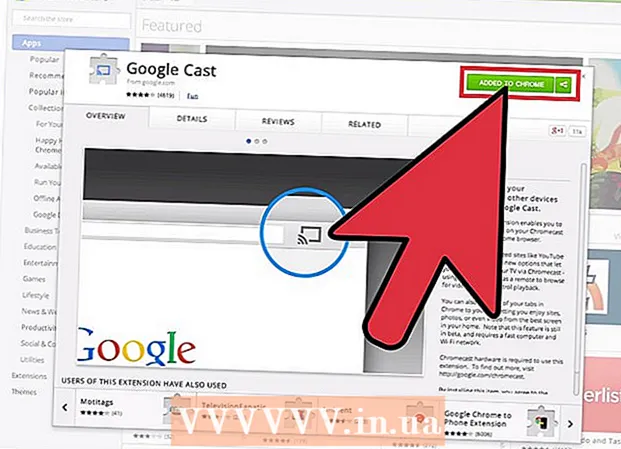
Indhold
- Trin
- Metode 1 af 3: Log ind på Chrome
- Metode 2 af 3: Skift af brugere til Chrome
- Metode 3 af 3: Tilslutning af Chrome til Chromecast
Din Google -konto er din billet til at drage fuld fordel af Google Chrome. Når du logger på Chrome med din Google -konto, indlæses alle dine gemte adgangskoder og bogmærker, uanset hvilken computer du bruger. Du bliver også automatisk logget ind på alle dine Google -tjenester, f.eks. Gmail, Drev og YouTube. Alternativt kan du slutte Chrome til din Chromecast, som viser den aktuelle fane på din tv -skærm.
Trin
Metode 1 af 3: Log ind på Chrome
 1 Klik på Chrome -menuknappen (☰). Du kan logge på Chrome ved hjælp af en Google -konto, som synkroniserer alle dine bogmærker, udvidelser og gemte adgangskoder. Dette giver dig mulighed for at bruge enhver Chrome -browser, som om den var din egen.
1 Klik på Chrome -menuknappen (☰). Du kan logge på Chrome ved hjælp af en Google -konto, som synkroniserer alle dine bogmærker, udvidelser og gemte adgangskoder. Dette giver dig mulighed for at bruge enhver Chrome -browser, som om den var din egen. - Hvis det er første gang, du har lanceret Chrome efter installationen, bliver du bedt om at logge ind på din Google -konto, så snart Chrome starter, uden at skulle gå gennem menuen Indstillinger.
 2 Vælg "Præferencer" i Chrome -menuen.
2 Vælg "Præferencer" i Chrome -menuen. 3 Klik på.Log ind på Chrome knap.
3 Klik på.Log ind på Chrome knap. 4 Indtast din Google -e -mail og adgangskode. Kig online for at få flere oplysninger om, hvordan du opretter en gratis Google -konto.
4 Indtast din Google -e -mail og adgangskode. Kig online for at få flere oplysninger om, hvordan du opretter en gratis Google -konto.  5 Vent et par minutter, før Chrome synkroniserer oplysningerne. Det kan tage et minut, før alle dine bogmærker er indlæst. Dine udvidelser installeres også, hvilket også kan tage et par minutter.
5 Vent et par minutter, før Chrome synkroniserer oplysningerne. Det kan tage et minut, før alle dine bogmærker er indlæst. Dine udvidelser installeres også, hvilket også kan tage et par minutter.
Metode 2 af 3: Skift af brugere til Chrome
 1 Klik på dit brugernavn i øverste højre hjørne af Chrome -vinduet. De nyeste versioner af Chrome har gjort det meget lettere at skifte bruger. Hvis du klikker på den aktive brugers navn, kan du logge ind med en anden Google -konto, som indlæser alle kontoens bogmærker og gemte adgangskoder i et nyt Chrome -vindue.
1 Klik på dit brugernavn i øverste højre hjørne af Chrome -vinduet. De nyeste versioner af Chrome har gjort det meget lettere at skifte bruger. Hvis du klikker på den aktive brugers navn, kan du logge ind med en anden Google -konto, som indlæser alle kontoens bogmærker og gemte adgangskoder i et nyt Chrome -vindue. - Først og fremmest skal du logge ind på din hovedkonto ved hjælp af den tidligere metode.
- Se online for at få flere oplysninger om, hvordan du opdaterer Chrome.
 2 Klik på Skift bruger. Dette åbner et lille vindue med alle tilgængelige brugere.
2 Klik på Skift bruger. Dette åbner et lille vindue med alle tilgængelige brugere.  3 Klik på "Tilføj bruger". Følg disse trin, hvis du ikke kan se denne mulighed:
3 Klik på "Tilføj bruger". Følg disse trin, hvis du ikke kan se denne mulighed: - Klik på Chrome -menuknappen (☰).
- Vælg "Indstillinger".
- Marker afkrydsningsfeltet under Personer ved siden af Tillad Opret nye brugere fra Profilhåndtering.
 4 Log ind med den konto, du vil tilføje. Du kan logge ind med den Google -konto, du vil føje til Chrome. Et nyt Chrome -vindue vises i øverste højre hjørne med brugernavnet.
4 Log ind med den konto, du vil tilføje. Du kan logge ind med den Google -konto, du vil føje til Chrome. Et nyt Chrome -vindue vises i øverste højre hjørne med brugernavnet.  5 Åbn profiladministratoren for at skifte mellem aktive konti. Når du har tilføjet en konto, kan du hurtigt skifte mellem dem ved at klikke på navnet på den aktive i øverste højre hjørne. Hver konto åbnes i et separat vindue.
5 Åbn profiladministratoren for at skifte mellem aktive konti. Når du har tilføjet en konto, kan du hurtigt skifte mellem dem ved at klikke på navnet på den aktive i øverste højre hjørne. Hver konto åbnes i et separat vindue.
Metode 3 af 3: Tilslutning af Chrome til Chromecast
 1 Tilslut din Chromecast til den skærm, du vil bruge den med. Inden du installerer Chromecast -softwaren på din computer, skal du slutte din Chromecast til den enhed, der vil bruge den.
1 Tilslut din Chromecast til den skærm, du vil bruge den med. Inden du installerer Chromecast -softwaren på din computer, skal du slutte din Chromecast til den enhed, der vil bruge den. - Hvis din Chromecast ikke passer til dit fjernsyns HDMI -port, skal du bruge et HDMI -forlængerkabel.
- Sørg for, at din Chromecast er tilsluttet en strømkilde.
 2 Tænd dit tv for den ønskede HDMI -indgang. HDMI -indgangsnummeret udskrives normalt ved siden af porten på tv'et.
2 Tænd dit tv for den ønskede HDMI -indgang. HDMI -indgangsnummeret udskrives normalt ved siden af porten på tv'et.  3 Download Chromecast -appen til din computer eller mobilenhed. Du kan downloade det fra chromecast.com/setup.
3 Download Chromecast -appen til din computer eller mobilenhed. Du kan downloade det fra chromecast.com/setup.  4 Start appen, og følg vejledningen for at konfigurere din Chromecast. Du skal kun gøre dette én gang, og derefter kan du tilslutte enhver enhed.
4 Start appen, og følg vejledningen for at konfigurere din Chromecast. Du skal kun gøre dette én gang, og derefter kan du tilslutte enhver enhed. - Start appen, og vælg "Opret en ny Chromecast".
- Vent på, at appen opretter forbindelse til din nye Chromecast.
- Sørg for, at koden er den samme på tv'et og i installationsprogrammet.
- Konfigurer de trådløse indstillinger for din Chromecast.
 5 Klik på knappen Start med at bruge Chromecast. Dette åbner fanen Google Chrome, som giver dig mulighed for at installere udvidelsen Google Cast. Følg instruktionerne for at installere udvidelsen på Chrome.
5 Klik på knappen Start med at bruge Chromecast. Dette åbner fanen Google Chrome, som giver dig mulighed for at installere udvidelsen Google Cast. Følg instruktionerne for at installere udvidelsen på Chrome. - Hvis du konfigurerer din Chromecast via din telefon eller tablet, skal du manuelt installere Google Cast -udvidelsen på din computer ved at besøge Chrome Webshop. Du kan åbne Chrome Webshop ved at klikke på Chrome -menuknappen, vælge Flere værktøjer → Udvidelser og derefter klikke på knappen Flere udvidelser nederst på listen.
 6 Start med at downloade Chrome -faner til Chromecast. Nu hvor Google Cast -udvidelsen er installeret, kan du downloade dine Google Chrome -faner til din Chromecast.
6 Start med at downloade Chrome -faner til Chromecast. Nu hvor Google Cast -udvidelsen er installeret, kan du downloade dine Google Chrome -faner til din Chromecast. - Naviger til det, du vil downloade til Chromecast.
- Klik på knappen Google Cast -udvidelse øverst i Chrome -vinduet. Det er placeret ved siden af Chrome -menuknappen.
- Vælg din Chromecast under "Download denne fane til ...". Din aktuelle fane vises på tv -skærmen.