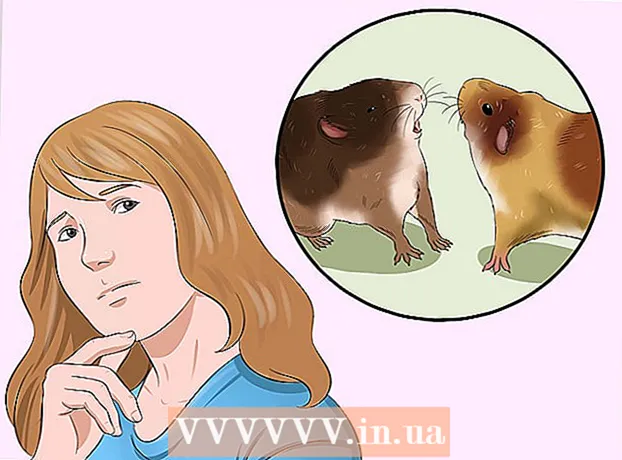Forfatter:
Judy Howell
Oprettelsesdato:
25 Juli 2021
Opdateringsdato:
1 Juli 2024
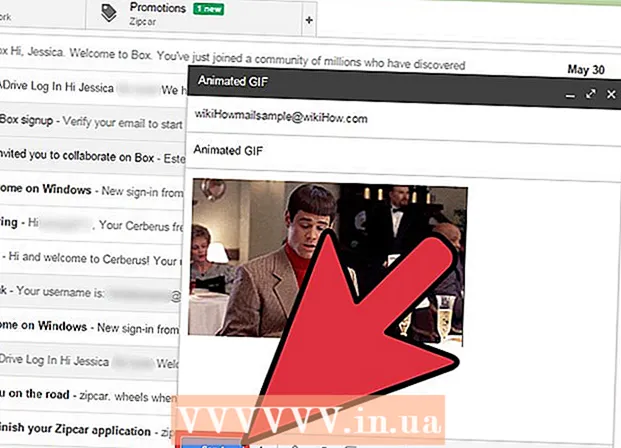
Indhold
Hvis der er mange sjove animerede GIF'er, der sendes frem og tilbage på kontoret eller i din vennekreds, vil du måske også føje en af disse animerede GIF'er til en Gmail-besked. Men hvis du kopierer GIF'en i din besked, fungerer animationen ikke, og hvis du tilføjer den som en vedhæftet fil, skal modtagerne åbne den vedhæftede fil for at se den. Hvordan tilføjer du en GIF i bevægelse direkte til en Gmail-e-mail?
At træde
 Skriv din e-mail. Du ved, hvordan det fungerer; log ind på din Gmail-konto, klik på Opret eller Svar, og skriv din e-mail, som du vil have den. Du kan også gøre dette efter indsættelse af din GIF, valget er dit!
Skriv din e-mail. Du ved, hvordan det fungerer; log ind på din Gmail-konto, klik på Opret eller Svar, og skriv din e-mail, som du vil have den. Du kan også gøre dette efter indsættelse af din GIF, valget er dit!  Find din GIF. Flytende GIF'er er blevet en regelmæssig del af kommunikationen over Internettet. Millioner af mennesker bruger tid og kræfter på at skabe sjove og underholdende animerede GIF'er. Hvis du ikke allerede ved, hvilken GIF du vil have, skal du finde en på nettet. Prøv en søgning som sjovt gif eller fest gif eller kattegift, er du sikker på at finde den GIF, der formidler den rigtige besked til dig.
Find din GIF. Flytende GIF'er er blevet en regelmæssig del af kommunikationen over Internettet. Millioner af mennesker bruger tid og kræfter på at skabe sjove og underholdende animerede GIF'er. Hvis du ikke allerede ved, hvilken GIF du vil have, skal du finde en på nettet. Prøv en søgning som sjovt gif eller fest gif eller kattegift, er du sikker på at finde den GIF, der formidler den rigtige besked til dig.  Gem GIF på din computer, eller find den nøjagtige URL. For at tilføje den flytende GIF til din e-mail skal du gemme den. Kopiering og indsættelse er ikke nok, du får kun et stillbillede i din besked, hvilket er meget mindre sjovt.
Gem GIF på din computer, eller find den nøjagtige URL. For at tilføje den flytende GIF til din e-mail skal du gemme den. Kopiering og indsættelse er ikke nok, du får kun et stillbillede i din besked, hvilket er meget mindre sjovt. - Du kan indsætte billedet med URL'en til GIF, men dette er kun muligt, hvis du har billedets nøjagtige URL. Så linket til websiden, der indeholder GIF, fungerer ikke. Du kan finde den nøjagtige URL ved at klikke på Gif med højre museknap og derefter Kopier billedets URL at vælge. Hvis du finder det vanskeligt, er det bedst at gemme filen på dit skrivebord.
- For at gemme filen på din computer skal du højreklikke på billedet og vælge Gem billede som. Gem billedet på et sted, som du let kan få adgang til, f.eks. Dit skrivebord. Når du har sendt den, kan du slette filen.
 Klik på ikonet for Indsæt foto i Gmail. Denne ligner et bjerg med en sol over det og er placeret i bunden af den e-mail, du komponerer. Efter at have klikket, åbnes en mindre skærm for at vælge dit billede.
Klik på ikonet for Indsæt foto i Gmail. Denne ligner et bjerg med en sol over det og er placeret i bunden af den e-mail, du komponerer. Efter at have klikket, åbnes en mindre skærm for at vælge dit billede.  Sørg for, at Indsæt billeder indstilling nederst til højre Inline stat. Hvis ikke, tilføjes din GIF som en vedhæftet fil, og modtagere skal åbne den for at se den.
Sørg for, at Indsæt billeder indstilling nederst til højre Inline stat. Hvis ikke, tilføjes din GIF som en vedhæftet fil, og modtagere skal åbne den for at se den.  Vælg din GIF. Der er to muligheder, der fungerer for at indsætte GIF'er: du kan vælge upload hvis du har gemt GIF på din computer eller før Webadresse URLhvis du har billedets nøjagtige URL.
Vælg din GIF. Der er to muligheder, der fungerer for at indsætte GIF'er: du kan vælge upload hvis du har gemt GIF på din computer eller før Webadresse URLhvis du har billedets nøjagtige URL. - Hvis du vælger at uploade, kan du trække den ønskede GIF til uploadvinduet eller klikke på Vælg fotos, der skal uploades.Vælg din GIF, og klik på Åbn. Filen vedhæftes derefter automatisk til din e-mail. Hvis ikke, skal du klikke på Indsæt for at bekræfte upload.
- Hvis du vælger at bruge en webadresse, skal du indsætte billedets nøjagtige URL i tekstblokken. Hvis URL'en er korrekt, vises en forhåndsvisning af billedet. Klik derefter på Indsæt i vinduet for at indsætte i e-mailen.
 Juster størrelsen og placeringen af din GIF, hvis det er nødvendigt. Klik på billedet, det vil være omgivet af en blå ramme. Du kan derefter trække i hjørnerne for at ændre størrelsen på billedet og klikke og trække billedet for at flytte det. Du kan også vælge blandt de foreslåede Gmail-indstillinger lille, bedste pasform og original størrelse. Du kan også slette billedet, hvis du har brug for det, ved hjælp af linket, der vises under GIF.
Juster størrelsen og placeringen af din GIF, hvis det er nødvendigt. Klik på billedet, det vil være omgivet af en blå ramme. Du kan derefter trække i hjørnerne for at ændre størrelsen på billedet og klikke og trække billedet for at flytte det. Du kan også vælge blandt de foreslåede Gmail-indstillinger lille, bedste pasform og original størrelse. Du kan også slette billedet, hvis du har brug for det, ved hjælp af linket, der vises under GIF. - Hvis du vil flytte Gif'en, kan du trække den til en anden del af e-mailen eller flytte teksten, hvis du finder det lettere.
 Send din e-mail! Når du har skrevet beskeden, tilføjet modtagerne og indsat din animerede GIF, skal du klikke på Send for at sende din e-mail. Dine venner og kolleger bliver snart nødt til at fnise ved din besked.
Send din e-mail! Når du har skrevet beskeden, tilføjet modtagerne og indsat din animerede GIF, skal du klikke på Send for at sende din e-mail. Dine venner og kolleger bliver snart nødt til at fnise ved din besked.