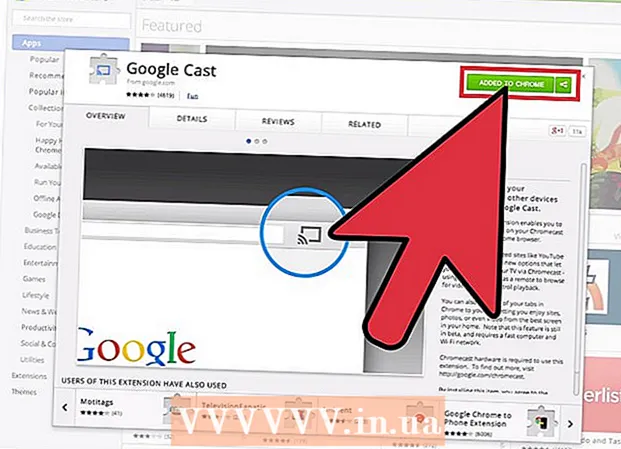Forfatter:
Morris Wright
Oprettelsesdato:
23 April 2021
Opdateringsdato:
26 Juni 2024

Indhold
Denne wikiHow vil lære dig, hvordan du opretter din egen PowerPoint-skabelon i Microsoft Excel. Du kan gøre dette i både Windows- og Mac-versionerne af Excel.
At træde
 Åbn PowerPoint. Klik på PowerPoint-ikonet (ligner et hvidt "P" på en orange baggrund). Dette åbner PowerPoint-startsiden.
Åbn PowerPoint. Klik på PowerPoint-ikonet (ligner et hvidt "P" på en orange baggrund). Dette åbner PowerPoint-startsiden.  Klik på Tom præsentation. Dette er et hvidt lysbillede på højre side af vinduet. Dette åbner en ny præsentation.
Klik på Tom præsentation. Dette er et hvidt lysbillede på højre side af vinduet. Dette åbner en ny præsentation. - På Mac og Windows kan åbning af PowerPoint med det samme resultere i en ny præsentation afhængigt af dine indstillinger. Spring i så fald over dette trin.
 Klik på fanen Statue. Denne fane er placeret i båndet øverst i PowerPoint-vinduet. Klik på den for at åbne en undermenu.
Klik på fanen Statue. Denne fane er placeret i båndet øverst i PowerPoint-vinduet. Klik på den for at åbne en undermenu. - På Mac er denne mulighed i hovedmenuen.
 Klik på Indsæt format. Denne mulighed findes i venstre side af menuen i gruppen "Rediger model". Dette åbner indstillingen "Indsæt layout" på venstre side af båndet.
Klik på Indsæt format. Denne mulighed findes i venstre side af menuen i gruppen "Rediger model". Dette åbner indstillingen "Indsæt layout" på venstre side af båndet. - Klik på Mac på Mac Tøjmodel og derefter videre Slide master.
 Vælg et diaslayout, der skal redigeres. Klik på en af diasskabelonerne i venstre kolonne med indstillinger. Der er et dias til hver type, der skal bruges (f.eks. Et titeldias, et indholdsbillede osv.)
Vælg et diaslayout, der skal redigeres. Klik på en af diasskabelonerne i venstre kolonne med indstillinger. Der er et dias til hver type, der skal bruges (f.eks. Et titeldias, et indholdsbillede osv.)  Klik på Indsæt pladsholder. Du kan finde dette på venstre side af fanen Indsæt format i gruppen "Model Layout". En rullemenu vises med følgende muligheder:
Klik på Indsæt pladsholder. Du kan finde dette på venstre side af fanen Indsæt format i gruppen "Model Layout". En rullemenu vises med følgende muligheder: - Indhold - Indsætter en skriftlig oversigt over indholdet. På Mac har du også en "Lodret" mulighed for Indhold.
- Tekst - Indsætter et tekstfelt. På en Mac har du også en "lodret" mulighed for det Tekst.
- Billede - Indsætter et billede.
- Diagram - Indsætter en graf.
- Bord - Indsætter et bord.
- Smart kunst - Indsætter smarte kunstgenstande.
- Medier - Indsætter video.
- Online billede - Indsætter et link til et online billede.
 Vælg en pladsholder. Klik på et af elementerne i rullemenuen for at vælge det og føje det til din skabelon.
Vælg en pladsholder. Klik på et af elementerne i rullemenuen for at vælge det og føje det til din skabelon.  Vælg en placering. Klik et vilkårligt sted på det dias, hvor du vil placere pladsholderen.
Vælg en placering. Klik et vilkårligt sted på det dias, hvor du vil placere pladsholderen. - Du skal muligvis tage yderligere trin for at føje varen til din skabelon. For eksempel: klik på Online billede og du vil se et gennemsøgningsvindue, hvorefter du klikker på efter at have valgt et billede Indsæt kan klikke.
 Placer delene på dit dias. Klik og træk det hvide mellemrum i hvert af elementerne for at placere dem på diaset.
Placer delene på dit dias. Klik og træk det hvide mellemrum i hvert af elementerne for at placere dem på diaset.  Skift baggrunden for diasene. Klik på Baggrundsstilarter og vælg en farve i rullemenuen.
Skift baggrunden for diasene. Klik på Baggrundsstilarter og vælg en farve i rullemenuen. - Du kan også trykke på Formater baggrund ... Klik i rullemenuen for at indstille farven efter eget valg (basisfarve, gradient og lysstyrke).
 Vælg en skrifttype til skabelonen. Klik på Skrifttype i gruppen "Baggrund", og klik derefter på en skrifttype i rullemenuen.
Vælg en skrifttype til skabelonen. Klik på Skrifttype i gruppen "Baggrund", og klik derefter på en skrifttype i rullemenuen.  Gem din skabelon. Denne procedure adskiller sig mellem Windows og Mac-versionerne af PowerPoint:
Gem din skabelon. Denne procedure adskiller sig mellem Windows og Mac-versionerne af PowerPoint: - Windows: Klik på Fil, Klik på Gem som, vælg en placering og indtast et navn til din skabelon. Klik på undermenuen Gem som type og derefter videre PowerPoint-skabelonog klik på Gemme.
- Mac: Klik på Fil, Klik på Gem som en skabelon, indtast et filnavn og klik på Gemme.
Tips
- Du kan uploade dine skabeloner til Microsoft OneDrive, hvis du vil gemme dem i skyen. Du skal være i stand til at få adgang til dem fra skabelonmenuen i PowerPoint.
Advarsler
- Din skabelon skal være på din computer eller i OneDrive for at blive valgt.