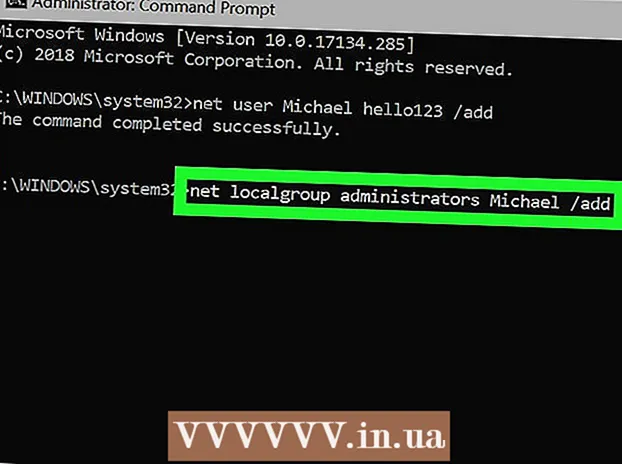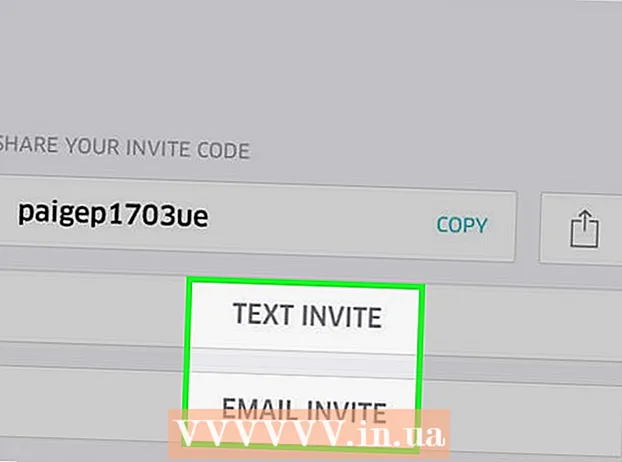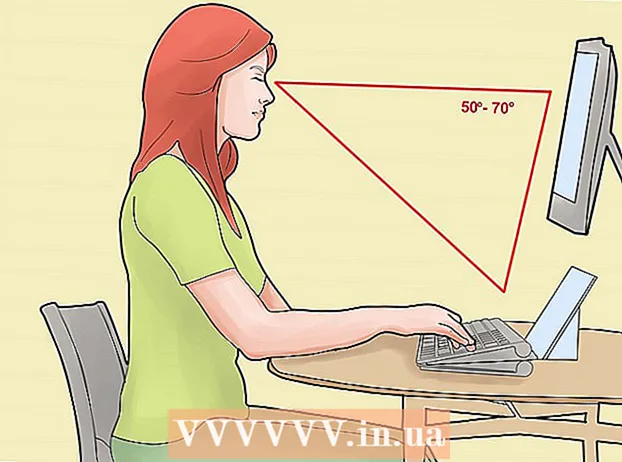Forfatter:
Roger Morrison
Oprettelsesdato:
27 September 2021
Opdateringsdato:
1 Juli 2024

Indhold
Træt af at skrive dit navn i slutningen af hver e-mail, du sender? Ønsker du at give dine e-mails et mere professionelt udseende med links til dine virksomhedswebsteder og firmalogoer? Gmail giver dig mulighed for hurtigt at tilføje en personlig signatur til hver e-mail, du sender. Du kan tilføje links, billeder og endda ændre tekstens layout fuldstændigt. Se trin 1 nedenfor for at lære hvordan.
At træde
Metode 1 af 2: Tilføj en standardsignatur
 Åbn Gmail. Sørg for, at du er logget ind med den adresse, du vil føje signaturen til.
Åbn Gmail. Sørg for, at du er logget ind med den adresse, du vil føje signaturen til.  Åbn indstillingsmenuen. Klik på tandhjulsikonet i øverste højre hjørne af skærmen, og vælg "Indstillinger" i menuen.
Åbn indstillingsmenuen. Klik på tandhjulsikonet i øverste højre hjørne af skærmen, og vælg "Indstillinger" i menuen.  Find den del af signaturen. Rul ned i indstillingsmenuen, indtil du finder signaturafsnittet. Du vil nu se et tekstfelt og en rullemenu med din e-mail-adresse.
Find den del af signaturen. Rul ned i indstillingsmenuen, indtil du finder signaturafsnittet. Du vil nu se et tekstfelt og en rullemenu med din e-mail-adresse.  Indtast din signatur. Du kan skrive alt hvad du vil i tekstboksen, og du kan bruge værktøjer til at personalisere din signatur. Typisk består signaturen af dit navn, arbejdsgiver og jobtitel og dine kontaktoplysninger.
Indtast din signatur. Du kan skrive alt hvad du vil i tekstboksen, og du kan bruge værktøjer til at personalisere din signatur. Typisk består signaturen af dit navn, arbejdsgiver og jobtitel og dine kontaktoplysninger. - Du kan ændre skrifttype, farve, størrelse og mere ved hjælp af værktøjerne til at formatere teksten. En underskrift skal være let at læse og se professionel ud. En distraherende signatur får dig til at se mindre professionel ud for modtageren.
 Tilføj links til din signatur. Hvis du har andre websteder, som du gerne vil medtage i din signatur, skal du tilføje dem ved at klikke på knappen “link” øverst i tekstfeltet. Det ligner et link.
Tilføj links til din signatur. Hvis du har andre websteder, som du gerne vil medtage i din signatur, skal du tilføje dem ved at klikke på knappen “link” øverst i tekstfeltet. Det ligner et link. - Ved at klikke på link-knappen åbnes et nyt vindue. Her kan du indtaste teksten, der vises for linket, og den aktuelle adresse. Du kan også linke til andre e-mail-adresser.
 Tilføj forskellige underskrifter for forskellige adresser. Hvis du har flere e-mail-adresser tilknyttet din Gmail-konto, kan du oprette en anden signatur for hver e-mail-adresse. Klik på rullemenuen over tekstfeltet for at vælge den adresse, som du vil oprette en signatur for.
Tilføj forskellige underskrifter for forskellige adresser. Hvis du har flere e-mail-adresser tilknyttet din Gmail-konto, kan du oprette en anden signatur for hver e-mail-adresse. Klik på rullemenuen over tekstfeltet for at vælge den adresse, som du vil oprette en signatur for.  Bestem, hvor signaturen skal vises. Marker afkrydsningsfeltet under tekstfeltet for at sikre, at signaturen placeres før den originale besked. Hvis du ikke markerer afkrydsningsfeltet, vises signaturen i bunden efter enhver meddelelseshistorik.
Bestem, hvor signaturen skal vises. Marker afkrydsningsfeltet under tekstfeltet for at sikre, at signaturen placeres før den originale besked. Hvis du ikke markerer afkrydsningsfeltet, vises signaturen i bunden efter enhver meddelelseshistorik.
Metode 2 af 2: Føj billeder til din signatur
 Upload dit billede til en billedhostingtjeneste. Hvis du vil medtage et billede i din signatur, skal billedet være tilgængeligt online, så det kan linkes til. Du kan ikke uploade et signaturbillede direkte fra din computer til Gmail.
Upload dit billede til en billedhostingtjeneste. Hvis du vil medtage et billede i din signatur, skal billedet være tilgængeligt online, så det kan linkes til. Du kan ikke uploade et signaturbillede direkte fra din computer til Gmail. - Du kan uploade dit billede til en række forskellige tjenester. Nogle af dem er: Photobucket, Blogger, Google Sites, Google+ eller enhver anden billedhostingtjeneste.
 Kopier billedets URL. Når billedet er uploadet, skal du kopiere billedets URL eller adresse. Afhængigt af det billedhosting-websted, du bruger, kan du få URL'en, når billedet er uploadet. Hvis ikke, kan du højreklikke på billedet og derefter klikke på "Kopier billedplacering".
Kopier billedets URL. Når billedet er uploadet, skal du kopiere billedets URL eller adresse. Afhængigt af det billedhosting-websted, du bruger, kan du få URL'en, når billedet er uploadet. Hvis ikke, kan du højreklikke på billedet og derefter klikke på "Kopier billedplacering". - Billedets URL skal slutte med filtypen, f.eks. ".webp" eller ".png".
 Tilføj billedet. Klik på knappen "Indsæt billede" over underskriftstekstfeltet, så åbnes et nyt vindue. Indsæt billedets URL i feltet i dette nye vindue. Hvis du har indsat den korrekte URL, skal du se et eksempel på billedet under feltet. Hvis der ikke er nogen forhåndsvisning, kopierede du sandsynligvis ikke den korrekte URL.
Tilføj billedet. Klik på knappen "Indsæt billede" over underskriftstekstfeltet, så åbnes et nyt vindue. Indsæt billedets URL i feltet i dette nye vindue. Hvis du har indsat den korrekte URL, skal du se et eksempel på billedet under feltet. Hvis der ikke er nogen forhåndsvisning, kopierede du sandsynligvis ikke den korrekte URL.  Juster formatet. Hvis du brugte et stort billede, tager det sandsynligvis for meget plads i din signatur. Efter tilføjelse skal du klikke i tekstfeltet for signatur for at åbne dimensionerne. Nederst på billedet kan du vælge "Lille", "Medium", "Stor" og "Originalstørrelse". Vælg et format, der giver dig mulighed for at se billedet uden at tage for meget plads i signaturen.
Juster formatet. Hvis du brugte et stort billede, tager det sandsynligvis for meget plads i din signatur. Efter tilføjelse skal du klikke i tekstfeltet for signatur for at åbne dimensionerne. Nederst på billedet kan du vælge "Lille", "Medium", "Stor" og "Originalstørrelse". Vælg et format, der giver dig mulighed for at se billedet uden at tage for meget plads i signaturen. - Da billedet er linket og faktisk ikke er inkluderet i e-mailen, behøver du ikke bekymre dig om at skulle tilføje det igen hver gang du sender en e-mail.
 Bevar signaturen. Når du er tilfreds med signaturudseendet, skal du gemme dine ændringer ved at klikke på knappen Gem ændringer nederst i indstillingsmenuen. Du får nu din nye signatur nederst i dine e-mails.
Bevar signaturen. Når du er tilfreds med signaturudseendet, skal du gemme dine ændringer ved at klikke på knappen Gem ændringer nederst i indstillingsmenuen. Du får nu din nye signatur nederst i dine e-mails.