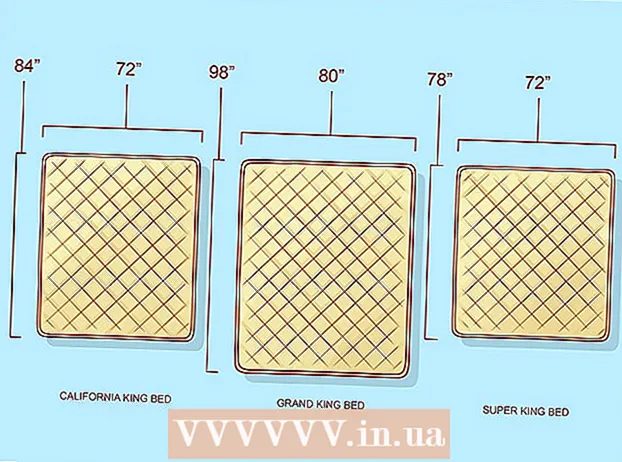Forfatter:
Morris Wright
Oprettelsesdato:
1 April 2021
Opdateringsdato:
1 Juli 2024
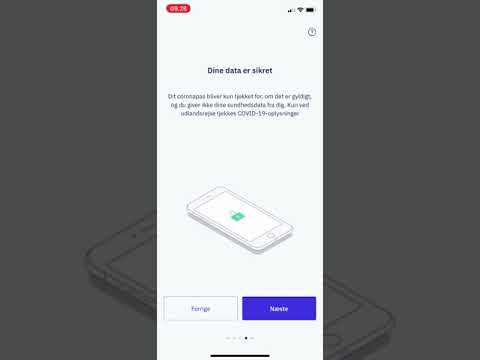
Indhold
- At træde
- Del 1 af 4: Bliv fortrolig med knapperne
- Del 2 af 4: Brug af startskærmen
- Del 3 af 4: Brug af apps
- Del 4 af 4: Foretag et telefonopkald
- Tips
Denne artikel lærer dig det grundlæggende ved at bruge en iPhone, lige fra blot at tænde eller slukke for enheden til brug af installerede applikationer.
At træde
Del 1 af 4: Bliv fortrolig med knapperne
 Tænd din iPhone, hvis ikke allerede. For at gøre dette skal du fortsætte med at trykke på låseknappen, indtil du ser et hvidt Apple-ikon vises på skærmen på din iPhone.
Tænd din iPhone, hvis ikke allerede. For at gøre dette skal du fortsætte med at trykke på låseknappen, indtil du ser et hvidt Apple-ikon vises på skærmen på din iPhone.  Oplad din iPhone, hvis det er nødvendigt. Opladerkablet er en lang hvid ledning med en smal flad rektangulær stift i den ene ende og en større rektangulær blok i den anden ende. Hvis din iPhone ikke kan tændes, skal du prøve at oplade den fra en stikkontakt i et par minutter, før du prøver igen.
Oplad din iPhone, hvis det er nødvendigt. Opladerkablet er en lang hvid ledning med en smal flad rektangulær stift i den ene ende og en større rektangulær blok i den anden ende. Hvis din iPhone ikke kan tændes, skal du prøve at oplade den fra en stikkontakt i et par minutter, før du prøver igen. - Du vil se en port i bunden af din iPhone-sag, under den cirkulære knap på skærmen. Det er her stikket på opladeren skal gå ind.
- Hvis du har en oplader fra en iPhone 4S eller ældre, vil opladningsenden af kablet have et gråt rektangel på den ene side. Dette rektangel skal pege i samme retning som din iPhones skærm.
- Din iPhone skal leveres med en strømadapter (en hvid terning) med et elektrisk stik med to stifter på den ene side og en rektangulær rille på den anden. Du kan slutte dette til et stikkontakt i væggen og derefter placere enden af opladeren, som ikke er knyttet til din iPhone, i kubens rille.
- Hvis din iPhone var slukket, da du sluttede den til en stikkontakt, skulle enheden tænde nu. Du vil se et hvidt Apple-ikon vises på skærmen.
 Lær knapperne på din iPhone at kende. Hvis du placerer iPhone på en plan overflade med skærmen opad, skal iPhones knapper placeres som følger:
Lær knapperne på din iPhone at kende. Hvis du placerer iPhone på en plan overflade med skærmen opad, skal iPhones knapper placeres som følger: - "Låseknap" - Enten på højre side af din iPhone (iPhone 6 eller nyere) eller øverst på din iPhone (iPhone 5s, SE eller tidligere). Hvis du trykker på den en gang, når iPhone er tændt, tændes skærmen. Hvis du trykker på det igen, slukkes skærmen. Du kan også trykke på og holde den nede på en iPhone, der er helt slukket for at tænde den eller for at slukke for en iPhone, der i øjeblikket er tændt.
- "Volume +/-" - De nederste to knapper i venstre side af din iPhones taske. Den nederste knap mindsker lydstyrken for musik, videoer eller ringesignalet på din iPhone. Den øverste knap øger lydstyrken.
- "Mute" - Skift øverst på rækken af knapper på venstre side af din iPhones taske. Hvis du flytter denne kontakt op, sættes din telefon i hørbar tilstand. Ved at flytte kontakten ned, vil ringesignalet på din iPhone blive slået fra, og vibrationstilstand aktiveres. Når din iPhone er slået fra, er der en orange linje over kontakten "Mute".
- "Start" - Dette er den cirkulære knap i bunden af din iPhone-skærm. Tryk en gang på den for at åbne iPhone fra låseskærmen. Hvis du trykker på det, mens du bruger et program, minimeres applikationen. Ved at trykke på den to gange vil du hurtigt se alle aktive applikationer.
 Tryk på låseknappen. Dette "vækker" din iPhone-skærm og viser låseskærmen.
Tryk på låseknappen. Dette "vækker" din iPhone-skærm og viser låseskærmen.  Når låseskærmen vises, skal du trykke på startknappen. Denne skærm viser klokkeslættet øverst på skærmen. Ved at trykke på Start vises et adgangskodefelt.
Når låseskærmen vises, skal du trykke på startknappen. Denne skærm viser klokkeslættet øverst på skærmen. Ved at trykke på Start vises et adgangskodefelt. - Hvis du endnu ikke har indstillet en adgangskode, trykker du på Hjem-knappen til startskærmen på din iPhone, hvor du kan lære mere om funktionerne på din iPhone.
 Indtast din adgangskode ved hjælp af tasterne på skærmen. Hvis denne kode er korrekt, åbnes startskærmen på din iPhone.
Indtast din adgangskode ved hjælp af tasterne på skærmen. Hvis denne kode er korrekt, åbnes startskærmen på din iPhone. - Hvis du har aktiveret TouchID for at låse din iPhone op, låses din telefon også op, når du har scannet dit fingeraftryk.
Del 2 af 4: Brug af startskærmen
 Se startskærmen på din iPhone. Du vil se flere firkantede ikoner her; dette er applikationerne eller "apps" på din iPhone. Alle faste apps på din iPhone, så de apps, der allerede er forudinstalleret på din telefon, er angivet her.
Se startskærmen på din iPhone. Du vil se flere firkantede ikoner her; dette er applikationerne eller "apps" på din iPhone. Alle faste apps på din iPhone, så de apps, der allerede er forudinstalleret på din telefon, er angivet her. - Når du føjer flere apps til din telefon, får din startskærm ekstra sider. Du kan rulle gennem disse sider ved at stryge fra højre til venstre på skærmen.
 Bliv fortrolig med standardapps. Nogle vigtige apps, der er installeret som standard på en iPhone, inkluderer:
Bliv fortrolig med standardapps. Nogle vigtige apps, der er installeret som standard på en iPhone, inkluderer: - "Indstillinger" - Dette er en grå app med gear. Hvis du vil ændre noget, lige fra det tidspunkt, det tager at tænde eller slukke for din iPhone-skærm til indstillingerne for dit trådløse netværk, finder du muligheder for at gøre det i denne app.
- Telefon - Dette er en grøn app med et hvidt telefonikon. Du kan manuelt starte et telefonopkald (ved at ringe op til nummeret) eller trykke på navnet på en kontaktperson og derefter trykke på telefonikonet under navnet øverst på skærmen.
- Kontakter - Denne app har en grå silhuet af en persons hoved i sig. Ved at trykke på denne vil du se en liste over alle dine kontakter. Butikken, hvor du købte din iPhone, skulle have synkroniseret kontakter fra din tidligere telefon til din nye iPhone, men hvis ikke, kan du overføre dine gamle kontakter til din iPhone.
- FaceTime - En grøn app med et hvidt videokameraikon. Du kan bruge dette til at foretage ansigt til ansigt telefonopkald med dine kontakter takket være FaceTime.
- Beskeder - En grøn app med en hvid taleboble. Her vil du modtage og sende tekstbeskeder.
- Mail - Den blå app med et hvidt konvolutikon på. Du kan se din Apple ID-e-mail her (det kaldes din iCloud-konto) eller du kan tilføje en e-mail-konto til denne app.
- Kalender - Denne app viser en opdateret kalender. Du kan indstille begivenheder til bestemte datoer og tidspunkter ved at trykke på den relevante dato og udfylde informationsfelterne.
- Kamera - En grå app med et kameraikon på. Du kan tage billeder, optage videoer og oprette andre typer visuelle medier (f.eks. Videoer i slowmotion) med denne app.
- Fotos - Denne flerfarvede vindmølle-app er, hvor alle fotos fra din iPhone er gemt. Hver gang du tager et billede, vises billedet her.
- Safari - Safari er en blå app med et kompas på den. Du bruger Safari til at surfe på internettet.
- Ur - Den urformede app. Med denne app kan du ændre eller administrere de gemte tidszoner på din iPhone, indstille alarmer eller bruge stopuret.
- Bemærkninger - Det hvide og gule notesblokikon på startskærmen. Denne app er nyttig til hurtigt at notere noter eller oprette en liste, selvom appen Påmindelser også er meget nyttig til at oprette lister.
- Kort - Kortappen gør det muligt at planlægge ture og giver dig trinvis vejledning, når du indtaster et startpunkt og en destination.
- Tegnebog - Du kan føje bank- eller kreditkort og gavekort til din iPhone. Dette giver dig mulighed for at bruge din iPhone til at betale for forretning online. Dette gør det også muligt at betale i visse butikker.
- App Store - Denne blå app med en hvid "A" er det, hvor du kan downloade nye apps.
- Musik - En hvid app med en musiknote i den. I denne app finder du musikbiblioteket på din iPhone.
- "Tips" - Denne gule app med et lys giver tip til at få mest muligt ud af din iPhone.
 Stryg fra venstre mod højre på skærmen. Dette åbner widgetsiden på din iPhone, hvor du kan se ting som den aktuelle vejrudsigt, alarmer, du har indstillet, og relevante nyheder.
Stryg fra venstre mod højre på skærmen. Dette åbner widgetsiden på din iPhone, hvor du kan se ting som den aktuelle vejrudsigt, alarmer, du har indstillet, og relevante nyheder. - Stryg op hvor som helst på skærmen for at rulle ned på denne side.
- Hvis du leder efter noget specifikt på din telefon, kan du trykke på søgelinjen øverst på siden og skrive det, du vil se.
 Stryg til venstre for at gå tilbage til startskærmen. Du kan også trykke på startknappen for at vende tilbage til startskærmen fra enhver side.
Stryg til venstre for at gå tilbage til startskærmen. Du kan også trykke på startknappen for at vende tilbage til startskærmen fra enhver side.  Stryg ned fra toppen af skærmen. Dette åbner din iPhones notifikationsside og giver dig mulighed for at se alle nylige meddelelser (f.eks. Ubesvarede opkald, modtagne tekstbeskeder osv.).
Stryg ned fra toppen af skærmen. Dette åbner din iPhones notifikationsside og giver dig mulighed for at se alle nylige meddelelser (f.eks. Ubesvarede opkald, modtagne tekstbeskeder osv.).  Tryk på startknappen. Dette vender tilbage til startskærmen på din iPhone.
Tryk på startknappen. Dette vender tilbage til startskærmen på din iPhone.  Stryg nedad fra midten af skærmen. Dette viser en søgefelt øverst på skærmen sammen med en liste over ofte anvendte apps. Du kan trykke på "Annuller" øverst til højre på skærmen eller blot trykke på startknappen for at vende tilbage til startskærmen.
Stryg nedad fra midten af skærmen. Dette viser en søgefelt øverst på skærmen sammen med en liste over ofte anvendte apps. Du kan trykke på "Annuller" øverst til højre på skærmen eller blot trykke på startknappen for at vende tilbage til startskærmen.  Stryg opad fra bunden af skærmen. Dette åbner Kontrolcenter, hvor følgende muligheder kan findes:
Stryg opad fra bunden af skærmen. Dette åbner Kontrolcenter, hvor følgende muligheder kan findes: - "Flytilstand" - Flyikonet øverst på kontrolcenterskærmen. Ved at trykke på dette tændes flytilstand, hvilket kan forhindre din iPhone i at sende signaler. Tryk på den igen (eller noget andet på listen) for at slå den fra.
- "Wifi" - Ikonet, der ligner en delt bue. Tryk for at aktivere trådløst internet (hvis det er blåt, så er Wi-Fi allerede aktiveret) og for at oprette forbindelse til det nærmeste kendte netværk.
- "Bluetooth" - det midterste ikon øverst på kontrolcenterskærmen. Tryk for at aktivere Bluetooth på din iPhone, som giver dig mulighed for at forbinde din iPhone til højttalere og andre Bluetooth-enheder.
- "Forstyr ikke" - Det måneformede ikon. Tryk for at forhindre opkald, tekstbeskeder og andre meddelelser i at ringe til din telefon.
- "Rotationslås" - hængelåsikonet med en cirkel omkring det. Hvis du trykker på dette, mens det er rødt, deaktiveres rotationslåsen. Dette betyder, at du nu kan rotere din iPhone 90 grader for at se fotos og andre medier i liggende tilstand.
- Den nederste række af muligheder fra venstre mod højre inkluderer en lommelygte, timer, lommeregner og en genvej til din iPhones kameraapp.
 Tryk på startknappen. Du vender tilbage til startskærmen. Nu hvor du er fortrolig med startskærmen, er det tid til at begynde at bruge din iPhones apps.
Tryk på startknappen. Du vender tilbage til startskærmen. Nu hvor du er fortrolig med startskærmen, er det tid til at begynde at bruge din iPhones apps.
Del 3 af 4: Brug af apps
 Tryk på en app. Dette åbner det. Den måde, du bruger hver app på, afhænger af den pågældende app, men du vil normalt være i stand til at trykke på emner for at aktivere dem (f.eks. Ved at trykke på et tekstfelt vises din iPhones tastatur).
Tryk på en app. Dette åbner det. Den måde, du bruger hver app på, afhænger af den pågældende app, men du vil normalt være i stand til at trykke på emner for at aktivere dem (f.eks. Ved at trykke på et tekstfelt vises din iPhones tastatur). - Du kan downloade nye apps i App Store-appen.
 Tryk to gange på startknappen. Dette zoomer hurtigt ud fra den aktuelle app, der er aktiv, og alle aktive apps vises i separate vinduer.
Tryk to gange på startknappen. Dette zoomer hurtigt ud fra den aktuelle app, der er aktiv, og alle aktive apps vises i separate vinduer. - Stryg opad på et hvilket som helst appvindue for at lukke den app.
- Du kan også stryge til venstre eller højre i denne menu for at rulle gennem de apps, der aktuelt kører.
 Tryk på startknappen. Du vender tilbage til startskærmen.
Tryk på startknappen. Du vender tilbage til startskærmen.  Tryk på en app, og hold den nede. Efter cirka et sekund begynder appen at vrikke sammen med de andre apps på din iPhone-startskærm. Herfra kan du gøre flere ting:
Tryk på en app, og hold den nede. Efter cirka et sekund begynder appen at vrikke sammen med de andre apps på din iPhone-startskærm. Herfra kan du gøre flere ting: - Tryk og træk en app for at flytte appen. Hvis du trækker appen helt til højre på startskærmen, vises der en ny skærm, hvor du kan placere appen. Du kan nå denne side ved at stryge til venstre på startskærmen.
- Tryk og træk en app oven på en anden for at oprette en mappe, der indeholder begge apps. Du kan også trække andre apps til denne mappe.
- Tryk på "X" i øverste venstre hjørne af appikonet for at slette appen. Du bliver nødt til at trykke på "Slet", når du bliver bedt om at slette appen effektivt.
 Tilpas din iPhone-startskærm. Når du har flyttet, slettet og organiseret apps fra din iPhone i henhold til dine egne præferencer, er det tid til at starte et telefonopkald.
Tilpas din iPhone-startskærm. Når du har flyttet, slettet og organiseret apps fra din iPhone i henhold til dine egne præferencer, er det tid til at starte et telefonopkald.
Del 4 af 4: Foretag et telefonopkald
 Tryk på telefonappen. Dette er en grøn app med en hvid telefon på den og er sandsynligvis på startskærmen.
Tryk på telefonappen. Dette er en grøn app med en hvid telefon på den og er sandsynligvis på startskærmen.  Tryk på fanen "Numerisk tastatur". Denne mulighed er nederst på skærmen til højre for fanen "Kontakter".
Tryk på fanen "Numerisk tastatur". Denne mulighed er nederst på skærmen til højre for fanen "Kontakter". - Du kan også trykke på fanen "Kontakter", derefter navnet på en kontakt og derefter ikonet "opkald" (en hvid telefon på en blå baggrund) under navnet øverst på skærmen.
 Indtast et telefonnummer. Gør dette ved forsigtigt at trykke på de tilsvarende tal på denne side.
Indtast et telefonnummer. Gør dette ved forsigtigt at trykke på de tilsvarende tal på denne side.  Tryk på den grøn-hvide knap "Ring". Dette er under den sidste række tal på skærmen. Dette starter din samtale. Når du svarer på hans eller hendes telefon, kan du tale normalt med telefonen ved øret, eller du kan bruge en af følgende knapper til at ændre karakteren af samtalen:
Tryk på den grøn-hvide knap "Ring". Dette er under den sidste række tal på skærmen. Dette starter din samtale. Når du svarer på hans eller hendes telefon, kan du tale normalt med telefonen ved øret, eller du kan bruge en af følgende knapper til at ændre karakteren af samtalen: - "Højttaler" - Ændrer telefonens lydoutput fra ørestykket øverst på skærmen til din iPhones højttaler. På denne måde kan du tale uden at skulle holde telefonen mod øret.
- "FaceTime" - Konverterer et telefonopkald til et FaceTime-opkald, hvor du kan se modtagerens ansigt og omvendt. Dette fungerer kun, hvis din kontakt også har en iPhone.
Tips
- Lad dig ikke modløs af hvor kompliceret det kan være at bruge iPhone - før du ved af det, er du vant til at betjene din iPhone!
- Overvej også at bruge mere avancerede funktioner på din iPhone som Siri eller udskifte din iPhones SIM-kort.